Mac уже давно могут читать текст на экране вслух без загрузки или сторонних приложений. Эта функция существует благодаря способности говорить и как часть функции VoiceOver.
Эта функция теперь называется «Разговорный контент», и в ней есть больше элементов управления, чем в предыдущих версиях, а также несколько способов настроить ее под себя.
Прочтите, чтобы узнать обо всем, что может предложить Speken Content, и почему вы можете предпочесть его функции преобразования текста в речь в некоторых приложениях Apple.
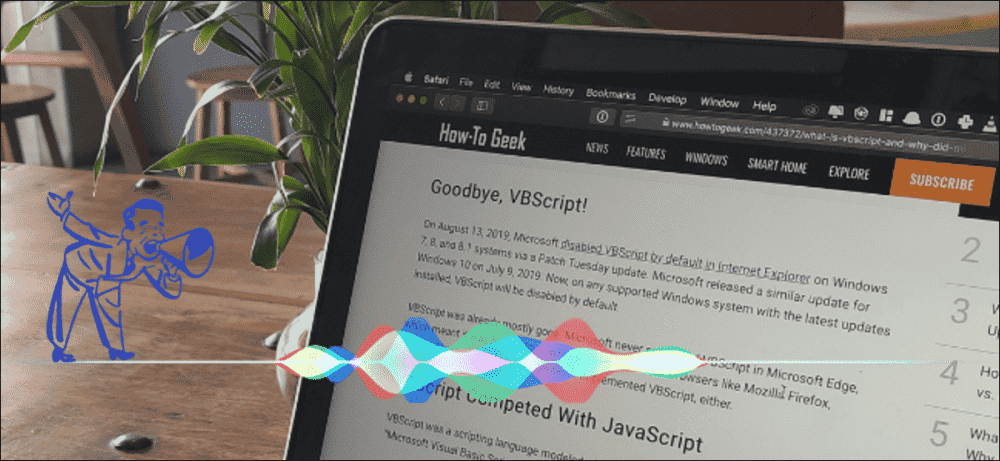
Что такое речевой контент на Mac?
Разговорный контент - это функция доступности на Mac (с аналогичной функцией разговора на устройствах iOS). Это позволяет читать тексты вслух в текстовых редакторах, на веб-сайтах, в файлах PDF и даже в электронных книгах в различных приложениях для чтения электронных книг.
Некоторые приложения Mac, такие как Pages и Safari, позволяют читать текст вслух с помощью функции речи macOS, которая доступна в меню «Правка» этих приложений. Но функция речи доступна не везде, в то время как Speken Content можно активировать с помощью сочетания клавиш практически из любого места.

Функция речи может начать говорить и останавливаться, это все, что она может делать. Но «Разговорный контент» дает вам больше контроля.
В дополнение к запуску и остановке чтения вы можете приостановить произносимое содержимое и возобновить его с того места, где вы остановились в последний раз. Речь всегда будет начинаться с начала выделенного текста или раздела, если вы остановитесь и начнете ее.
Вы также можете в любое время изменить скорость чтения речевого контента и выбрать голос, который вы хотите, чтобы он читал вам вслух. Разговорный контент также может выделять слова на лету, поэтому вы можете следить за текстом во время чтения.
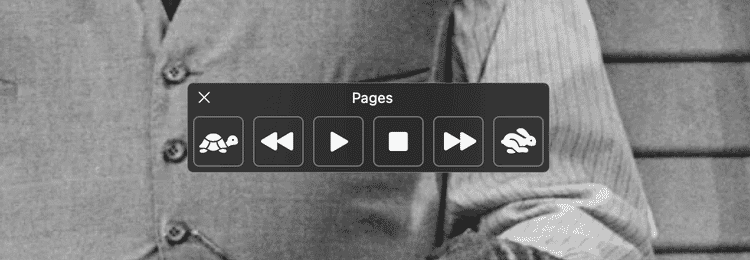
Все это делает речевой контент немного ближе к Специальные приложения для чтения документов Стороннее, но бесплатно и уже на вашем Mac!
Конечно, это не совсем идеальная функция. Все параметры звука в Speken Content в некоторой степени автоматизированы, и функция может неправильно произносить слова, имена и контент, например римские цифры.
Таким образом, вам может быть трудно или трудно слушать чтение в течение длительного времени. Но вы также можете быстро привыкнуть к этому и получить массу удовольствия от этой функции бесплатного чтения текста.
Как подготовить устный контент
Чтобы начать использовать Speken Content, вы должны включить его. Чтобы включить его, перейдите в Системные настройки -> Доступность и выберите «Разговорный контент» в боковом меню.
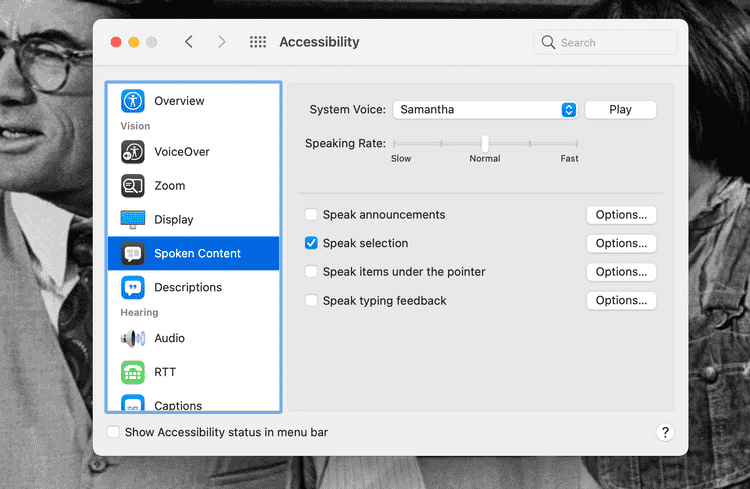
Установите флажок «Озвучить выделенный фрагмент». Как только это будет сделано, речевой контент будет доступен для использования!
Есть другие элементы, которые необходимо настроить в меню «Разговорный контент» в разделе «Системные настройки для специальных возможностей», прежде чем вы сможете начать использовать эту функцию.
Одним из элементов является «Системное аудио», то есть звук, в котором речевой контент будет прочитан вслух. Выберите любой параметр в раскрывающемся меню звука системы и нажмите кнопку воспроизведения рядом с ним, чтобы прослушать образец звука и решить, нравится ли вам его звучание.
После выбора голоса выберите скорость речи (скорость, с которой текст читается вам вслух после активации речевого содержимого). Его можно изменить, как вам нравится, для Speken Content, но если вы предпочитаете более высокую скорость чтения, вы можете установить ее по умолчанию.
Переместите маркер вдоль ползунка Скорость речи, чтобы установить скорость чтения вслух по умолчанию для произносимого содержимого. Щелчок по Play позволит вам услышать образец этой скорости, когда вы примете решение.
Как упоминалось в предыдущем разделе, голосовое содержимое активируется с помощью сочетания клавиш. Сочетание клавиш обычно установлено на Опция + Esc , но вы можете установить ярлык для любого параметра, который хотите, чтобы упростить использование функции или легче запомнить ярлык.
Нажав кнопку «Параметры» рядом с полем «Говорить», вы также можете выбрать, что, если таковое имеется, будет выделено при чтении «Произносимого содержимого». Вы также можете указать цвет выделения, стиль, в котором читаются предложения, и можете ли вы видеть речевую консоль содержимого во время ее использования.
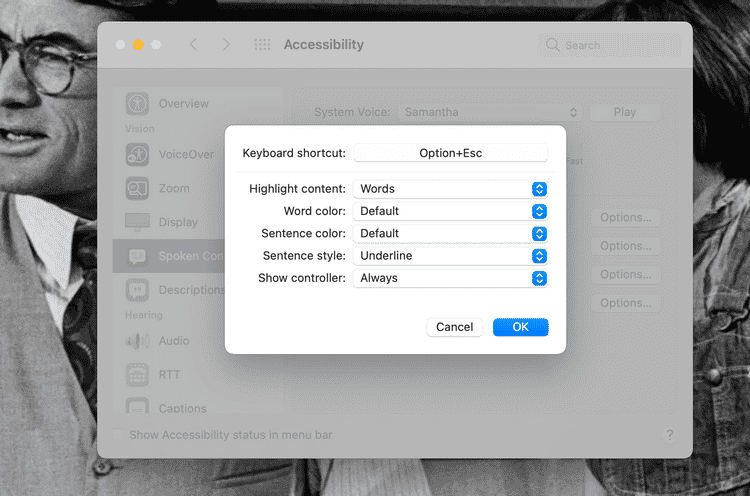
Мы рекомендуем вам установить для параметра «Показать элементы управления» значение «Автоматически» или «Всегда», чтобы вы могли использовать все элементы управления для голосового содержимого.
Параметр «Всегда включен» позволяет элементам управления оставаться на экране после однократного использования сочетания клавиш, чтобы их можно было повторно активировать без повторного использования сочетания клавиш. В то время как опция «Авто» заставит элементы управления исчезнуть автоматически, просто нажав на них кнопку «Стоп».
Разрешение голосового содержимого выделять текст во время чтения действительно полезно при чтении длинных текстов, поскольку это позволяет узнать, где находится файл, и помогает перейти к тому месту, где вы хотите начать чтение позже. Мы перейдем к просмотру текста и использованию голосового содержимого в следующем разделе.
Используйте голосовой контент на вашем Mac
Разговорный контент очень прост в использовании, если вы его настроили. Во-первых, вам нужен текст, который вы хотите прочитать вслух. Затем вам нужно переместить текст туда, где вы хотите, чтобы произносимый контент начал чтение.
Вы можете перемещаться по тексту, щелкая слева от первого слова, которое вы хотите прочитать вслух, или помещая текстовый курсор перед словом, если вы читаете редактируемый текст. Разговорный контент всегда будет начинаться с ближайшего слова, рядом с которым вы щелкнули или рядом с которым был курсор.
Вы также можете выделить часть текста, чтобы озвученный контент читал только эту часть, а не читал ничего до или после него.
Чтобы начать чтение устного содержания, нажмите Опция + Esc , или любое сочетание клавиш, назначенное для функции. Вы начнете читать, и появятся элементы управления речевым контентом.
В элементах управления будет отображаться название приложения, из которого вы читаете, а также несколько кнопок. Кнопки делают следующее:
- пуговица черепаха: Снижение скорости чтения речевого контента.
- кнопка возврата: Вернитесь к началу предложения и читайте оттуда.
- Кнопка воспроизведения / паузы: Запускает или приостанавливает чтение с помощью функции «Разговорный контент». Нажатие кнопки воспроизведения после паузы перезапустит чтение с того места, где оно было остановлено, независимо от того, где вы щелкали с тех пор.
- кнопка остановки: Разговорный контент полностью перестает читать. Это позволяет вам переместиться в новое место в тексте, чтобы снова начать чтение, и элементы управления будут закрыты, если для параметра «Показать элементы управления» в наборе настроек «Разговорное содержимое» не задано значение «Всегда».
- кнопка быстрой перемотки вперед: Переходите к следующему предложению и читайте оттуда.
- кролик пуговица: Ускорение чтения устной речи.
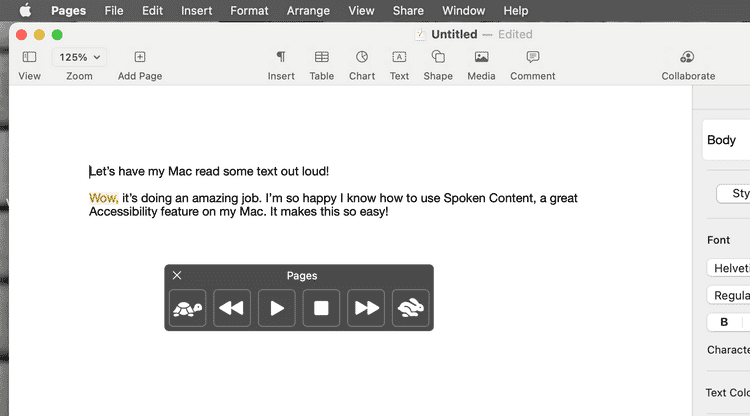
У элементов управления также есть кнопка X, чтобы закрыть их, что остановит чтение речевого содержимого, пока вы снова не нажмете сочетание клавиш.
Вы можете использовать кнопки управления, чтобы управлять тем, как и когда речевое содержимое читает вам текст вслух. Разговорный контент будет продолжать читать, пока вы не нажмете кнопку паузы или остановки, или пока вы не заполните текст в файле, который нужно прочитать.
Это означает, что вы можете открывать другие приложения или выполнять другие действия, слушая голосовой контент. Это круто Делать заметки в текстах И для многозадачности при использовании Mac. Также проверьте Приложения, которые улучшат многозадачность на вашем Mac.
Но вы также можете сесть и послушать текст с помощью Speken Content. Это функция, которую вы можете использовать в соответствии со своими потребностями и желаниями!
Начните слушать текст с помощью Speken Content на Mac
Разговорный контент - отличный инструмент для прослушивания текста на Mac, а не для его чтения. Если у вас всегда есть проблемы с чтением документов на вашем компьютере или вам нравится то, как Speken Content дает вам возможность многозадачности во время чтения, это функция, которую вы можете очень легко начать использовать.
Мы надеемся, что приведенное выше руководство поможет вам начать работу с устным контентом. Они очень полезны в большом количестве ситуаций, и даже с автоматическим звуком они могут серьезно изменить способ работы на Mac. Проверить сейчас от MacBook Air слишком жарко? Лучшие советы и хитрости, чтобы охладить его.







