Excel может предложить гораздо больше, чем интерфейс, который он представляет при его открытии. На вкладке «Разработчик» в Excel находятся некоторые из более продвинутых инструментов Excel, которые позволяют создавать новые кнопки и макросы и включать код Visual Basic в электронную таблицу.
По умолчанию вкладка «Разработчик» в Excel скрыта в настройках приложения, но получить к ней доступ можно всего за несколько кликов. После включения вкладки «Разработчик» вы сможете получить доступ ко всем инструментам разработчика в Excel и вывести свои электронные таблицы на новый уровень. Проверять Как исправить сбой Microsoft Excel при копировании и вставке: эффективные методы.
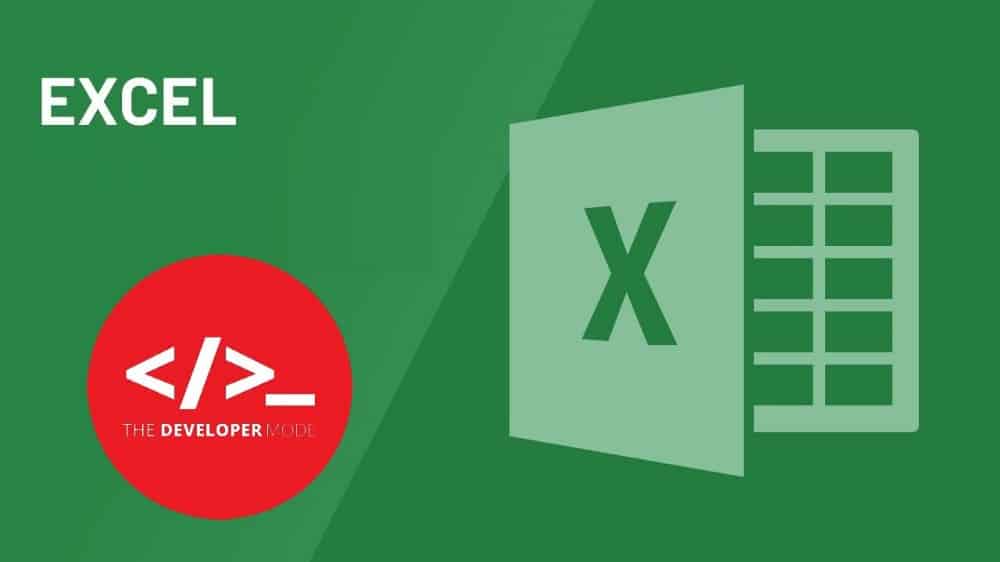
Что делает вкладка «Разработчик» в Excel?
На вкладке «Разработчик» вы можете использовать язык Visual Basic для приложений и другие инструменты. На вкладке «Разработчик» в Excel вы можете создавать макросы, формы и кнопки; Вы можете импортировать и экспортировать данные в виде XML-файлов. И даже отправлять электронные письма из электронной таблицы Excel. Возможности безграничны.
Поскольку инструменты на вкладке «Разработчик» в Excel в основном используют код Visual Basic, некоторые загруженные макросы могут представлять угрозу безопасности. В конце концов, с Visual Basic можно сделать очень мало, и если вы не будете осторожны, загруженный вами макрос также может быть вредоносным ПО.
Таким образом, вкладка «Разработчик» в Excel и связанные с ней инструменты по умолчанию отключены в качестве меры безопасности. Но если вы знаете, что делаете, использование инструментов на вкладке «Разработчик» безопасно и может значительно повысить эффективность вашей электронной таблицы.
Вкладка «Разработчик» — это то место, куда вы хотите перейти, когда хотите сделать следующее:
- Написание макросов.
- Запустите макросы, которые вы ранее записали.
- Использование XML-команд.
- Используйте элементы управления ActiveX.
- Создавайте приложения для использования с Excel.
- Используйте элементы управления формы в Microsoft Excel.
- Создавайте новые формы и трафареты.
Проверять Преимущества и ограничения использования макросов в Google Таблицах.
Как открыть вкладку «Разработчик» в Excel
Вы можете открыть вкладку «Разработчик» в Excel, настроив ленту в настройках. Вот как:
- В Excel перейдите к файл и выберите опции из левого меню. Откроются параметры Excel.
- В окне параметров Excel выберите Настройте ленту.
- Справа в разделе Основные вкладки выберите Разработчик.
- Нажмите Ok.
После показа вкладки вкладка остается Разработчик виден, пока вы не снимете флажок или не переустановите Excel.
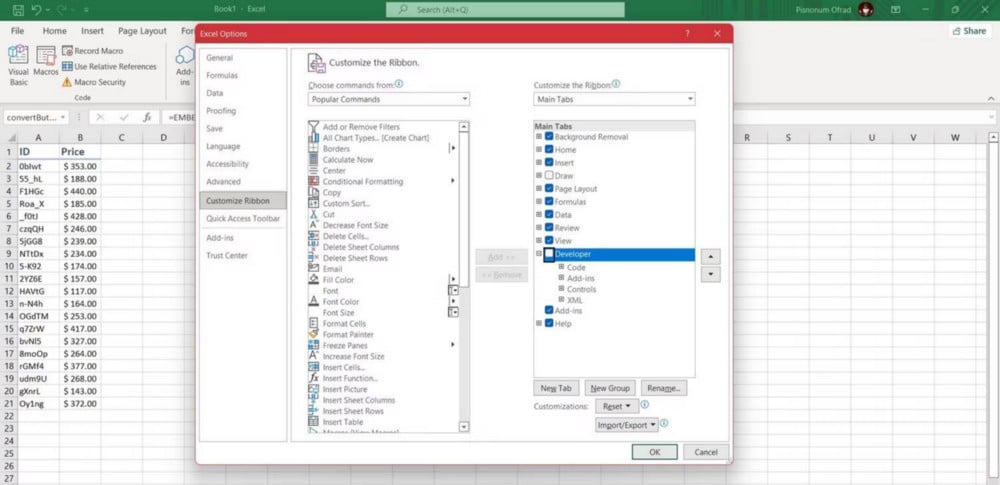
Теперь вы должны увидеть вкладку «Разработчик» в меню Excel. Как только вы нажмете на нее, вы сможете просмотреть инструменты VBA и многое другое.
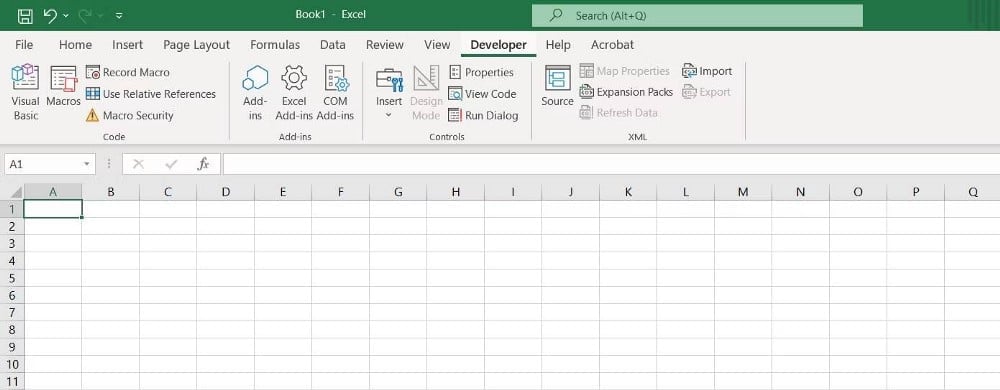
Проверять Лучшие веб-сайты и блоги для изучения советов и приемов Excel.
Делайте больше на вкладке «Разработчик» в Excel
Microsoft Excel — настоящее благо, когда дело доходит до представления и анализа данных. Но с помощью вкладки «Разработчик» вы можете обновить автоматизацию Excel и вывести ее на новый уровень.
Вкладка «Разработчик» по умолчанию скрыта, чтобы избежать угроз безопасности и защитить пользователя, но если вы знаете, что делаете, вы можете легко включить ее и пользоваться привилегиями, которые она вам дает. После того, как вы включили вкладку «Разработчик» в Excel, пришло время привыкнуть к написанию кода с помощью VBA. Вы можете просмотреть сейчас Как создавать и запускать макросы в Microsoft Word.







