Microsoft разработала Excel, чтобы сэкономить ваше время при работе с формами, создании шаблонов и организации данных. Таким образом, нет ничего более раздражающего и отнимающего много времени, чем сбой и остановка Excel при копировании и вставке новых данных в электронную таблицу.
Когда это произойдет, вы захотите исправить это как можно скорее. Итак, давайте посмотрим, как заставить Excel снова работать после сбоя. Проверять Как быстро выучить Microsoft Excel: лучшие советы.
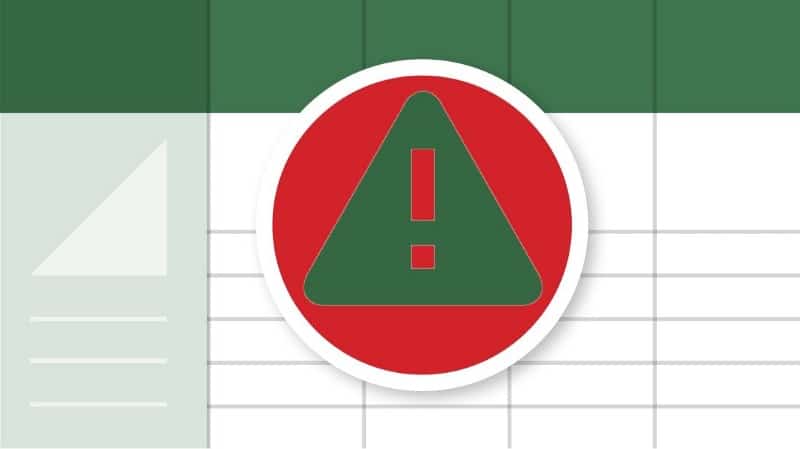
1. Обновите приложение Office
Программный сбой или ошибка могут привести к невозможности копирования и вставки Excel без сбоя или зависания. В большинстве случаев установка последнего доступного обновления решит проблему.
Чтобы обновить приложения Office на ПК с Windows, запустите Microsoft Store и выберите библиотека. Затем нажмите кнопку «Получить обновления», чтобы установить все ожидающие обновления.
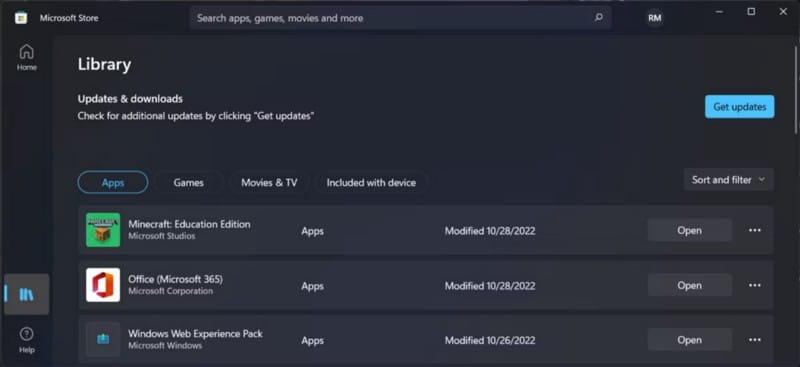
Если вы используете Office на Mac, откройте любое приложение Office и перейдите к Справка -> Проверить наличие обновлений. Установка обновлений — распространенный способ устранения ошибок и сбоев, поэтому вам никогда не следует использовать пиратскую копию Microsoft Office.
2. Удалите противоположное приложение
Существует вероятность того, что Excel может аварийно завершать работу при копировании и вставке из-за конфликта с некоторыми приложениями. Это происходит, когда другое приложение отрицательно влияет на операции Excel.
Возможно, вы установили что-то, не осознавая этого, или другой пользователь мог внести изменения в вашу систему. В этом случае вам следует просмотреть список приложений, установленных на вашем компьютере, и удалить те, которые могут вызывать у вас проблемы.
Если вам нужны эти приложения и вы не можете их удалить, запретите их запуск при запуске системы. Кроме того, может быть полезно создать локальную учетную запись пользователя для других людей, чтобы вы были единственным человеком, который может изменять настройки вашей системы.
Кроме того, ваше антивирусное приложение может мешать некоторым Макросы Excel. Попробуйте временно отключить антивирусное приложение и проверьте, возвращается ли Excel к обычной работе. Если никакое приложение не мешает работе Excel, вам следует взглянуть на настройки Excel.
3. Измените настройки вырезания, копирования и вставки.
Если в Excel возникает проблема с функцией копирования и вставки, это может привести к зависанию или сбою всего приложения. Чтобы этого не произошло, вы должны изменить настройки окна вставки. Вот как это сделать:
- Перейти к Файл -> Параметры.
- В окне параметров Excel выберите Расширенные настройки.
- Перейдите в раздел вырезания, копирования и вставки.
- Снимите флажки рядом с каждым Показывать кнопку «Параметры вставки» при вставке содержимого وПоказать кнопки параметров вставки.
- Нажмите Ok.
- Перезапустите приложение и проверьте, не зависает ли Excel при копировании и вставке.
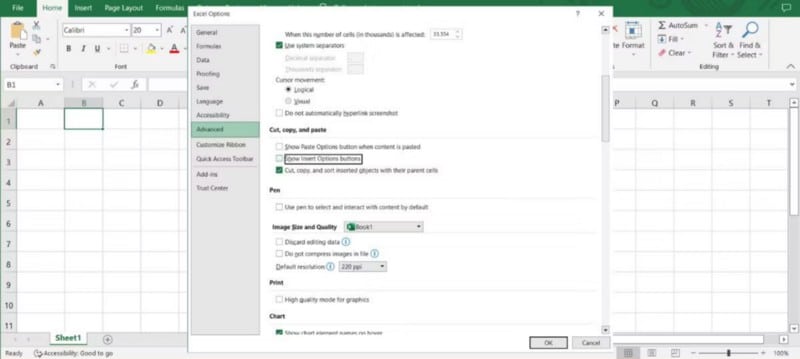
4. Отключите опцию предварительного просмотра в реальном времени.
Если вы используете специальные параметры вставки, Excel предварительно выполнит предварительный просмотр того, как будут выглядеть вставленные данные. Обычно это не должно приводить к зависанию Excel, но если вы открываете много приложений и они используют много системных ресурсов, вашему компьютеру может быть трудно справиться с задачей.
- Перейти к Файл -> Параметры.
- Найдите год.
- В параметрах пользовательского интерфейса снимите флажок Включить предварительный просмотр в реальном времени.
- Нажмите OK, чтобы сохранить изменение.
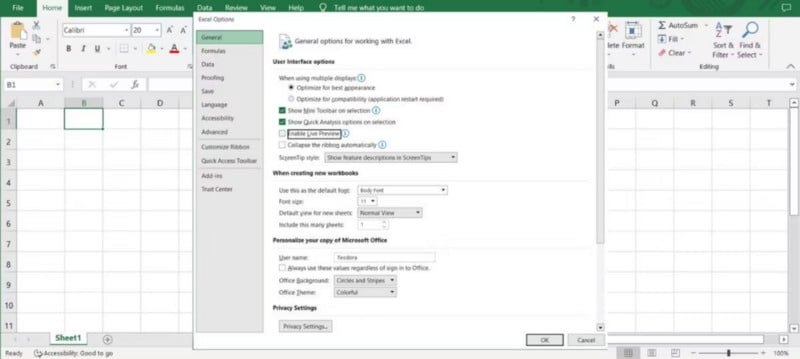
Также Excel может зависнуть при копировании и вставке, если компьютер действительно старый, и вы редактируете необычно большую электронную таблицу с большим количеством элементов и правил форматирования. Проверять Основные причины отказаться от Excel и начать использовать Google Sheets.
5. Проверьте надстройки Excel
Хотя надстройки призваны облегчить вашу жизнь при работе в Excel, они иногда вызывают сбой и зависание приложения при копировании и вставке.
Самый быстрый способ проверить, не вызывает ли надстройка проблемы, — запустить Excel в безопасном режиме. нажмите кнопку Windows + R Чтобы запустить диалоговое окно «Выполнить». Затем введите следующую команду и нажмите Enter.
excel /safe
Откройте Excel в безопасном режиме, попробуйте скопировать и вставить и проверьте, сохраняется ли проблема. Если Excel перестает зависать, следует проверить список установленных надстроек.
- Чтобы открыть список параметров Excel, нажмите другой , а затем Ф и Т.
- На правой панели щелкните дополнительные рабочие места.
- Установите для параметра «Управление» значение «Надстройки COM» и нажмите «Перейти». Теперь Excel откроет список ваших установленных надстроек.
- Снимите надстройки одну за другой, чтобы увидеть, какая из них вызывает у вас проблему с копированием и вставкой.
- Как только вы найдете виновника, снова выполните описанные выше шаги и удалите сломанное дополнение.
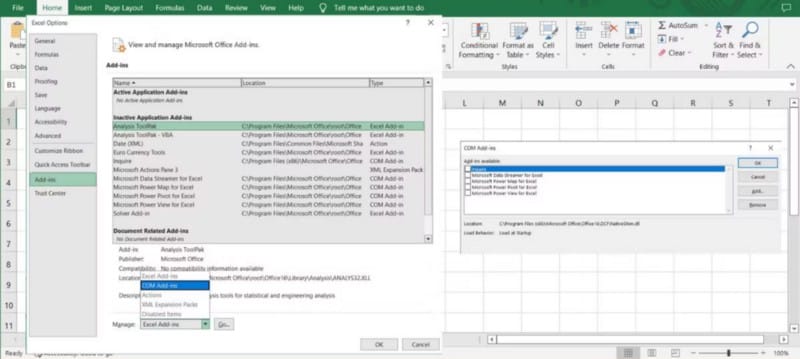
- Теперь закройте Excel и снова откройте его, как обычно.
6. Удалить файлы кеша
Если Office собирает много данных кэша, вы можете столкнуться со всевозможными непредвиденными проблемами, включая зависание Excel при копировании и вставке. Чтобы исправить это, вы должны удалить файлы кеша. Вот самый простой способ сделать это:
- Запустите любое приложение Office и перейдите к Файл -> Параметры.
- Нажмите Центр управления безопасностью -> Настройки центра управления безопасностью и выберите Надежные каталоги дополнений.
- Выберите вариант При следующем запуске Office очистите весь кэш для ранее запущенных веб-надстроек..
- Нажмите Ok.
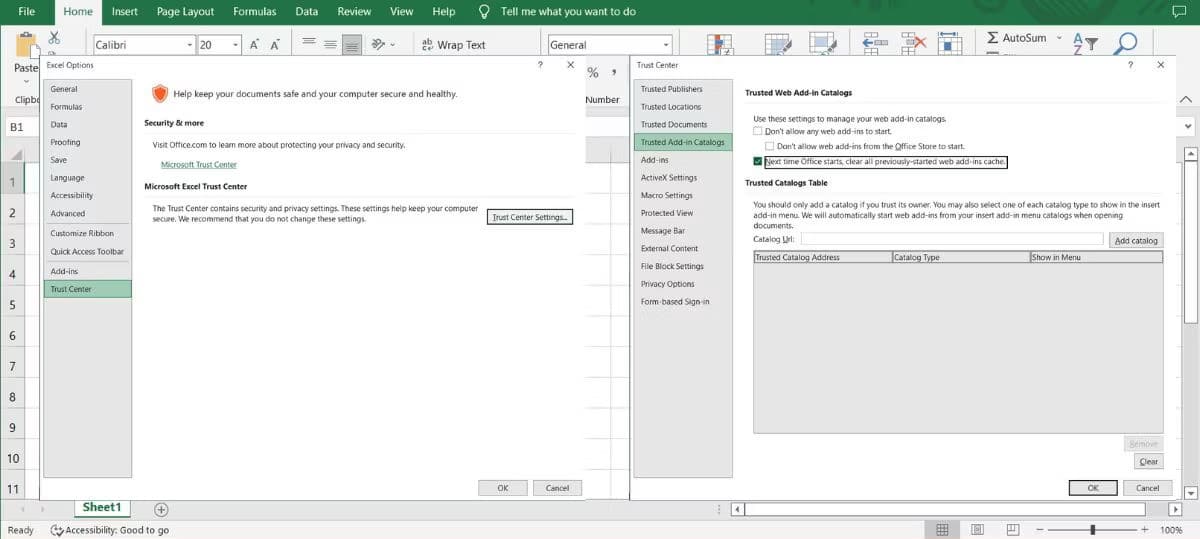
7. Проверка документов
Excel поставляется с инструментом, который можно использовать для проверки электронной таблицы и поиска проблем со скрытыми свойствами или личной информацией. Чтобы отсканировать документ, откройте меню «Файл» и перейдите в «Информация». Там нажмите Проверить наличие проблем и выберите Проверка документов.
После завершения сканирования Excel предоставит вам результаты. Если обнаружены какие-либо проблемы, нажмите «Удалить все» рядом с ним.
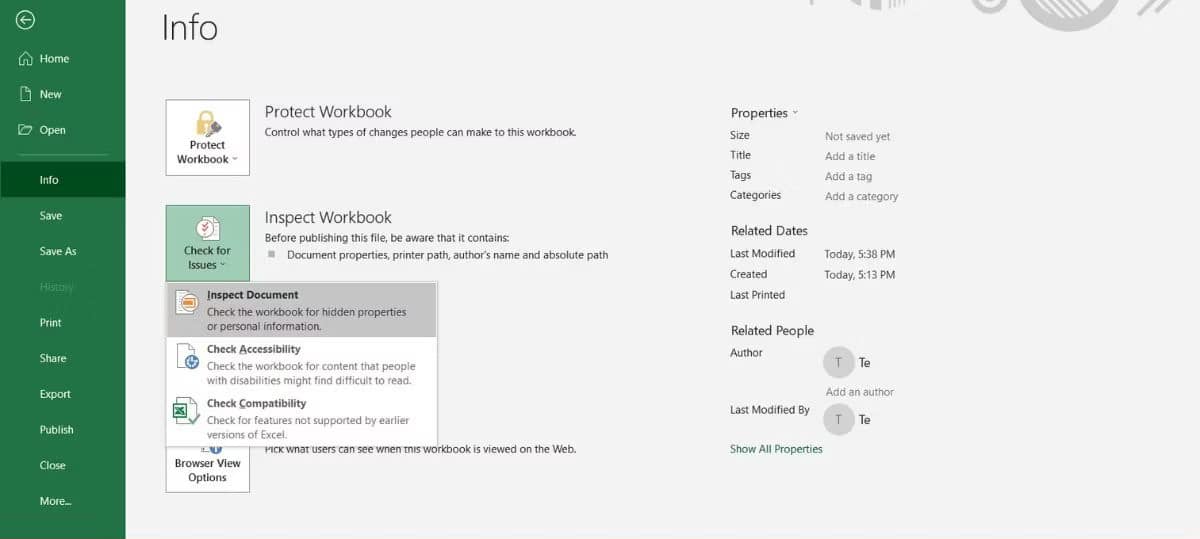
8. Установите новый принтер по умолчанию
Это может показаться странным трюком, но он может решить проблему копирования и вставки. Excel постоянно обменивается данными с принтером по умолчанию, и если что-то не так с драйвером принтера или его настройками, это может привести к сбою Excel. Чтобы исправить это, вы должны Изменить принтер по умолчанию в Windows.
9. Восстановить Microsoft Office
Если вы пытались изменить настройки Excel, но приложение по-прежнему зависает, попробуйте восстановить установку Office. На компьютере с Windows нажмите клавишу Windows + I Чтобы открыть меню настроек, перейдите в Приложения. Там выберите Microsoft Office и нажмите Модификация. Во всплывающем окне выберите Быстрая починка И нажмите Ремонт чтобы начать процесс.
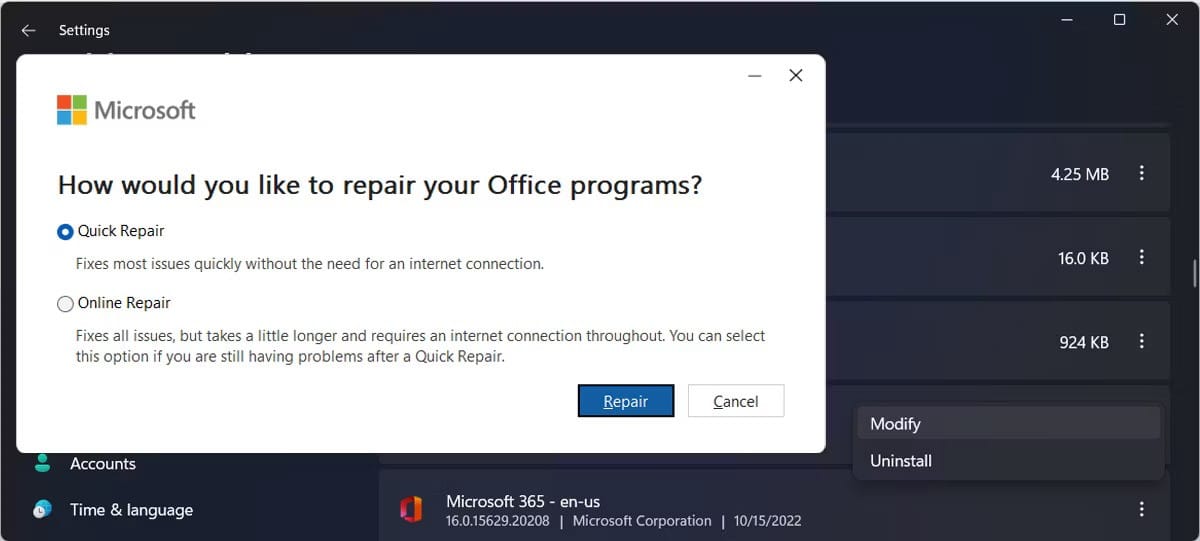
Если у вас все еще возникают проблемы после восстановления Office, вы можете еще раз пройти инструкции и выбрать онлайн-восстановление, если вы подключены к Интернету.
Запретить Excel переставать отвечать при копировании и вставке
Надеюсь, теперь вы можете копировать и вставлять без зависания Excel каждый раз. В большинстве случаев вам нужно изменить настройки Excel, чтобы он снова заработал. Кроме того, регулярное обновление Office и удаление данных кэша обеспечит бесперебойную работу приложений.
Копирование и вставка — это самый простой способ вставки новых данных в электронную таблицу, но есть и другие способы его использования для повышения производительности вашего процесса. Вы можете просмотреть сейчас Сравнение XLOOKUP и VLOOKUP: какая функция Excel лучше?






