Для многих пользователей использование Mac необходимо для офисных задач и повышения производительности. Чтобы помочь вам улучшить свой опыт и освоить его использование для различных нужд рабочего процесса, мы вместе рассмотрим простые шаги и эффективные методы написания букв, с легкостью формируя и добавляя специальные символы.
Люди нередко испытывают трудности с поиском специальных букв и других специальных символов на клавиатуре Mac. Если вам нужно вводить иностранные или специальные символы в документы, сообщения или публикации в социальных сетях, вот несколько способов сделать это. Научившись писать диакритическими знаками и добавлять специальные символы, вы сделаете взаимодействие с устройством более эффективным и простым. Проверять Способы написания китайских иероглифов и других странных символов в Windows.

1. Нажмите и удерживайте кнопку, чтобы ввести диакритические знаки.
Буквы с диакритическими знаками в английском языке используются нечасто, но если вы говорите на втором языке, они, вероятно, понадобятся вам постоянно.
Самый простой способ добавить диакритический знак к букве на Mac — это удерживать соответствующую клавишу, при этом появится всплывающее меню, содержащее все доступные выделенные диакритические знаки. Этот метод в первую очередь доступен для писем.
Например, чтобы ввести букву «е» с акцентом, поместите курсор в текстовое поле, затем нажмите и удерживайте клавишу E на клавиатуре Mac.
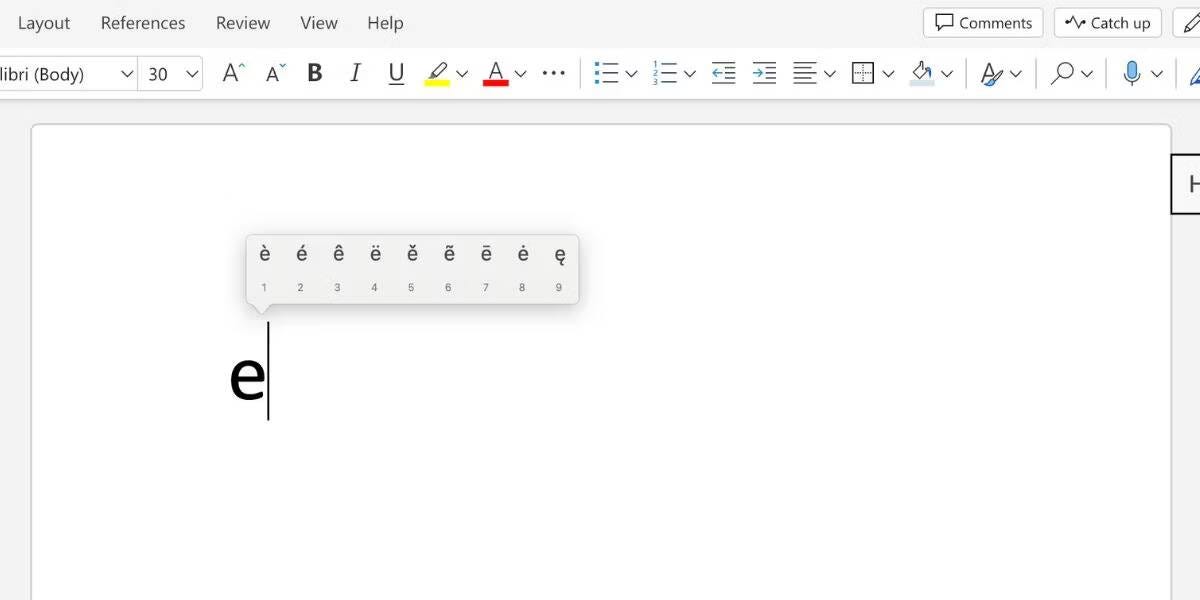
Затем посмотрите в контекстное меню и введите число, соответствующее диакритическому знаку, который вы хотите использовать. Вы также можете использовать клавиши со стрелками, чтобы выбрать нужный выделенный символ, а затем нажать «Ввод», чтобы ввести его. Или используйте мышку, чтобы кликнуть по нужному акценту. Диакритические знаки доступны не во всех приложениях.
2. Скопируйте и вставьте букву с диакритическим знаком или символом, отмеченным Google.
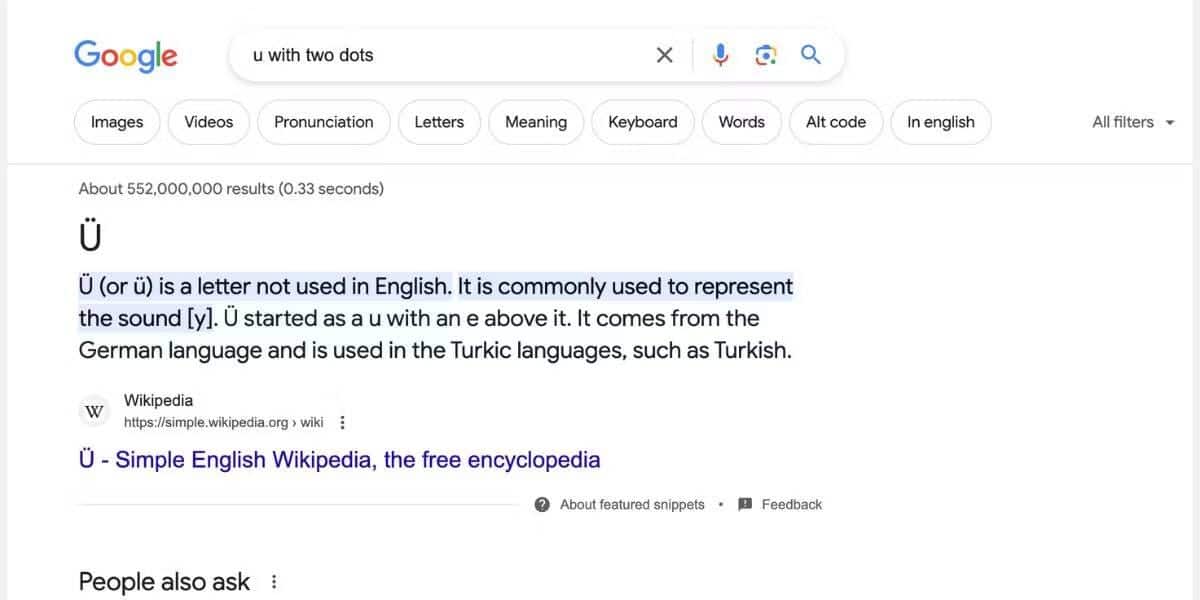
Если вы спешите, еще один быстрый способ получить акценты и специальные символы — скопировать и вставить нужный символ из Google.
Сначала введите в поисковую систему описание нужного персонажа. Затем скопируйте письмо из результатов поиска и вставьте его в свой документ. Например, вы можете найти немецкую букву ü, введя в поиск «u» с двоеточием.
Это считается знанием Как вставить текст Неформатированный формат полезен при использовании этого метода.
3. Откройте средство просмотра символов для специальных букв и символов.
Еще один хороший способ вставить специальные символы (или ввести смайлы на Mac) — открыть средство просмотра символов. Это обеспечивает всплывающую карту символов, содержащую каждый специальный символ на вашем Mac. Если вы используете Документы Google, вы можете получить доступ к аналогичной библиотеке, которая позволяет вставлять символы в файл Документов Google.
Сначала нажмите Fn-E или -Е или Ctrl + Cmd + Пробел Чтобы открыть средство просмотра символов. Вы также можете получить к нему доступ, нажав «Редактировать» -> «Эмодзи и символы» Из строки меню macOS. Далее нажмите кнопку развернуть
В верхнем углу, чтобы развернуть средство просмотра значков, если оно свернуто.
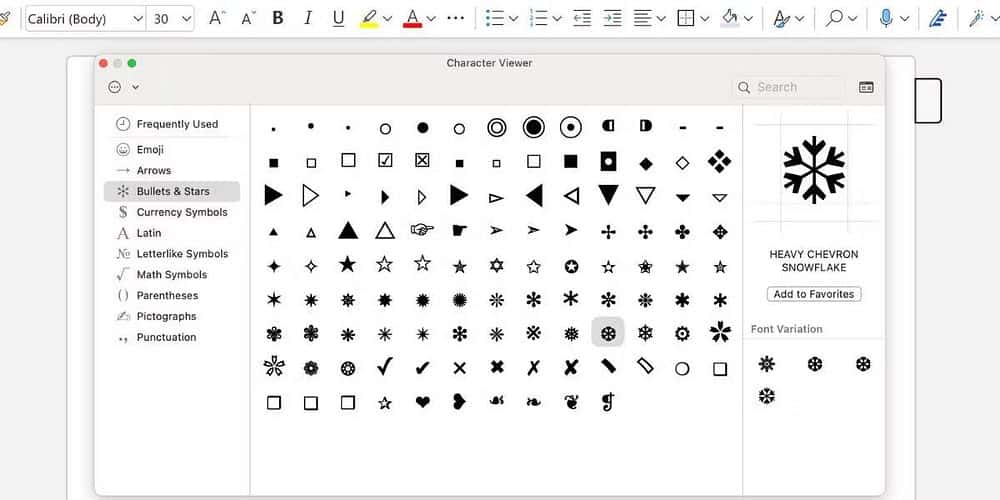
Вы можете найти то, что ищете, пролистав список, выбрав соответствующую категорию на боковой панели или выполнив поиск конкретной буквы с помощью панели поиска.
Когда вы найдете специальный символ, который хотите использовать, дважды щелкните его, чтобы добавить в текст. Вы также можете создать раздел «Избранное», нажав «Добавить в избранное» под каждым из наиболее часто используемых специальных символов.
Если вы не можете найти то, что ищете, щелкните значок «Еще» В верхнем углу выберите «Настроить меню». В средство просмотра символов можно добавить дополнительные категории, включая орнаменты принтера, музыкальные символы, фонетические алфавиты, иностранные символы и многое другое.
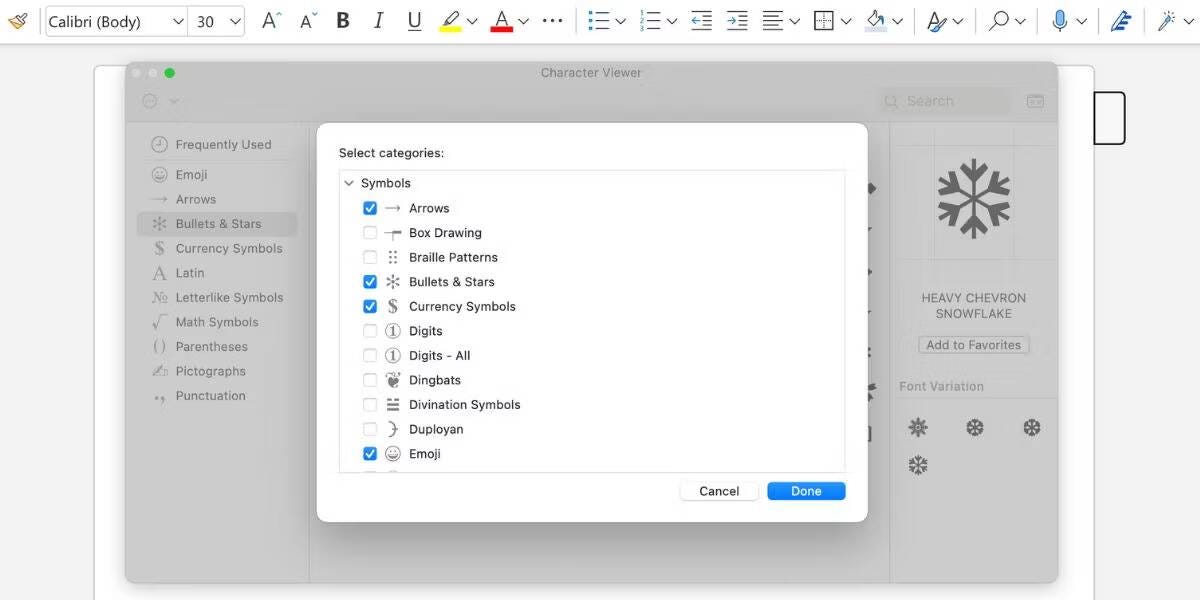
4. Используйте сочетания клавиш для ввода специальных символов.
Если вам часто приходится вводить нестандартные символы на вашем Mac, использование исключительно средства просмотра символов может снизить скорость набора текста. В этом случае лучше сохранить сочетания клавиш для букв с диакритическими знаками и специальными символами.
Все знают, что знаки препинания можно набирать нажатием клавиши. Shift. Но вы можете получить доступ к другим специальным символам, нажав Опция или же Опция + Shift Использование разных клавиш на клавиатуре Mac.
Используя эти сочетания клавиш, можно быстро вводить широкий спектр распространенных специальных символов. Например, вы можете ввести символ авторского права на своем Mac, используя Опция + Г. Символ бренда представляет Вариант +2.
Используйте средство просмотра клавиатуры, чтобы увидеть живые сочетания клавиш
Если вам сложно запомнить эти сочетания клавиш, запустите программу просмотра клавиатуры, чтобы просмотреть их в реальном времени. Это отличный способ узнать, что делают значки и клавиши на клавиатуре Mac.
Перейти к Меню Apple -> Системные настройки -> Клавиатура 
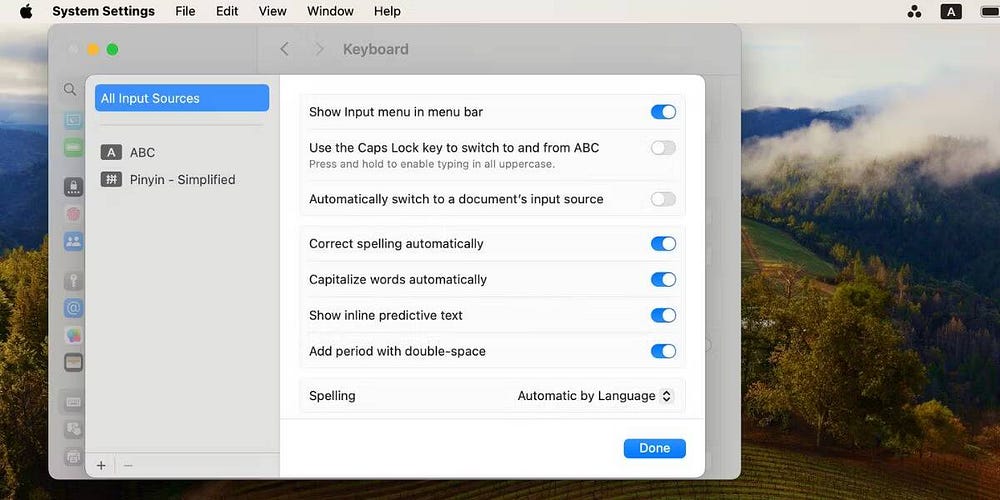
Теперь нажмите меню «Ввод» в строке меню, затем выберите источник ввода языка, для которого вы хотите отобразить клавиатуру. Средство просмотра клавиатуры покажет вам, на какой набор запрограммирована каждая клавиша вашей клавиатуры.
Вы можете использовать средство просмотра клавиатуры, чтобы увидеть неработающие клавиши на раскладке клавиатуры; Он выделен оранжевым цветом (возможно, сначала вам придется нажать клавишу редактирования). Например, на раскладке клавиатуры ABC вы можете нажать клавишу ⌥, чтобы увидеть неработающие клавиши.
Удерживая ключ Shift или же Опция, эта клавиатура изменится в соответствии с сочетаниями клавиш специальных символов.
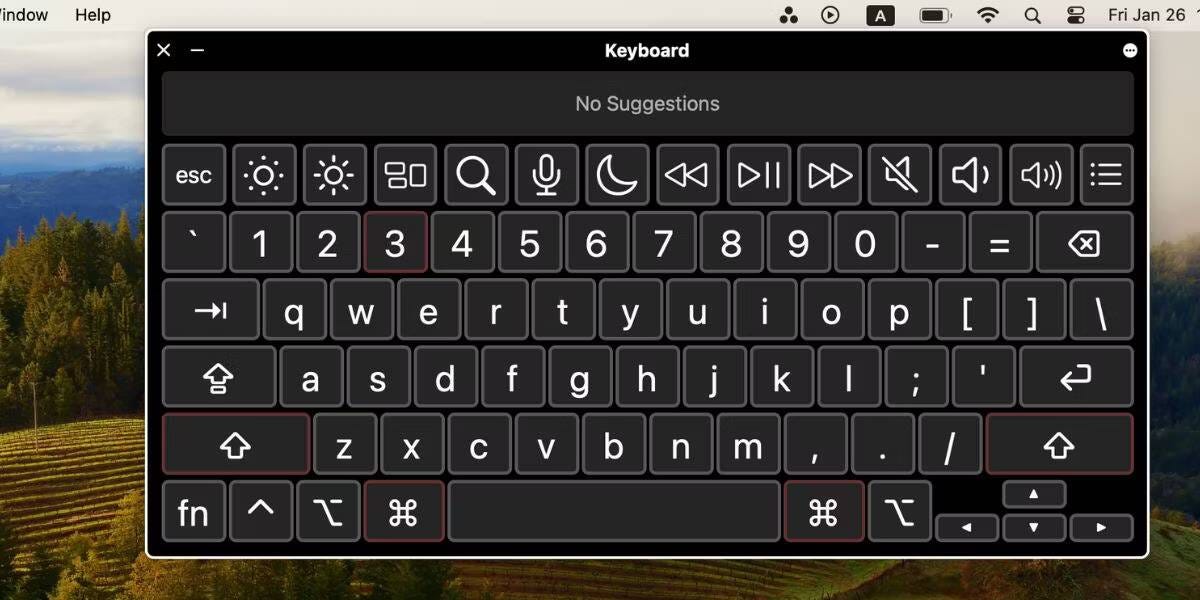
Чтобы увеличить масштаб средства просмотра клавиатуры, чтобы было легче видеть каждую клавишу, щелкните значок «Дополнительно». В верхнем углу выберите «Масштаб» и выберите желаемое соотношение. Вы также можете изменить тему клавиатуры (темную или светлую) и ее непрозрачность.
Намекать: Если вы добавите ABC — расширенную раскладку клавиатуры, вы сможете легко переключаться между несколькими языками при наборе текста (например, с английского на польский). Вы также можете использовать эту таблицу для написания символов с гласными или диакритическими знаками или для добавления знаков гласных при написании на языке пиньинь традиционного китайского языка.
5. Откройте книгу шрифтов, чтобы просмотреть каждую букву со знаком акцента и специальным символом.
Разные шрифты содержат разные специальные символы. Другой способ просмотреть все специальные символы, доступные для определенного шрифта на вашем Mac, — открыть книгу шрифтов. 
Вы можете получить доступ к книге шрифтов 
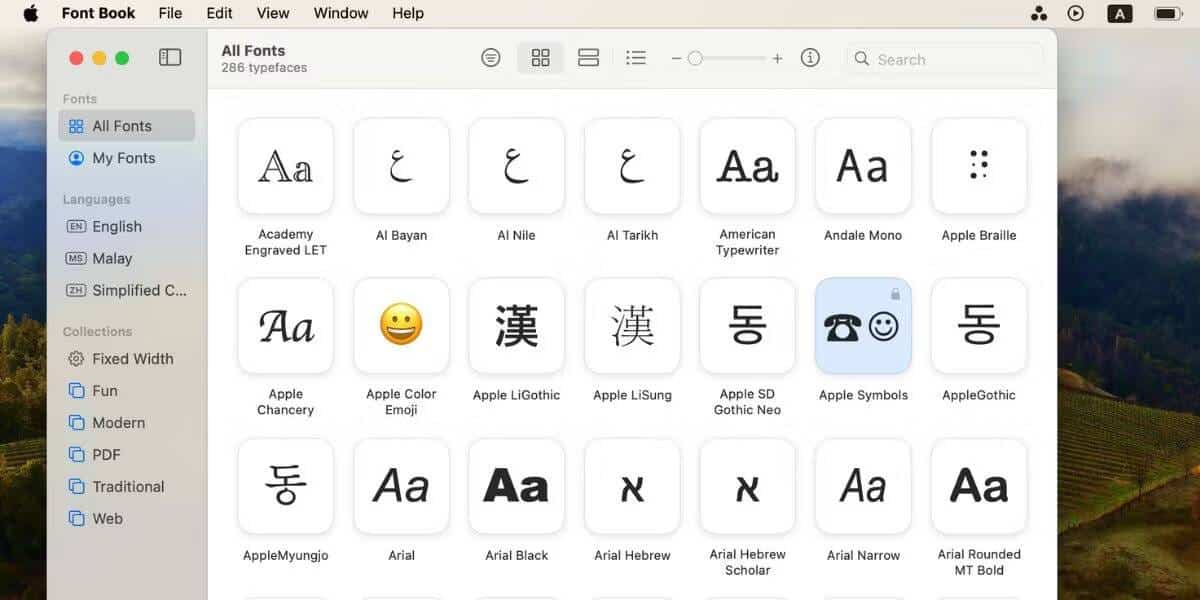
Книга шрифтов предоставляет вам... 
После открытия книги шрифтов 
На панели инструментов. Нажмите на шрифт, чтобы просмотреть символы по ссылке.
Чтобы ввести специальный символ, выберите его и используйте Cмд + С Чтобы скопировать его в буфер обмена. Теперь нажмите на Ctrl + V Чтобы вставить его куда-нибудь еще. Если вы вставляете его в текстовый процессор, используйте Shift + Cmd + V Чтобы вставить его без форматирования.
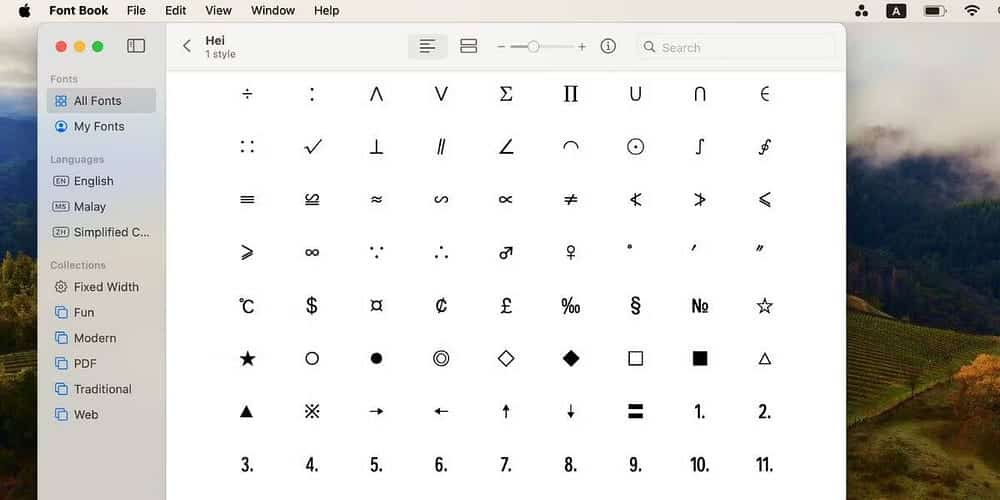
В заключение, существует несколько различных способов доступа к диакритическим символам и ввода уникальных символов на вашем Mac. Если требуется один проход, мы рекомендуем удерживать буквенную клавишу на клавиатуре, чтобы получить выделенную букву.
Однако лучше всего записывать и практиковать сочетания клавиш Mac с помощью средства просмотра клавиатуры, если для вас это повторяющаяся задача. Если вы забыли аббревиатуру при срочном заполнении документа, вы можете обратиться к описанию нужной буквы или специального символа в Google и быстро скопировать и вставить результаты. Вы можете просмотреть сейчас Как вставить нотные записи в Microsoft Word и Excel.







