Хотя ты из Большие поклонники iPhone только для использования ПК с Windows вместо Mac. Это не считается преступлением, но Apple уже много лет наказывает пользователей ПК с Windows разными способами. Проблема в том, что iOS - закрытая платформа. Таким образом, пользователи могут Отправлять данные на устройства iOS Другие вольны, но те, кто пользуется ПК с Windows, сталкиваются с множеством проблем.
Но как ответственная компания Apple предоставляет возможность передавать файлы за пределы Операционная система iOS. Поскольку они пришли к следующему ответу, Использование iTunes. Это надежный метод, поскольку iTunes - одно из старейших когда-либо созданных приложений, и почти все пользователи знакомы с ним. К счастью для пользователей ПК, которые пытаются Перенос файлов с ПК на iPhone Они могут делать это и с другими приложениями. они могут использовать Dropbox или же Google Drive Для передачи файлов, а также перехода к сторонним приложениям. Итак, в этой статье мы придумали лучшие способы эффективно и быстро выполнять вашу работу.
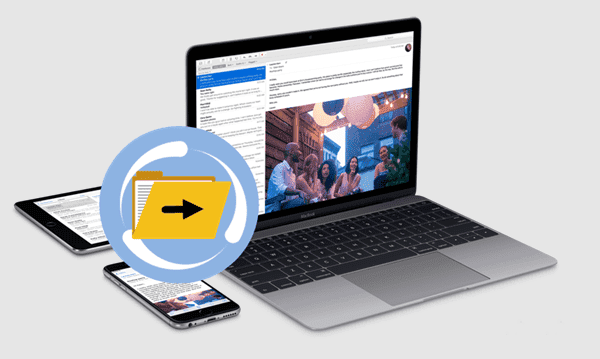
Как опытному пользователю iPad 10.5 мне нужно средство Копировать видео на iPad, чтобы увидеть многие из них. из-за iTunes больше не является жизнеспособным решением Сторонние инструменты теперь единственный вариант. Здесь на помощь приходят iFunBox и Fileza. Вместе эти два инструмента позволяют мне Копирование произвольных файлов на iPad и обратно и ПК, а также воспроизводить видео в таких проигрывателях, как VLC, без необходимости выполнять вызывающий головную боль процесс синхронизации. Прежде всего важно отметить, что Этот подход требует от вас побег из тюрьмы. Я не обновлялся до iOS 13 и все еще использую iOS 12.4, чтобы продолжать пользоваться удобством этого подхода. Если вы также взломали свое устройство, выполните следующие действия, чтобы узнать, как передавать и использовать файлы. На вашем iPad или iPhone без iTunes.
Перенос файлов с ПК на iPhone без iTunes
Часть XNUMX: Установите Filza на iPhone
Filza - это мощное решение для управления файлами. Он дает вам такой же контроль над файловой структурой iOS, как и на стандартном устройстве iOS. Это приложение для взлома, а это значит, что вам нужно Установите его из Cydia.
Шаг 1: Играть в Cydia
Шаг 2: Вам нужно будет нажать на значок поиска в правом нижнем углу интерфейса Cydia.
Шаг 3: Введите «Filza» в строку поиска, затем выберите Filza.
Шаг 4: Нажмите «Установить» в правом верхнем углу.
Шаг 5: Нажмите «Подтвердить».
Это загрузит Filza из репозитория Cydia и установит его. Теперь оно будет доступно вам, как и любое обычное приложение.
Часть вторая: установка iFunBox в Windows
Шаг 1: Установите iTunes, если вы еще этого не сделали. Причина в том, что драйвер мобильного устройства Apple включен в приложение iTunes для Windows. Без этого iFunbox не будет работать должным образом. Посетите страницу установки iTunes здесь. Затем прокрутите вниз и нажмите «Windows», где есть фраза Ищете другие версии? Это даст вам обычное приложение iTunes вместо версии Microsoft Store, содержащей ошибки.
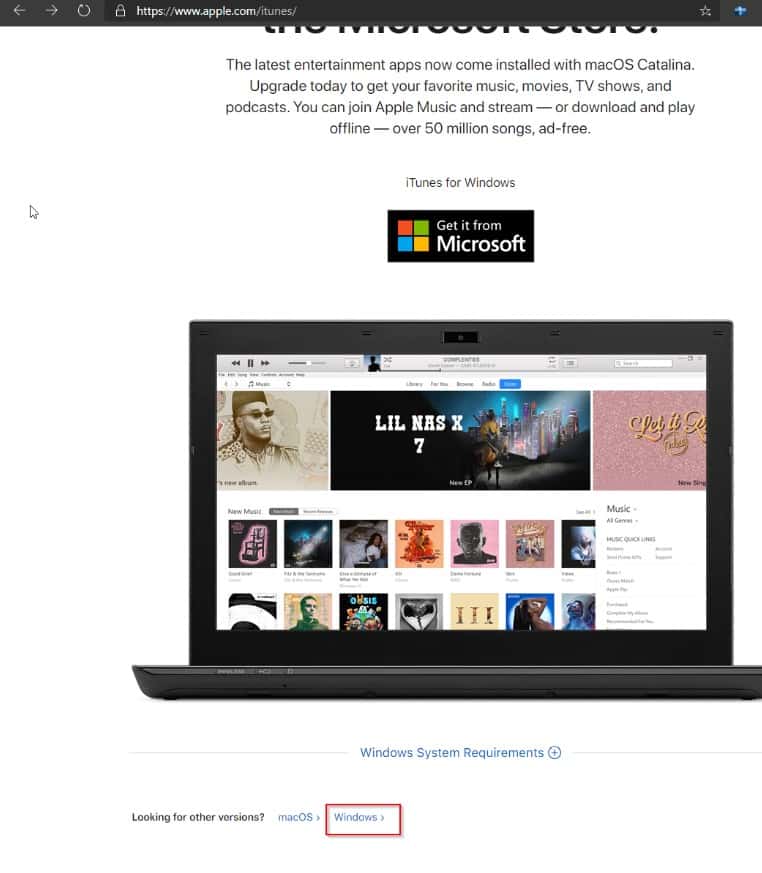
Шаг 2: Загрузите и установите iFunBox. Вы можете получить это на Следующая ссылка. Просто нажмите где "V3.0". Чтобы установить его, просто дважды щелкните установочный файл, и вы должны продолжить обычный процесс установки.
Часть XNUMX. Копирование файлов на компьютер и устройство iOS и обратно
Шаг 1: Подключите устройство iOS к компьютеру с помощью Thunderbolt / USB C или 18-контактного разъема.
Шаг 2: Убедитесь, что ваше устройство iOS разблокировано. Введите пароль или используйте TouchID, если вы его настроили.
Шаг 3: Откройте iFunbox на рабочем столе. Сначала отобразится экран загрузки с надписью «Подключено к вашему устройству». После этого вам откроется интерфейс, показанный ниже. Если вы хотите сначала щелкнуть Toolbox.
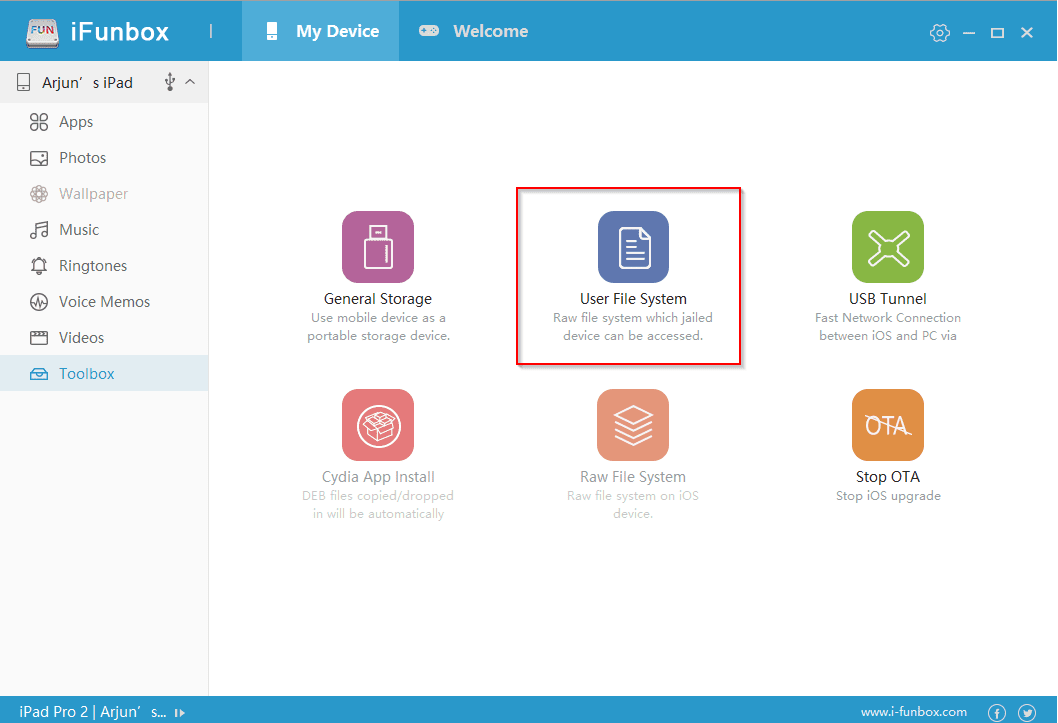
Шаг 4: Теперь щелкните «Пользовательская файловая система».
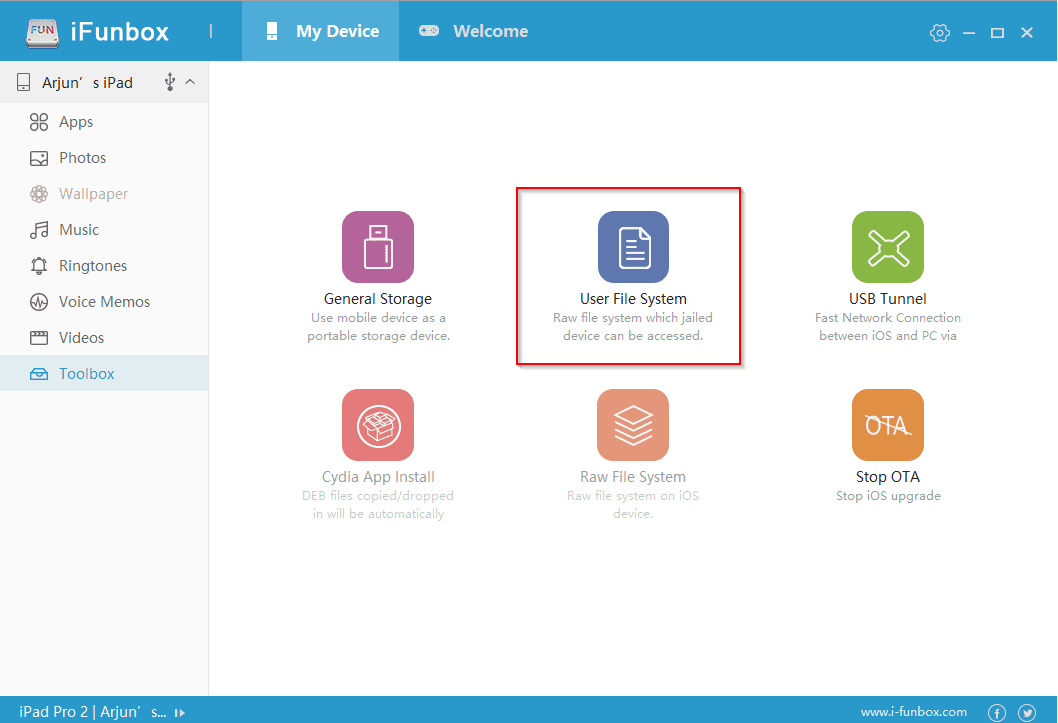
Шаг 5: Вы можете выбрать любую папку для копирования файлов. Однако я предлагаю использовать папку Downloads. Легко добраться позже до Filza. Выберите эту папку сейчас
Шаг 6: Щелкните Копировать с компьютера. Вы попадете в список папок
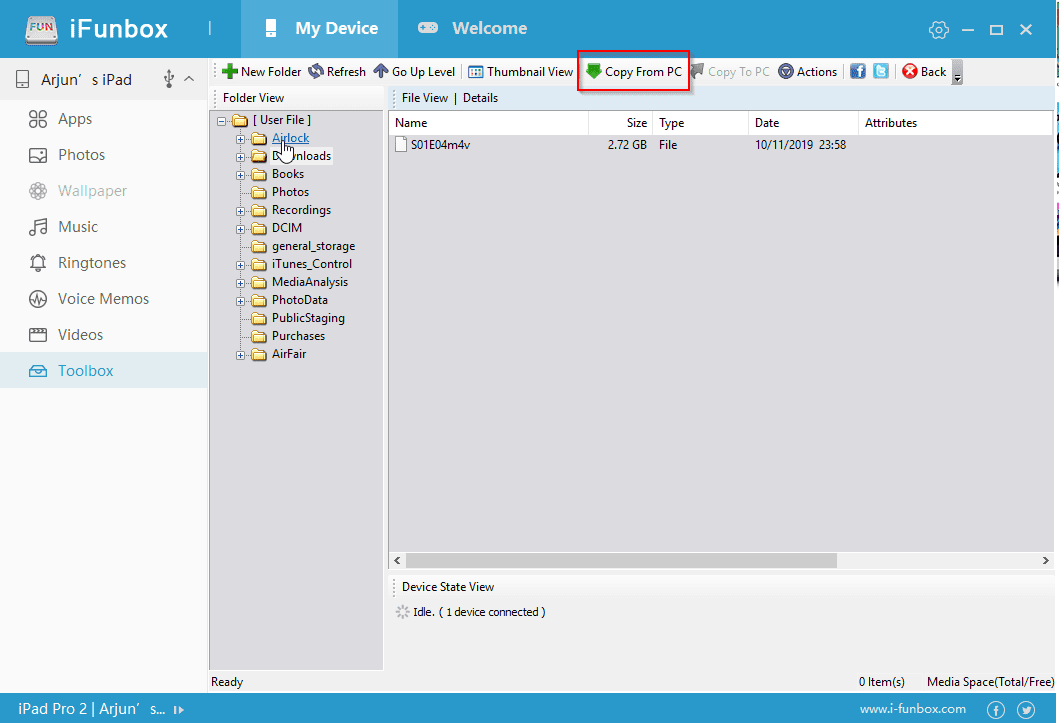
Шаг 7: Щелкните файл, который вы хотите передать на устройство iOS, и нажмите «Открыть».
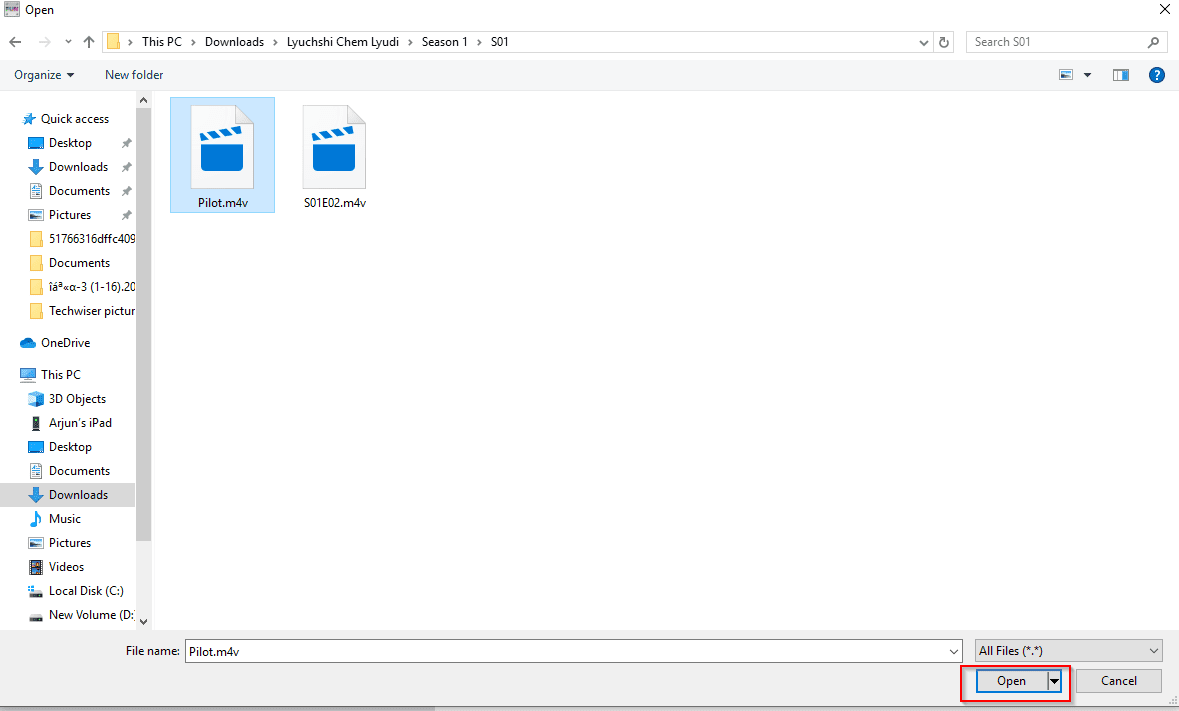
Шаг 8: Если вы выполните эти шаги правильно, начнется передача файла iFunBox.
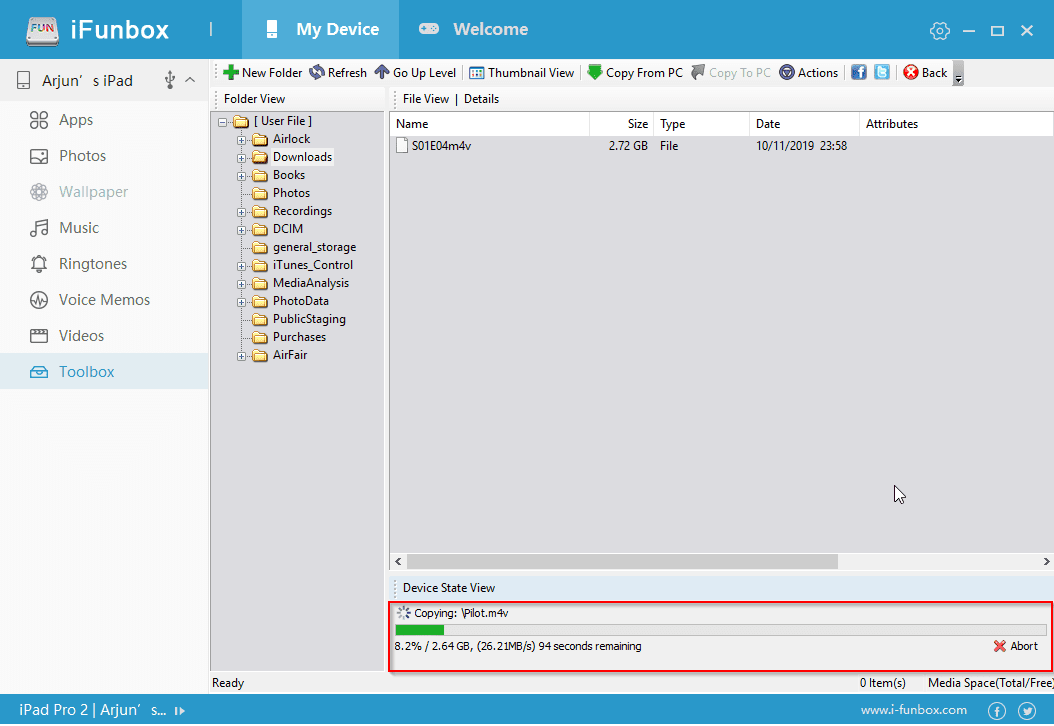
Часть XNUMX. Скопируйте файлы на компьютер с устройства iOS.
Выполните все вышеперечисленные шаги. Однако на шаге 5 сделайте следующее:
Шаг 5а. Нажмите на файл, который хотите перенести на свой компьютер.
Шаг 6а. Нажмите Копировать на компьютер.
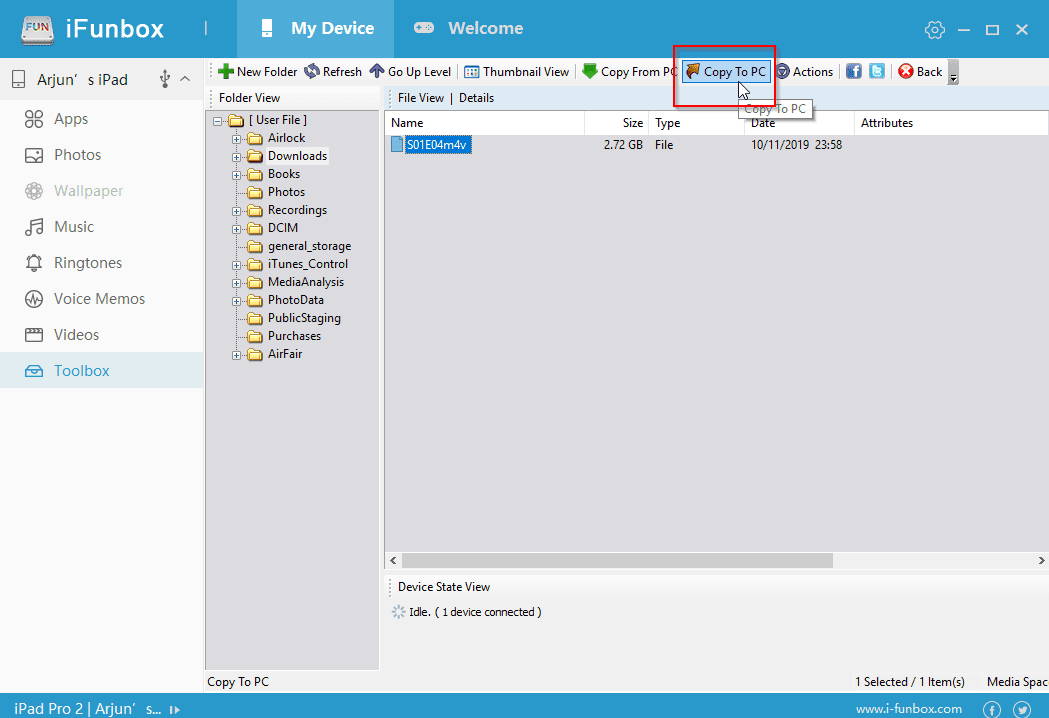
Шаг 7а. Выберите папку на вашем компьютере, в которую вы хотите переместить файл.
Шаг 8а. Трансфер начнется
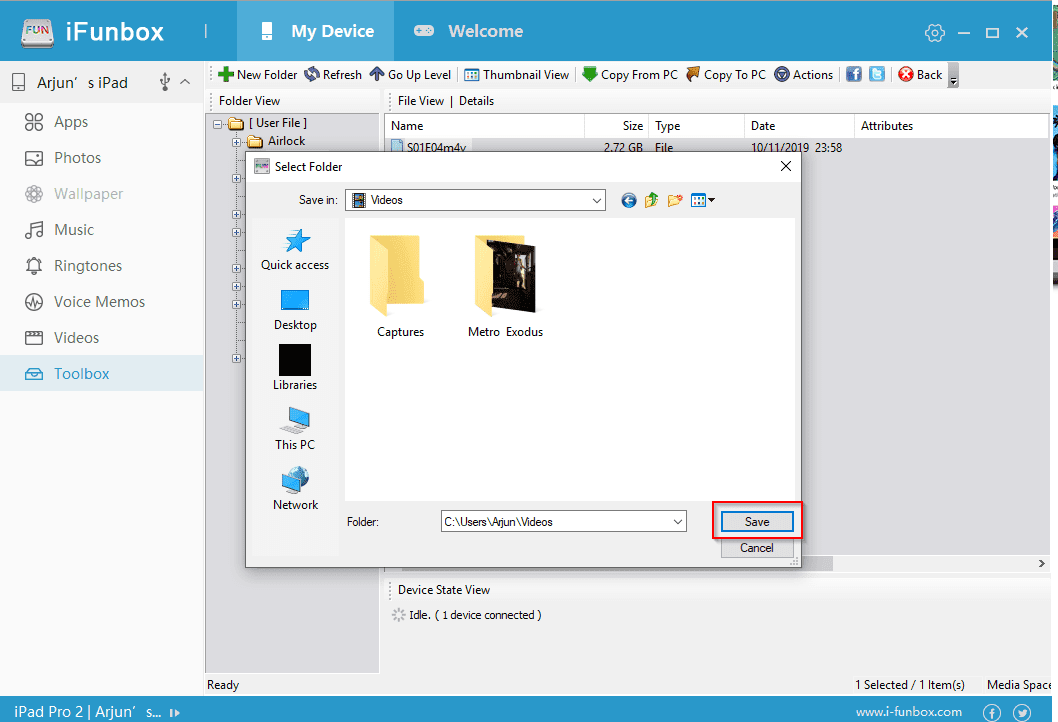
Часть пятая: Использование Filza для доступа к вашим файлам
Filza - очень мощный файловый менеджер. В нем много функций. Но сегодняшнее руководство предназначено только для доступа к скопированному вами видеофайлу.
Шаг 1. Первое, что вам нужно сделать, это перейти в папку «Загрузки». iFunbox и Filza представляют структуру папок iOS несколько иначе. В Filza вам нужно будет перейти к var / mobile / Media / Downloads. Вы должны взглянуть на следующие экраны, чтобы узнать, как туда попасть.
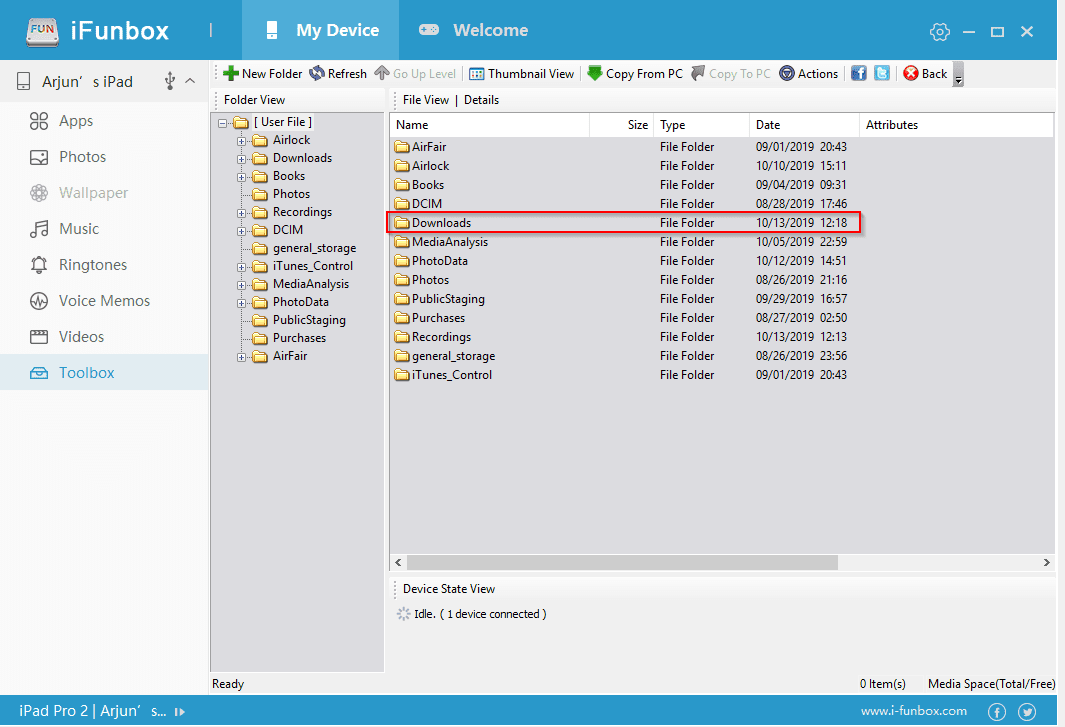
Шаг 2. Оказавшись там, вам нужно будет изменить приложение по умолчанию для ваших видеофайлов. Не многие форматы файлов поддерживаются стандартным проигрывателем или встроенным проигрывателем Filza. Если вы загрузили стороннее приложение для видеоплеера, такое как VLC, вы можете выбрать его, выполнив следующие действия:
2A. Щелкните значок «i» справа.
2B. Выберите "Открыть с помощью"
2C. Прокрутите вниз до своего любимого видеоплеера и нажмите на него.
Теперь по умолчанию видео этого формата будут открываться в этом конкретном проигрывателе.
Вот и все. Это может очень раздражать Apple, доставляя вам видео туда и обратно. ПК и устройство iOS. Это не значит, что это невозможно. Следуя этим шагам, вы сможете Копирование файлов на ваше устройство iOS и обратно , а также запускать его локально. Это мощный вариант, подобный системе копирования файлов на вашем устройстве Android. Мы надеемся, что вы найдете это полезным.







