Может быть передать фотографии Переход от iPhone к компьютеру - это тяжелый опыт. В конце концов, это не так просто, как с телефонами Android, где вам просто нужно подключить его и использовать память телефона для передачи фотографий. В iOS необходимо использовать iTunes для переноса фотографий с iPhone на ПК с Windows.
Установка и работа с iTunes - это не то, что нравится каждому пользователю ПК с Windows. Большинство из нас думает, что это единственный способ передавать фотографии. К счастью, у нас есть несколько вариантов. В этом посте мы обсудим 4 Альтернативные способы переноса фотографий С iPhone на ПК без iTunes.

Один диск
OneDrive - это облачное хранилище, предлагаемое Microsoft. Во-первых, вам нужно скачать приложение OneDrive из App Store. Затем перейдите в приложение «Фото», выберите фотографии и загрузите их в приложение OneDrive. Вы также можете включить автоматическую загрузку камеры в меню настроек приложения OneDrive. Таким образом, все недавно добавленные фотографии будут автоматически загружены в папку камеры OneDrive.
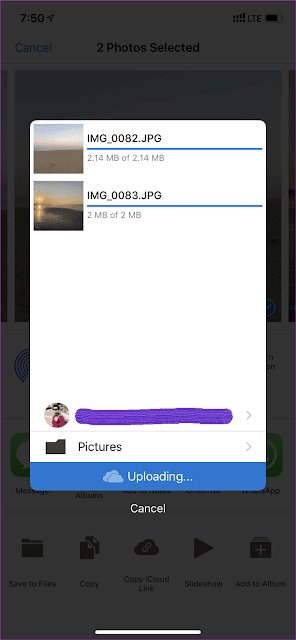
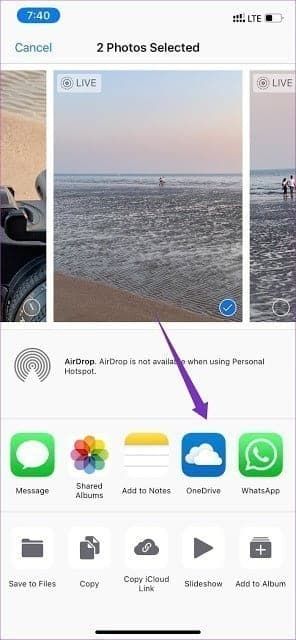
Откройте приложение OneDrive, перейдите в настройки, выберите параметры и включите загрузку с камеры. Не забудьте включить опцию фоновой загрузки. Он гарантирует, что весь процесс работает безупречно, даже если приложение закрыто и не открыто в списке многозадачности.
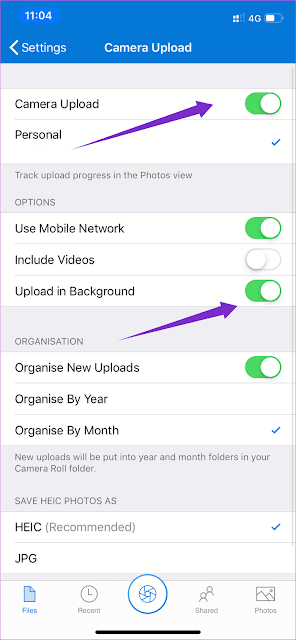
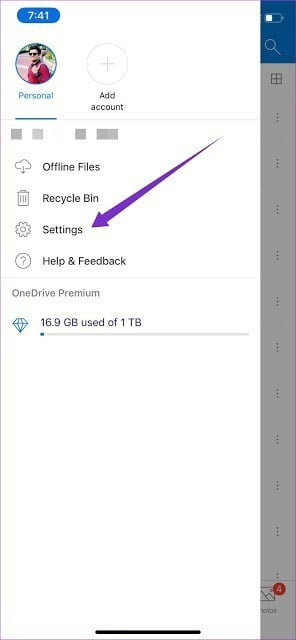
Вы можете получить доступ к недавно загруженным фотографиям из приложения OneDrive для Windows 10. Более того, приложение «Фотографии» по умолчанию в Windows 10 также позволяет получить доступ к вашим фотографиям OneDrive. Просто включите «Показывать только облачный контент из OneDrive» в меню настроек Microsoft Photos.
Получите приложение OneDrive для Windows
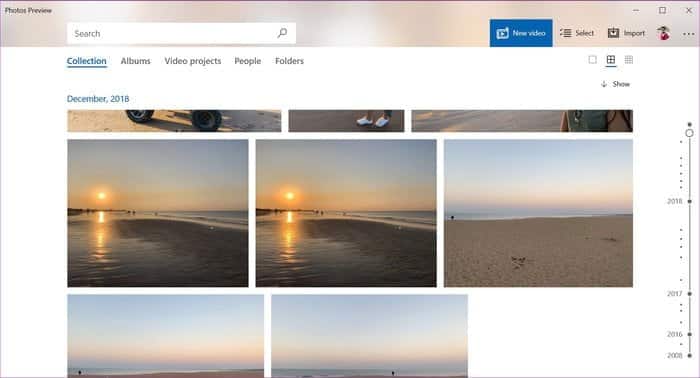
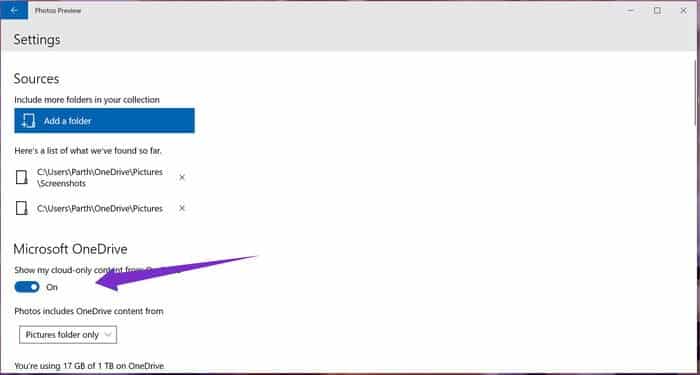
Вышеупомянутый трюк также применим к Dropbox (исходному приложению для Windows 10) и Google Drive (инструменту синхронизации рабочего стола), но я выбрал OneDrive из-за его полной интеграции с приложением Photos для Windows 10 и того факта, что он предварительно установлен. устанавливается вместе с операционной системой.
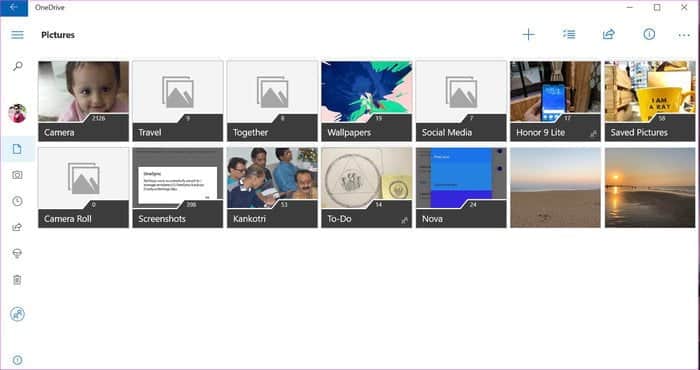
Google Фото
Google Фото - отличный фото-сервис. Google Фото не только позволяет загружать неограниченное количество фотографий (с определенным разрешением), но также добавляет алгоритмы ИИ для их организации. По мере того как вы продолжаете загружать в Google Фото свои фотографии, они классифицируют их по тому, что ИИ видит в них, и добавляют соответствующие теги к людям, вещам, домашним животным, еде, документам и многому другому.
Скачать Google Фото для iPhone
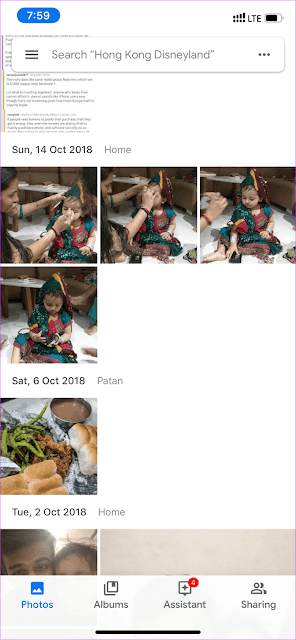
После того, как вы сделали резервную копию своих быстрых видеороликов в приложении Google Фото, посетите веб-страницу Google Фото и получите доступ ко всем фотографиям через знакомый пользовательский интерфейс. Щелкните правой кнопкой мыши любое изображение и загрузите изображения на свой компьютер.
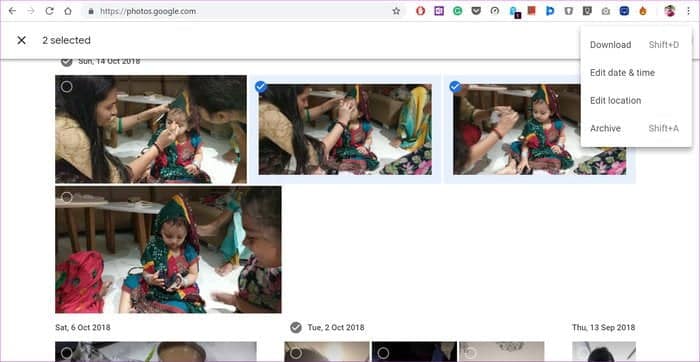
Продолжить на ПК
Продолжить на ПК Это простой трюк, чтобы отправить любую ссылку на ПК.Вы должны продолжить на ПК, используя браузер по умолчанию, чтобы настроить его на своем ПК.
Скачать Continue на ПК для iPhone
После этого вам необходимо выполнить следующие действия:
Шаг 1. Откройте приложение Google Фото и выберите Фото.

Шаг 2: Нажмите кнопку «Поделиться», чтобы создать ссылку, которой можно поделиться.
Шаг 3. Приложение загрузит фотографии на сервер Google Фото и создаст на них ссылку.
Шаг 4. Поделитесь этой ссылкой с помощью «Продолжить» на ПК.
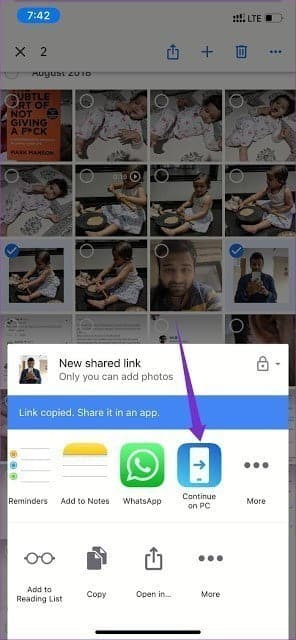
Шаг 5: Выберите свой компьютер в списке, и ссылка откроется в браузере Microsoft Edge на вашем ПК.
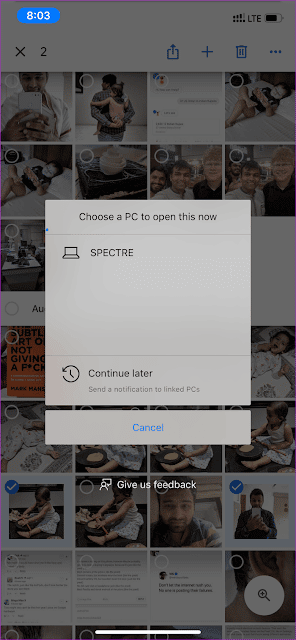
Шаг 6: Выбранные фотографии теперь откроются в браузере Edge, и оттуда вы сможете загрузить их на свой компьютер.
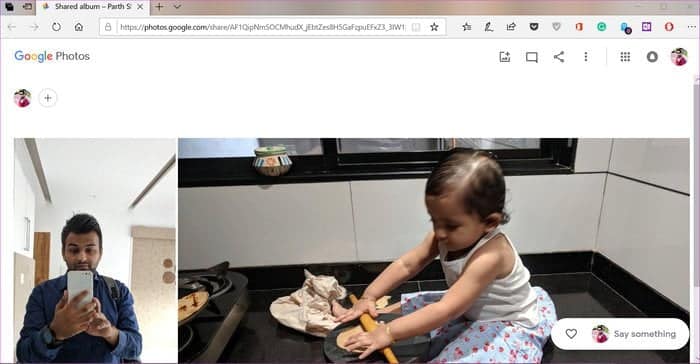
КСЕНДЕР
Если вы не хотите связываться с вариантами облачного хранилища (в какой-то момент вам придется платить за эти услуги, если вы хотите резервное копирование фотографий в полном качестве) или вам не комфортно с крупными компаниями, хранящими ваши данные, Xender - ваш лучший выбор.
Вы, должно быть, слышали о Xender или использовали его в прошлом при передаче данных с одного телефона на другой. Но очень мало известно о его способности делать то же самое с любого телефона и компьютера.
Раньше приложение было полно рекламы, чего, к счастью, больше нет. Чтобы передать фотографии, выполните следующие действия.
Шаг 1. Откройте приложение Xender и предоставьте ему доступ к медиафайлам на телефоне.
Шаг 2. Щелкните значок профиля в правом верхнем углу и выберите параметр «Подключиться к ПК».
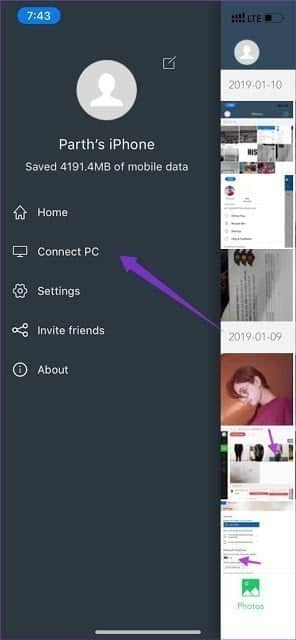

Шаг 3: Приложение попросит вас открыть Xender Web в браузере на вашем ПК.
Шаг 4: Посетите Ксендер Веб на ПК и отсканируйте QR-код с помощью мобильного приложения Xender.
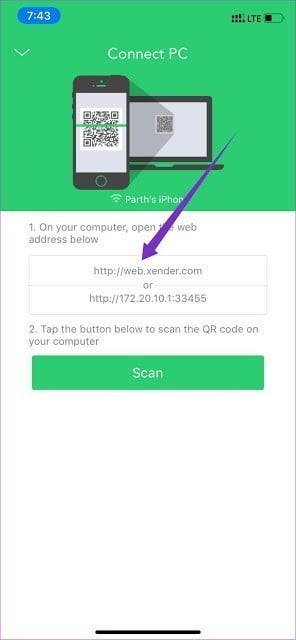
Шаг 5: Вы увидите экран с фотографиями, видео и документами с телефона.
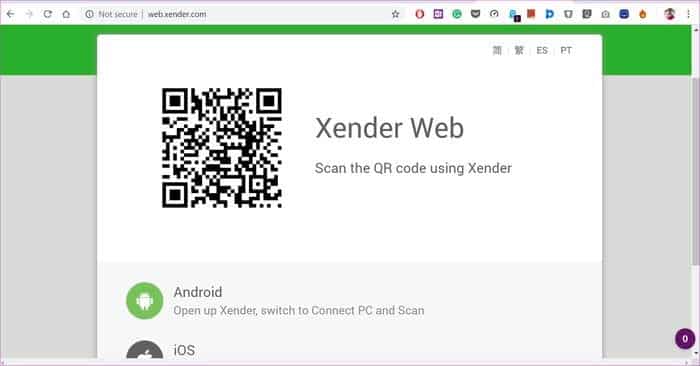
Этот трюк также позволяет вам Переносите большие видео, песни и документы на ПК. Я попытался передать на свой компьютер видеофайл размером 1.3 ГБ, что заняло менее XNUMX минут. Также вы можете передавать данные с ПК на телефон. Для этого выберите медиафайлы на ПК и используйте трюк перетаскивания, чтобы передать их в сеть Xender и из нее.
Какой метод самый гибкий?
Выберите любое из вышеперечисленных решений, и все будет хорошо, не загружая iTunes на свой компьютер. Если вы являетесь подписчиком Office 365, выберите OneDrive, так как он имеет хранилище объемом 1 ТБ. Google Фото - это бесплатный вариант, и он тоже выполняет свою работу.
Продолжить на ПК удобен, но в основном полезен, когда вы хотите быстро перенести несколько фотографий. Нет смысла использовать его с большими файлами. Наконец, Xender работает быстро и безупречно работает с любыми файлами, а также может работать бесплатно. Так какой из них вы будете использовать? Поделитесь своим опытом в комментариях ниже.







