Когда вы просматриваете Интернет и находите полезный ресурс, вы можете сохранить его одним из способов Для последующего должны использовать такие приложения, как Google Keep или же Evernote. Однако вы также можете использовать встроенный в ваш браузер инструмент для создания закладок.
Закладки Это сохраненные ярлыки, в которых хранятся заголовок темы, значок избранного и URL-адрес конкретной веб-страницы. Таким образом, вам не нужно запоминать URL-адрес, и в следующий раз, когда вы захотите перейти на эту конкретную веб-страницу, вы сможете получить к ней доступ в Интернете через сохраненную закладку.
Независимо от того, используете ли вы Google Chrome, Safari, Firefox или Microsoft Edge, в этом руководстве объясняются шаги, которые вы можете предпринять для передачи закладок во все основные браузеры и из них.
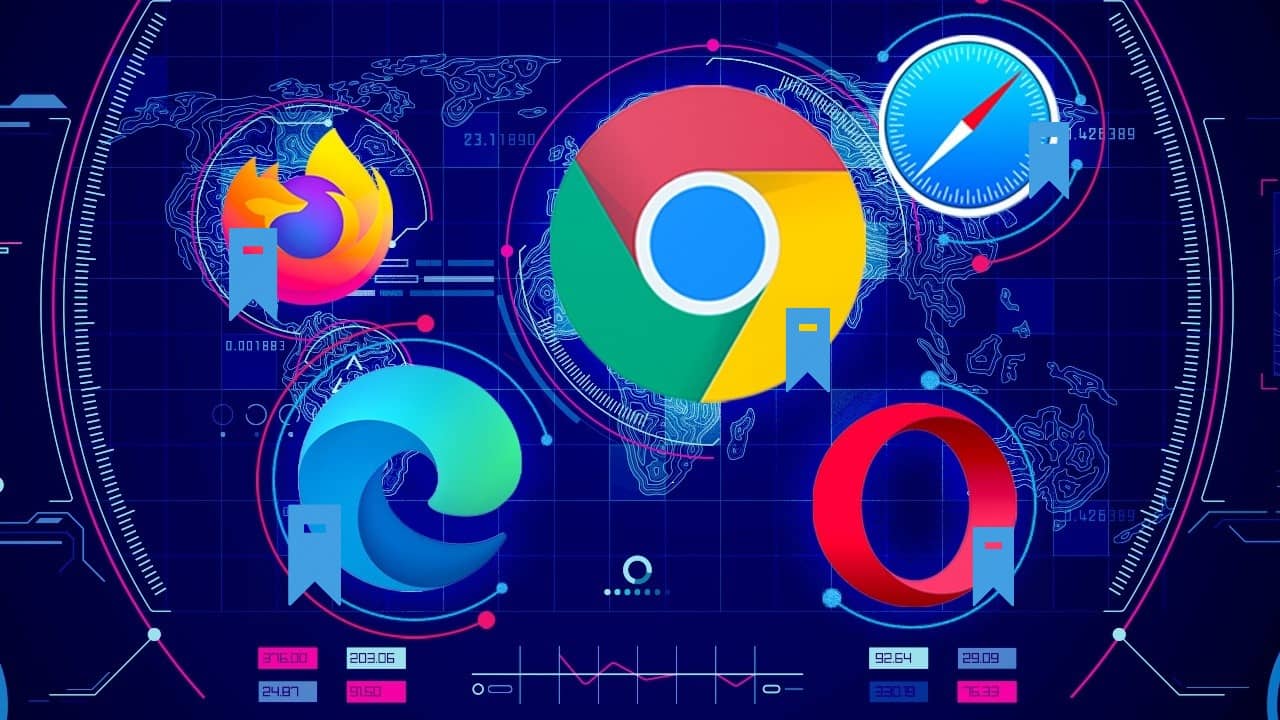
Как перенести закладки в Google Chrome и из него
Вы можете перенести свои личные данные в Google Chrome из другого браузера. Эти данные включают историю просмотров, сохраненные пароли, поисковую систему по умолчанию и закладки.
Чтобы перенести закладки в Chrome, откройте Chrome и щелкните меню «Еще» (три точки) в правом верхнем углу экрана браузера. Найдите Настройки.
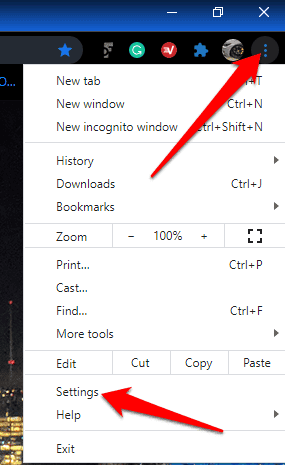
В разделе "Вы и Google" нажмите Импортировать закладки и настройки.
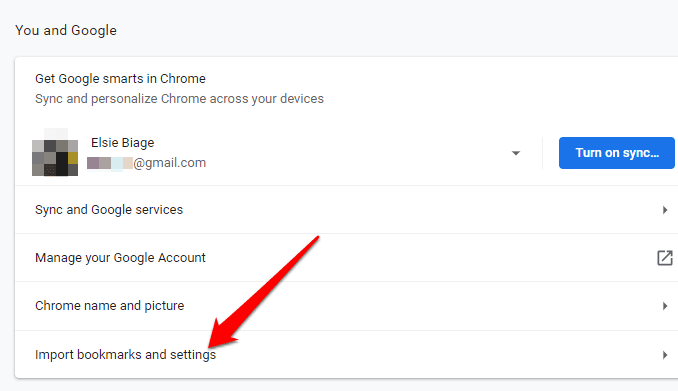
В окне «Импорт закладок и настроек» установите флажок Избранное / Закладки.
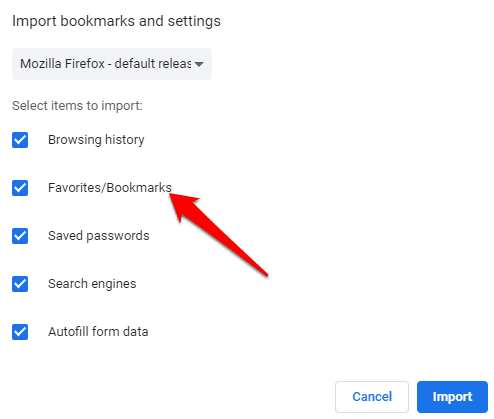
Щелкните стрелку раскрывающегося списка вверху, чтобы выбрать браузер, из которого вы хотите переместить закладки, и перенести их в Chrome.
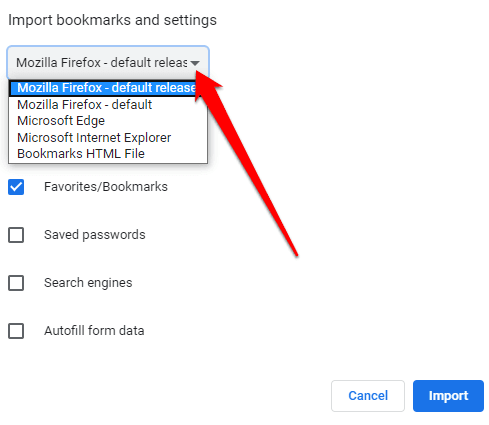
Если у вас есть HTML-файл для закладок, выберите соответствующий вариант из раскрывающегося списка и загрузите файл с жесткого диска. Нажмите فتح.
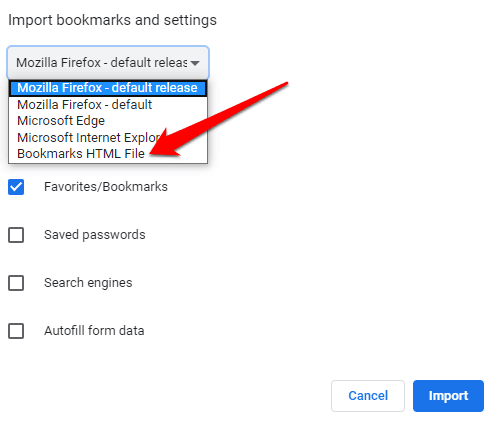
Chrome передаст содержимое HTML-файла, и он появится в диспетчере закладок.
Чтобы переместить закладки из Chrome в другой браузер:
Щелкните меню «Еще» и выберите Закладки.
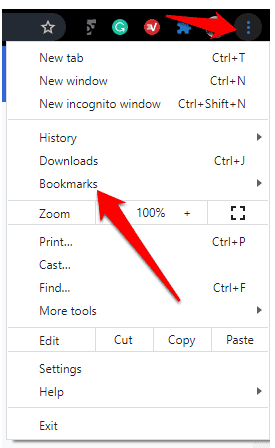
Найдите Менеджер закладок.
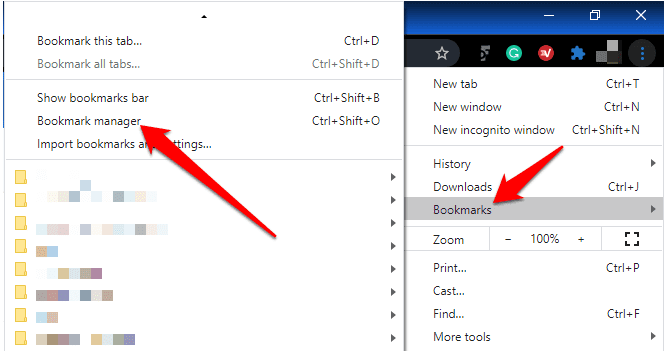
Окно закладок откроется в новой вкладке. Щелкните меню «Еще» (три точки).
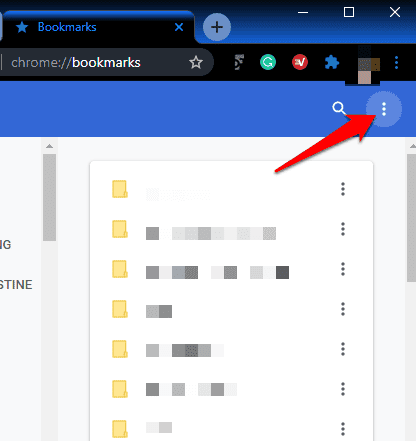
Найдите Экспорт закладок.
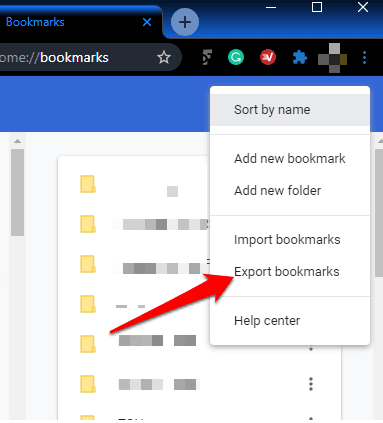
Укажите место назначения для файла HTML и импортируйте его в новый браузер.
Как перенести закладки в Microsoft Edge и обратно
Вы можете перенести свои закладки в Microsoft Edge из другого браузера без использования файла импорта или экспорта.
Откройте Microsoft Edge и щелкните меню «Дополнительно» (три точки) в правом верхнем углу экрана. Нажмите Настройки.
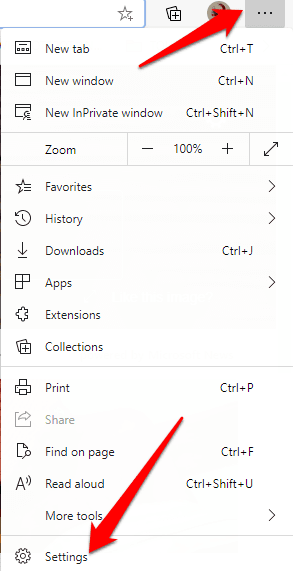
В окне настроек нажмите Импорт данных браузера на правой панели.
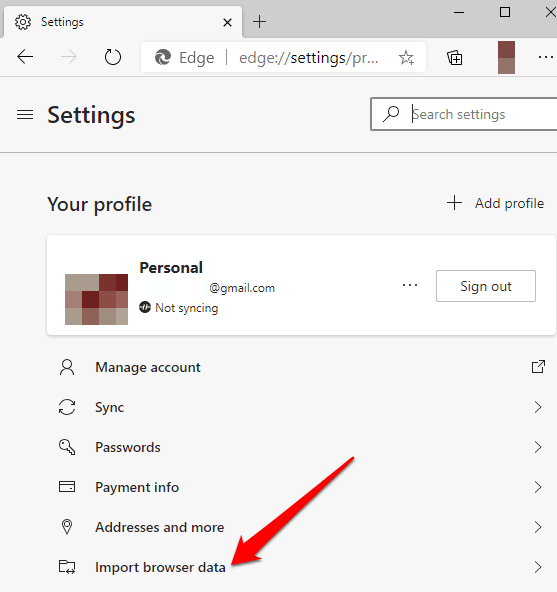
Щелкните стрелку раскрывающегося списка в поле.импорт из”И выберите браузер, из которого вы хотите перенести закладки в Microsoft Edge.
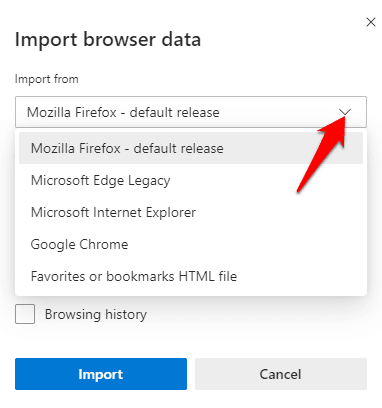
Если вы переносите закладки из Mozilla Firefox, Microsoft Edge Legacy или Internet Explorer, выберите соответствующий вариант и нажмите кнопку «ИмпортироватьСиний.
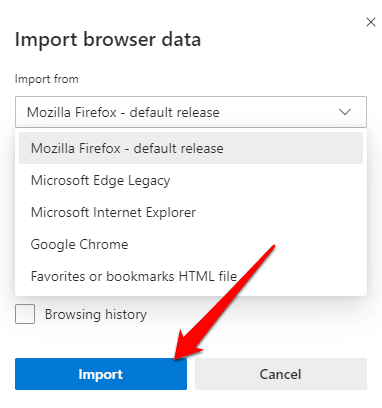
Если вы переносите закладки из Google Chrome в Microsoft Edge, вы должны выбрать Профиль лично свою учетную запись, выберите избранное и закладки, затем коснитесь Импортировать.
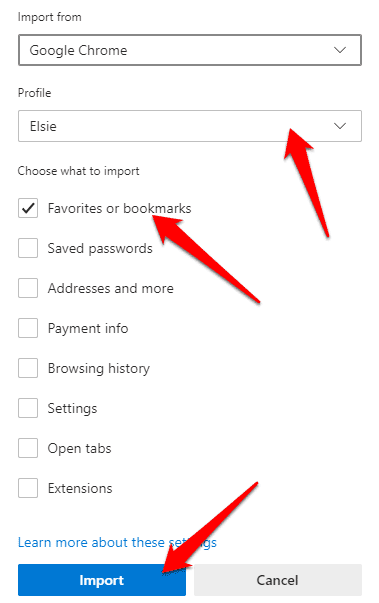
Вы получите подтверждение с надписью «Мы получили ваши данныеЗначит, передача прошла успешно.
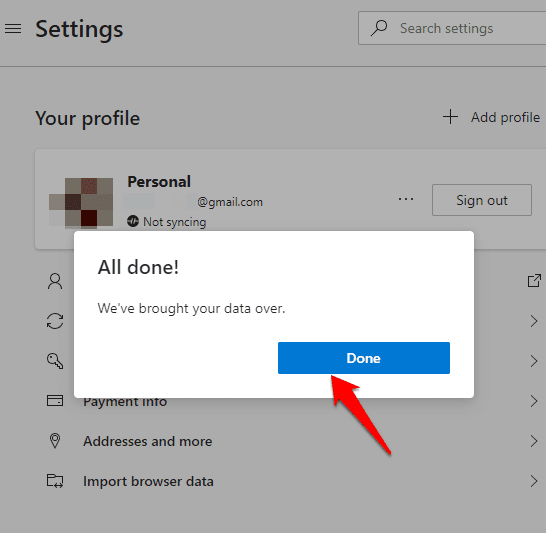
Чтобы перенести закладки из Microsoft Edge в другие браузеры:
Откройте Microsoft Edge и нажмите Меню "Еще" -> Избранное -> Управление избранным.
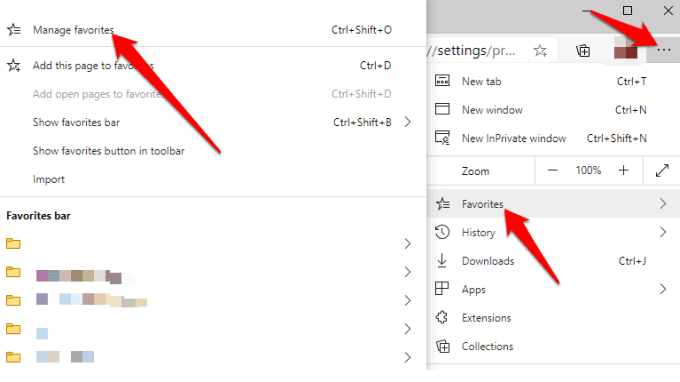
В окне «Управление избранным» щелкните меню «Еще» и выберите Любимый экспорт.
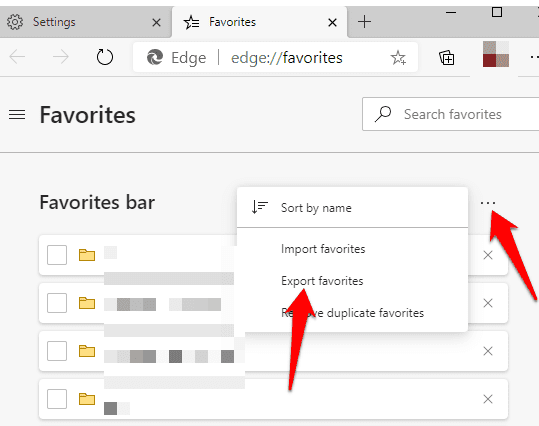
Сохраните HTML-файл в предпочтительном месте назначения, а затем импортируйте его в другой браузер.
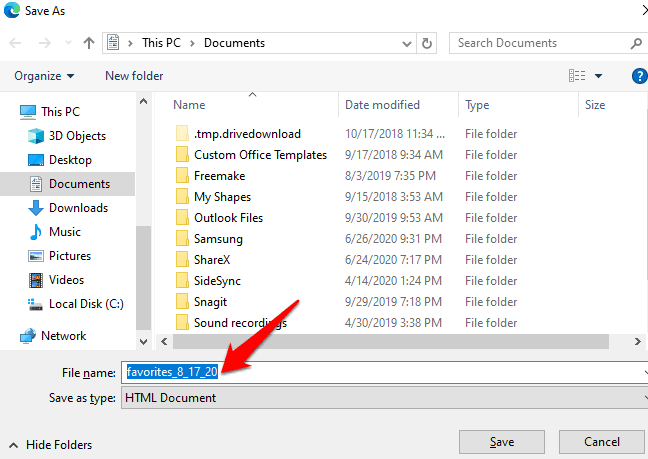
Как перенести закладки в браузер Firefox и из него
Чтобы перенести закладки в Firefox, откройте браузер и нажмите кнопку трехстрочного меню в правом верхнем углу экрана. Найдите библиотека. Вместо этого коснитесь Значок библиотеки в меню браузера.
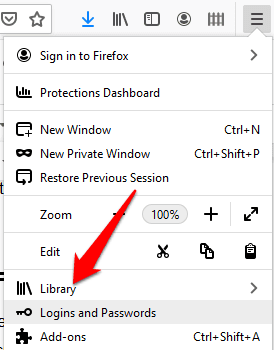
Нажмите Закладки.
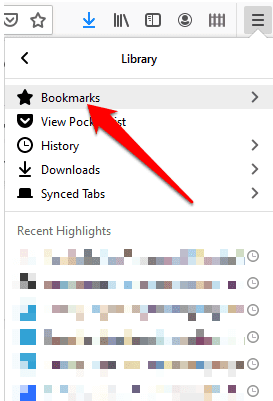
Далее коснитесь Показать все закладки Внизу.
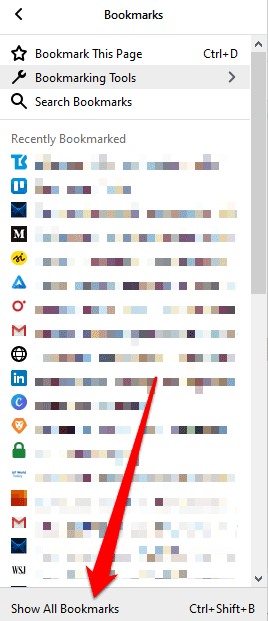
Нажмите Импорт и резервное копирование.
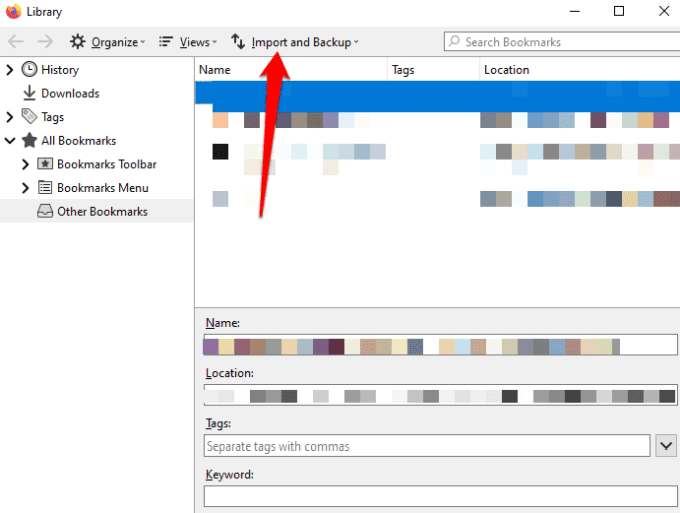
В раскрывающемся меню вы получите следующие параметры:
- Резервное копирование , который сохраняет ваши закладки в виде файла JSON.
- Восстановление , который восстанавливает закладки из сохраненного файла JSON или предыдущей даты / времени.
- Импортировать закладки из HTML , который позволяет импортировать сохраненные закладки из Firefox или другого браузера в формате HTML.
- Экспорт закладок в HTML , который позволяет хранить все ваши закладки в файле HTML.
- Импортировать данные из другого браузера , который позволяет импортировать закладки и другие личные данные из другого браузера.
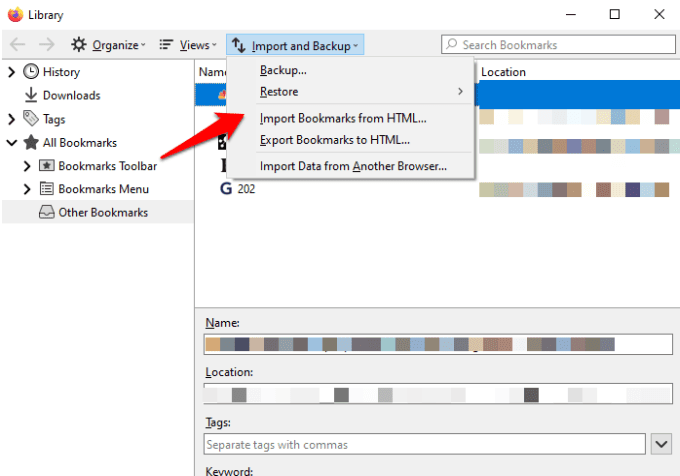
Выберите вариант Импортировать данные из другого браузера.
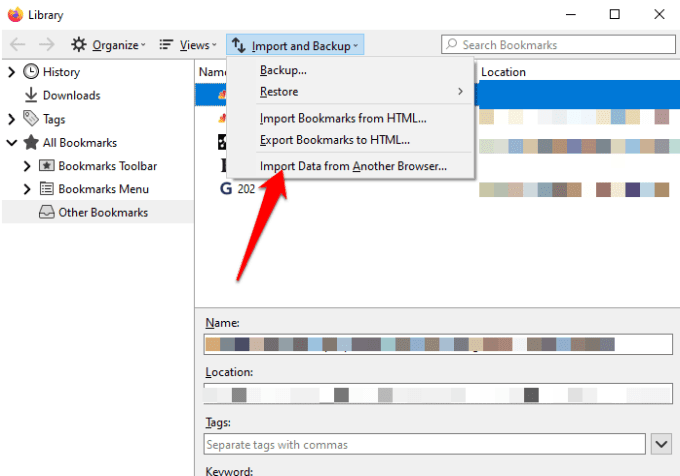
В мастере импорта выберите браузер, из которого вы хотите перенести закладки в Firefox. Доступные параметры браузера зависят от браузеров, установленных на вашем компьютере, и от того, какие браузеры совместимы с функцией импорта Firefox.
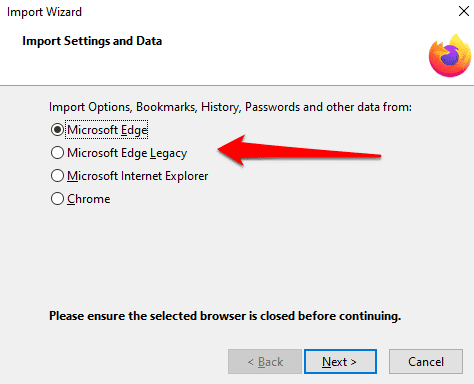
Нажмите "следующийИ повторите этот шаг в зависимости от количества браузеров, из которых вы перемещаете закладки.
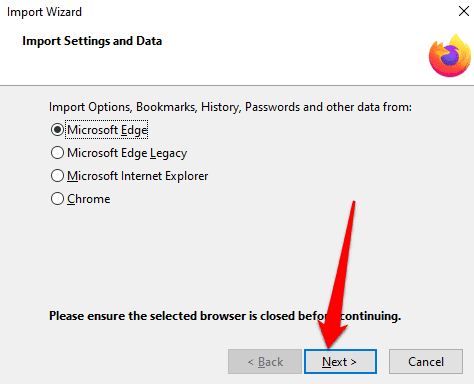
В окне «Элементы для импорта» выберите данные, которые вы хотите перенести в Firefox, в этом случае они будут Избранное / Закладки (Используемый термин зависит от исходного браузера и доступных данных.) Нажмите "следующий», Чтобы начать перенос закладок.
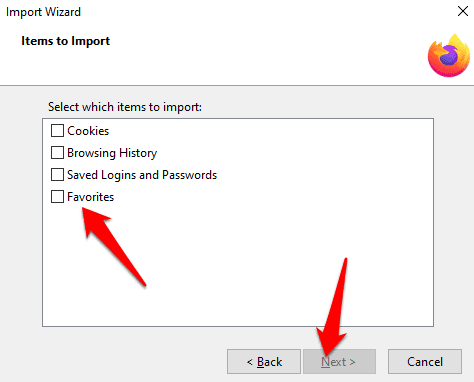
Когда процесс передачи будет завершен, нажмите «окончаниеЧтобы вернуться к интерфейсу библиотеки Firefox. Ваша папка закладок теперь должна быть в вашем браузере Firefox со всеми перенесенными веб-сайтами и любыми другими данными, которые вы выбрали для передачи.
Чтобы перенести закладки из Firefox в другой браузер, выполните те же действия, но выберите Экспорт закладок в HTML В разделе Импорт и резервное копирование.
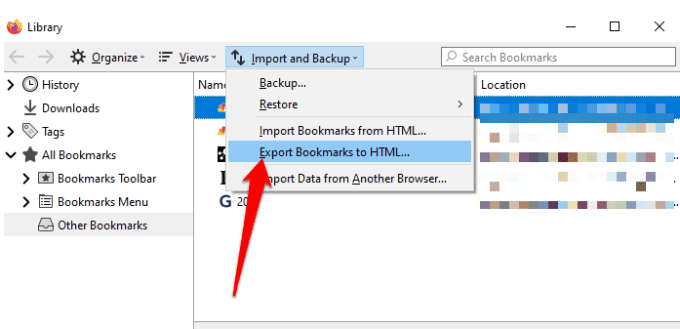
Как перенести закладки в Safari и обратно
Когда вы начнете использовать Safari Впервые, а вашим браузером по умолчанию является Chrome или Firefox, вы можете импортировать свои закладки и другие личные данные вручную или автоматически. Вы также можете импортировать закладки, экспортированные из Safari и других браузеров, в формате HTML.
Чтобы автоматически переносить закладки из Chrome и Firefox в Safari, откройте Safari и выберите один из следующих вариантов:
- Сохраните импортированные предметы.
- Удалите импортированные элементы.
- Примите решение позже.
Если вы предпочитаете переместить закладки в Safari вручную, откройте Safari и выберите Файл -> Импортировать из и щелкните Google Chrome или Firefox.
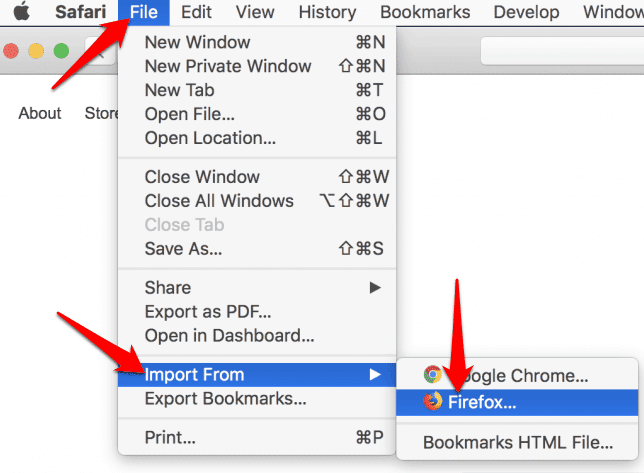
Выберите элементы, которые хотите импортировать, и нажмите Импортировать.
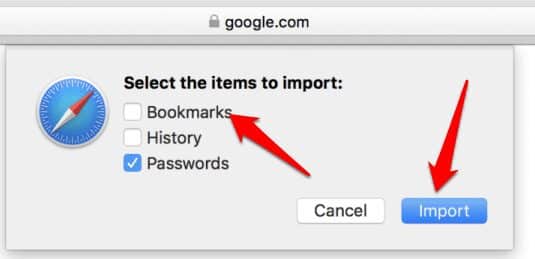
Вы также можете импортировать файл закладок HTML для переноса закладок из Chrome или Firefox в Safari. Для этого откройте Safari и коснитесь Файл -> Импортировать из -> Файл закладок HTML.
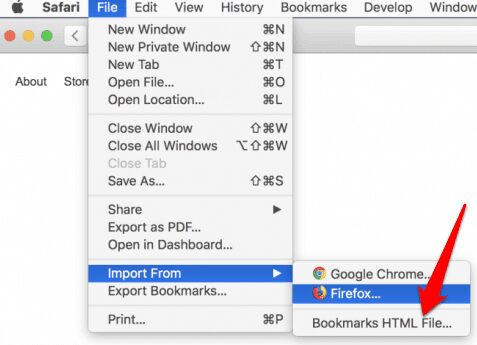
Выберите файл, который хотите импортировать, затем коснитесь Импортировать. После того, как закладки будут импортированы, они будут сохранены в импортированной папке в нижней части боковой панели.
Чтобы перенести закладки из Safari в другие браузеры, откройте Safari и коснитесь Файл -> Экспорт закладок.
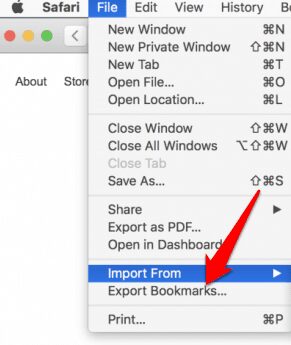
Экспортируемому файлу будет присвоено имя Закладки Safari.html , и вы можете использовать его для переноса закладок в другой браузер.
Как перенести закладки в браузер Opera и из него
Тип Opera: // настройки / importdata в адресной строке, чтобы открыть настройки Opera.
Во всплывающем окне «Импорт закладок и настроек» выберите браузер, содержащий закладки, которые вы хотите перенести в Opera.
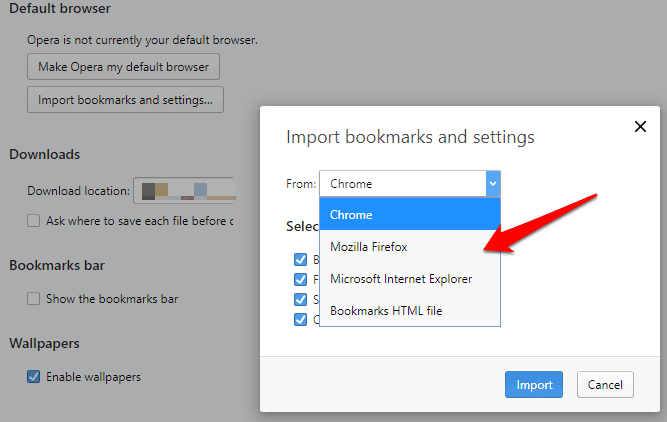
Поставьте галочку, чтобы выбрать Избранное / Закладки. Вы можете выбрать другие параметры, такие как история просмотров, файлы cookie или сохраненные пароли, если хотите перенести их вместе со своими закладками в новый браузер. Нажмите Импортировать.
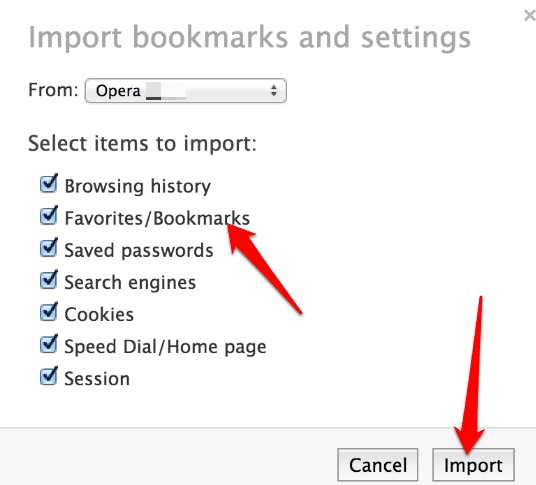
Вы также можете передавать закладки в Opera через файл HTML, который вы экспортировали из другого браузера. Найдите HTML-файл закладок В раскрывающемся меню нажмите Импортировать Чтобы импортировать файл закладок прямо из другого браузера.
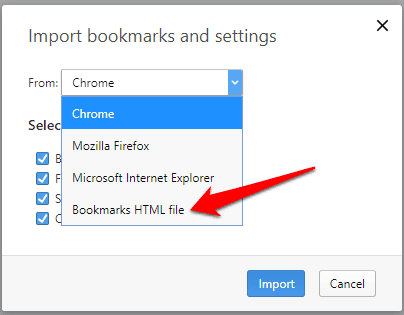
Чтобы перенести закладки из Opera в другой браузер, вы можете использовать Добавить браузер Если в используемой вами версии браузера нет инструмента экспорта.
Сохраните все ваши любимые закладки
Удалось ли вам переносить закладки в браузер и из него? Поделитесь с нами своим опытом в комментарии ниже. Если вы хотите отказаться от текущего браузера, ознакомьтесь с нашим руководством по Альтернативные браузеры, о которых вы, вероятно, никогда не слышали. У нас также есть Подробный обзор браузера Brave Если вы ищете браузер, ориентированный на конфиденциальность.







