Safari является браузером по умолчанию в продуктах Apple, и хотя Chrome очень популярен, а Firefox предлагает больше возможностей настройки, Браузер Safari У него есть несколько собственных хитростей, в том числе его энергоэффективность по сравнению с Chrome, которая увеличивает Расход батареи и ресурсы устройства.
Если вы пользователь Mac, возможно, вы выберете браузер Safari. А поскольку все браузеры имеют свои собственные наборы уникальных функций, важно понять, что может предложить Safari.
Как и во многих приложениях, отличные функции могут быть неочевидными. Вот несколько советов и приемов, которые помогут вам максимально эффективно использовать Safari. Сидеть в сети.

1. Включите функцию "Картинка в картинке" для каждого веб-сайта.
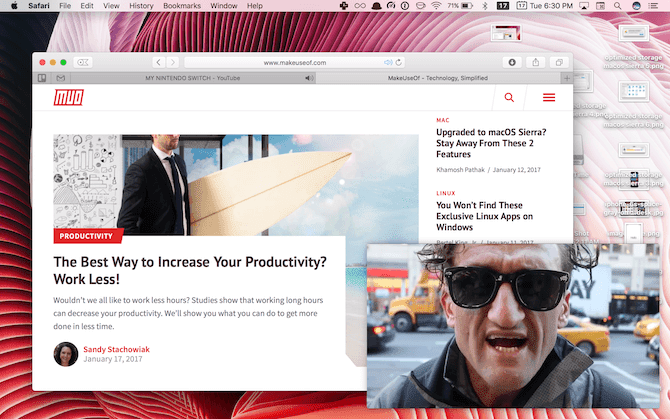
было преимуществом картинка в картинке (PiP) Одна из лучших новых функций Safari, появившихся в macOS Sierra. Возможность смотреть видео в окне, плавающем поверх всего остального, действительно полезна. Размер легко изменить, чтобы другие окна не мешали, чтобы вы могли смотреть, пока выполняете другие задачи. Эта функция работает со многими популярными сайтами потокового видео.
На таких сайтах, как Vimeo Вы найдете кнопку для входа в режим «картинка в картинке». 
Видео появится сразу. Затем вы можете перетащить окно в любой угол экрана. Чтобы выйти из режима «Картинка в картинке», нажмите маленькую кнопку выхода. 
2. Настройте панель инструментов.
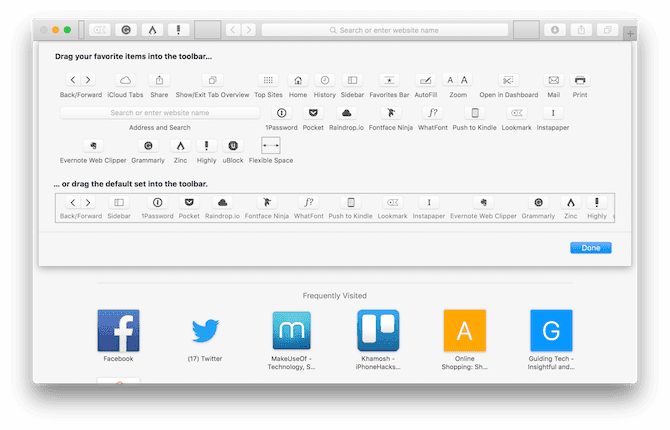
Эффективная панель инструментов с часто используемыми кнопками - ключ к эффективному использованию Safari. Например, если вы никогда не используете кнопку «Домой», ее можно удалить. А если вам нужна кнопка для боковой панели, вы можете ее добавить.
Чтобы внести изменения, щелкните правой кнопкой мыши на панели инструментов и выберите Настройка панели инструментов. Затем перетащите нужные кнопки из всплывающего окна на панель инструментов или те, которые вам не нужны, с панели инструментов в окно. Вы также можете расположить кнопки по своему усмотрению. Нажмите Сделанный Когда вы закончите.
3. Поиск между вкладками
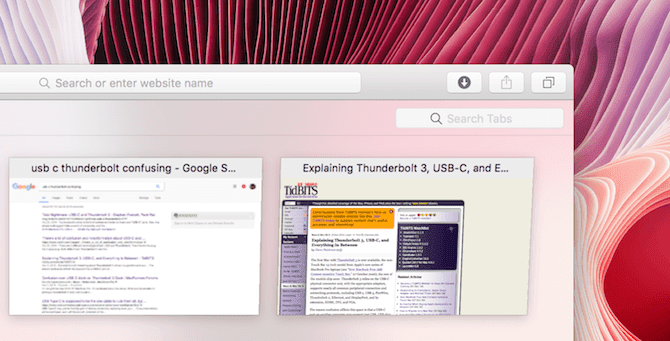
Многие люди привыкли, что при просмотре веб-страниц или работе в Интернете открыто много вкладок. Safari помогает управлять перегрузкой вкладок, аккуратно размещая связанные вкладки на странице обзора вкладок. Чтобы получить к нему доступ, коснитесь Просмотр -> Показать обзор вкладки из строки меню.
Когда вы находитесь на этой странице, нажмите сочетание клавиш Ctrl + F Вы увидите окно поиска вверху. Затем вы можете быстро выполнить поиск по всем своим вкладкам.
Чтобы закрыть страницу обзора вкладки, просто щелкните любую из вкладок на ней.
4. Отключите всплывающие окна, чтобы включить уведомления.
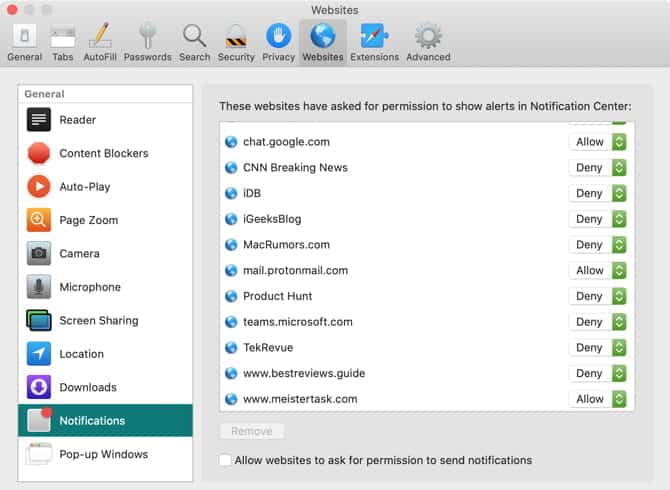
Если вы посещаете много блогов или новостных сайтов, вы можете увидеть предложение подписаться на новые сообщения. Вместо того, чтобы каждый раз отказывать в запросе, вы можете полностью отключить эту функцию.
нажать на Safari -> Настройки В строке меню выберите вкладку Сайты. Справа на странице нажмите «Уведомления. Затем внизу снимите флажок с опции Разрешить веб-сайтам запрашивать разрешение на отправку уведомлений.
Вы также можете щелкнуть раскрывающийся список слева от любого веб-сайта в списке, чтобы отклонить или Разрешить уведомления для определенных сайтов.
5. Закрепите вкладки
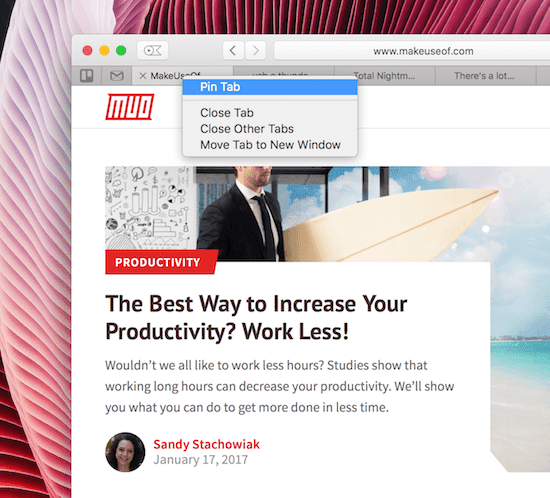
Если вы регулярно посещаете определенные веб-сайты, вы можете держать их под рукой, прикрепив к ним булавку. Закрепленные сайты размещаются в левой части панели вкладок, поэтому вы можете быстро получить к ним доступ в любое время. Чтобы разместить пин-код на веб-сайте, просто щелкните правой кнопкой мыши вкладку веб-сайта и выберите Режим закрепления для вкладки.
Чтобы переключиться на закрепленную вкладку, щелкните по ней как обычно или воспользуйтесь сочетанием клавиш. Cмд + 1 و Cмд + 2 И так далее, смотря где он находится.
Закрепленные веб-сайты остаются на месте, даже если вы откроете новое окно Safari или закроете и снова откроете Safari.
Когда вы нажимаете ссылку на другой веб-сайт с закрепленного веб-сайта, другой веб-сайт откроется в новой вкладке. На установленном сайте всегда будет отображаться тот, который вы установили.
6. Отключить звук на вкладках.

Видео с автопилотом невероятно распространены в сети. И часто вы не знаете, откуда начинается звук. К счастью, Safari помечает вкладку, на которой воспроизводится звук, маленьким значком динамика. 
Более того, независимо от того, где воспроизводится звук, вы также увидите значок динамика в адресной строке. Щелкните значок динамика 
Вы также можете щелкнуть правой кнопкой мыши значок динамика 
7. Порядок вкладок
Когда у вас открыто несколько вкладок одновременно, бывает сложно найти ту, которая вам нужна в данный момент. Вместо этого используйте функцию расположения вкладок Safari.
Щелкните правой кнопкой мыши одну из вкладок, затем наведите курсор на Сортировать вкладки по , затем коснитесь Адрес или же Веб-сайт. Вкладки будут автоматически расположены в соответствии с вашим выбором, что упростит поиск нужной.
8. Включите предварительный просмотр URL-адресов в строке состояния.
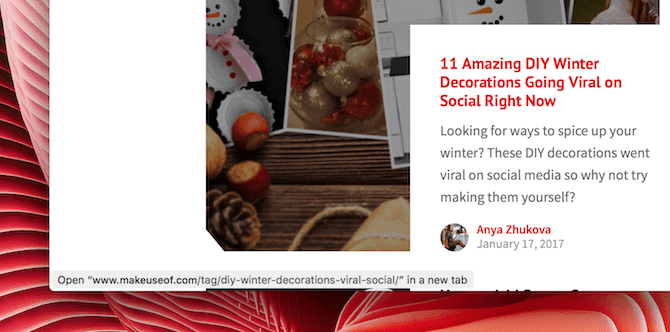
Вы можете увидеть URL-адрес ссылки в строке состояния, когда наведете на нее указатель мыши. нажать на "для отображенияВ строке меню выберитеПоказать строку состояния«И вы будете готовы. Это полезная функция безопасности, так как она позволяет вам дважды проверить, действительно ли ссылки будут направлены туда, где указан адрес.
9. Настройте экран избранного.
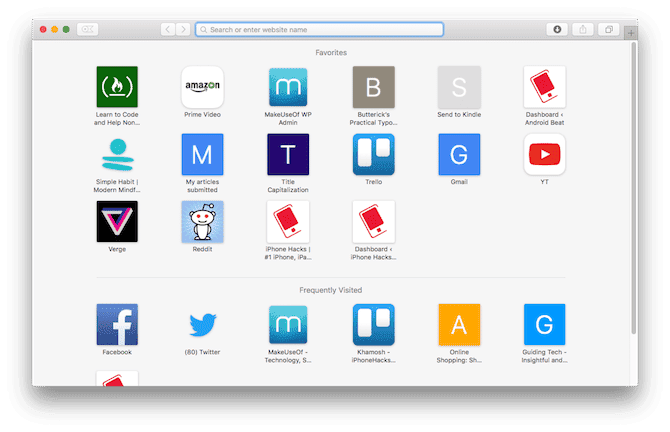
Экран «Избранное» появляется при открытии новой вкладки, а также при нажатии на адресную строку. Это ваша приветственная страница в Интернете. Вы можете легко настроить экран, чтобы добавить ярлыки для часто посещаемых веб-сайтов.
Посетите веб-сайт и щелкните кнопку правой кнопкой мыши знак плюс (+) справа от адресной строки. В раскрывающемся списке выберите избранное. А на экране «Избранное» вы можете перетаскивать значки, чтобы изменить их порядок.
10. Сохраняйте страницы в формате PDF.
Для экспорта веб-страницы в формат файла PDF не требуется специального инструмента при использовании Safari. Посетите страницу и нажмите Файл -> Экспорт в PDF.
Затем выберите место, где вы хотите сохранить страницу, и нажмите «спасти"Для экспорта.
11. Делитесь страницами с помощью AirDrop
Помимо обмена файлами, AirDrop - отличный способ отправлять веб-страницы на все ваши устройства Apple. Допустим, вы находитесь на веб-сайте и вместо этого хотите открыть его на своем iPad. Нажмите на кнопку «Поделиться» и выберите AirDrop. Затем выберите другое устройство, чтобы открыть его там.
12. Включите Handoff, чтобы улучшить работу в Интернете.
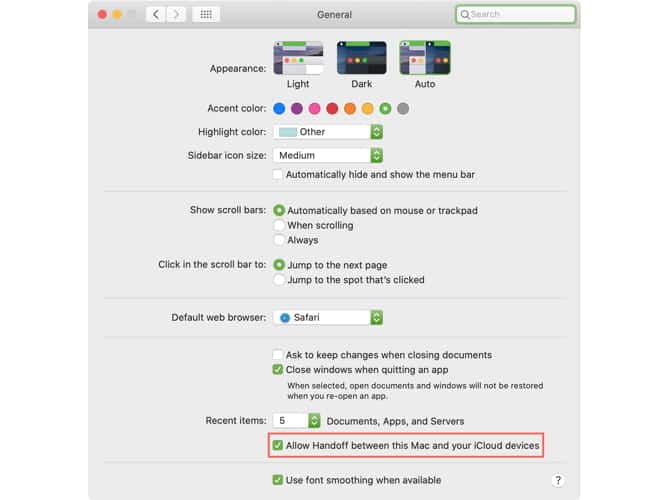
Handoff и Continuous Sync - это две небольшие технологии, которые позволяют легко переключаться между macOS и iOS. Возможно, у вас есть страница, открытая в Safari на вашем iPhone, и вы хотите, например, открыть ее на Mac.
Чтобы включить Handoff на Mac, откройте «Системные настройкии выберите Год. Прокрутите вниз, выберите "Разрешить передачу обслуживания между этим Mac и вашими устройствами с помощью iCloud. ».
На iPhone или iPad откройте «Настройки» и выберите Год. Найдите AirPlay и передача обслуживания И включите переключатель рядом с Handoff.
Когда эта функция включена, вы увидите ярлык Safari в левом углу Dock на вашем Mac. Когда вы нажмете на нее, страница откроется через ваше устройство iOS в Safari.
13. Проверьте функцию просмотра в режиме чтения.
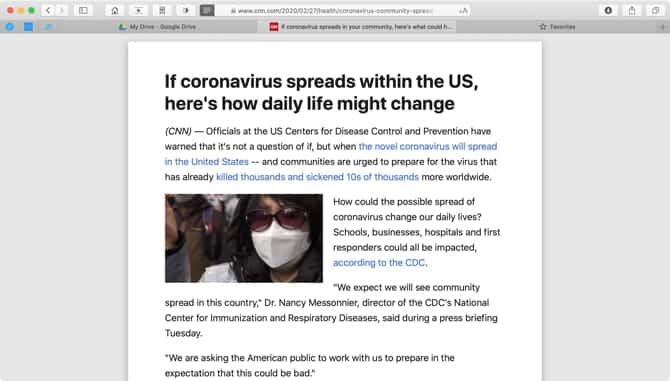
Хотите сделать чтение более плавным? Откройте статью на веб-сайте в Safari и нажмите кнопку.Просмотр читателярасположен слева от адресной строки.
Все рекламные форматы, меню и искажения исчезнут, и вы получите простой, красивый и удобный для чтения вид макета.
14. Используйте вкладки iCloud.
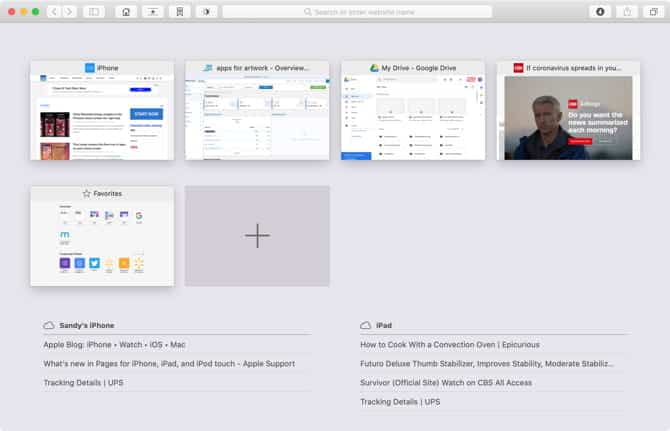
Вкладки iCloud 
Оттуда вы можете закрыть вкладки на этих устройствах или открыть вкладку с другого устройства прямо на вашем Mac.
15. Воспользуйтесь автоматическим наполнением
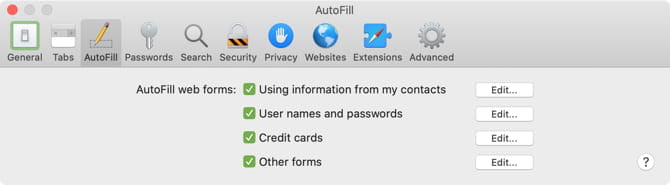
Для часто посещаемых сайтов, требующих имени пользователя и пароля, вы можете ускорить процесс входа в систему с помощью автозаполнения. Автозаполнение также работает с вашими данными из приложения «Контакты», кредитными картами, которые вы выбираете для сохранения, и другими данными форм.
Чтобы включить автозаполнение, коснитесь Safari -> Настройки из строки меню. Выбрать вкладку Автозаполнение Установите флажки рядом с элементами, которые хотите включить. Вы можете изменить информацию с помощью соответствующих кнопок.
16. Настройте свои страницы
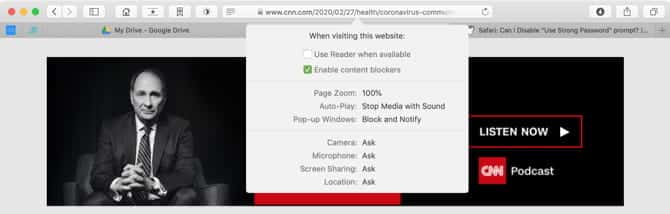
Вы можете этого не осознавать, но вы можете настроить каждую страницу, которую посещаете в Safari. Когда вы перейдете на страницу, щелкните правой кнопкой мыши адресную строку и выберите «Настройки«Для этого сайта.
Затем установите флажки, чтобы использовать «Просмотр читателяВключите блокировщики контента, если хотите. Для остальных настроек просто нажмите, и вы сможете редактировать: Увеличить / Уменьшить страницу وАвтовоспроизведение وвсплывающие окна والكاميرا وМикрофон وСовместное использование экрана وДетали местоположения.
17. Воспользуйтесь поиском по запросу
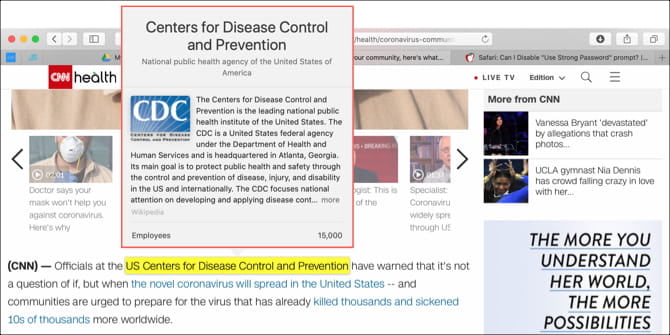
В Safari есть простая и легкая функция, которая называется в поисках Это позволяет вам получить более подробную информацию о слове или фразе на странице, которую вы посещаете.
Выделите текст на странице, щелкните правой кнопкой мыши и выберите Искать [слово или фразу] Или долгое нажатие на тачпад.
Затем вы увидите всплывающее окно, в котором внизу вы найдете определение и другие параметры, в зависимости от слова или фразы. Таким образом, вы можете увидеть iTunes Store, телешоу, Siri Knowledge и другие источники.
Дополнительные хитрости в Safari
Эти базовые советы и рекомендации по Safari просты, но полезны. Так что постарайтесь запомнить это и воспользоваться им, когда вы просматриваете или работаете в Интернете через Safari на вашем Mac.
А для получения дополнительной помощи ознакомьтесь с нашим полным руководством Чтобы настроить Safari или как Найдите расширения Safari установить и удалить.







