может быть приложение Вести заметки Это самый популярный сервис Google. Это больше, чем просто место, где можно записать свои мысли - это еще и недостающее звено для объединения ваших документов, календаря, фотографий и других служб Google.
Google Keep - один Приложения для создания заметок Наиболее популярны такие функции, как теги, цветовое кодирование для различения каждой заметки, добавление напоминаний, флажков, совместная работа, добавление фотографий, аудио, графики и т. Д. Но вот несколько советов и приемов Google Keep, которые вы найдете действительно полезными и полезными, но большинство людей не используют их в полной мере.
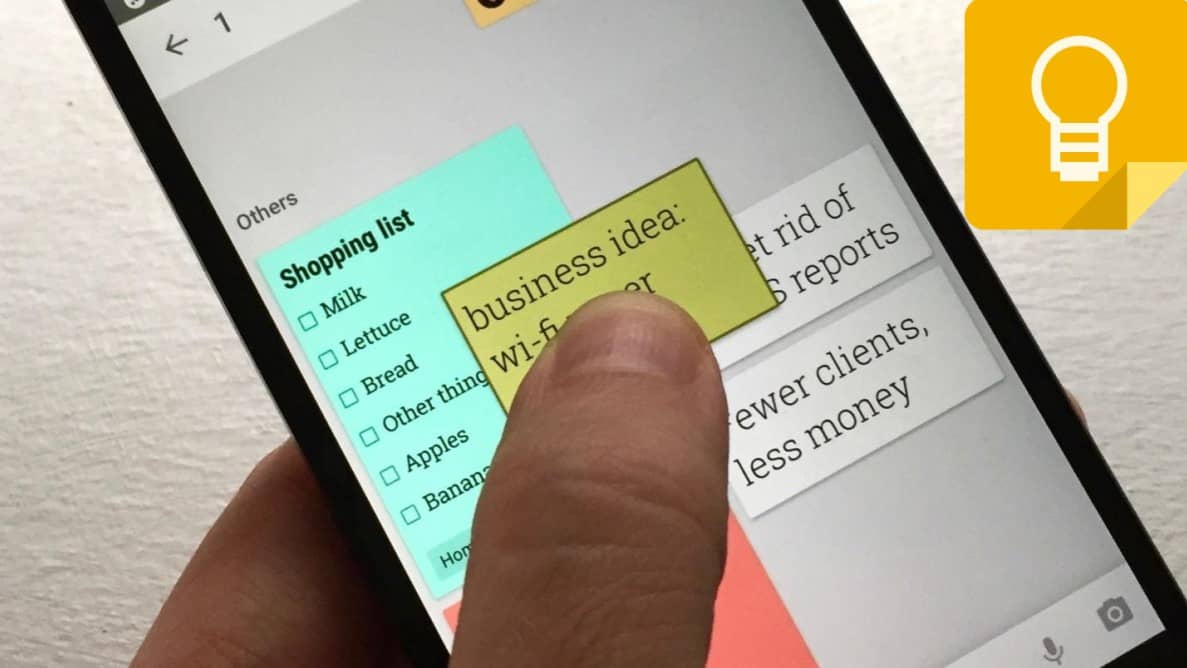
Советы и рекомендации по Google Keep Notes
1. Извлеките текст из изображений.
Если вы уже используете Google Keep, знайте, что фотографии можно добавлять в Keep. Но есть еще одна особенность, которая Извлечение текста из изображения. Поэтому, если вы хотите делать заметки из набранного текста или из своей записной книжки, вы можете просто сфотографировать его -> загрузить в Keep -> щелкнуть изображение -> нажать меню с тремя точками -> выбрать Извлечь текст изображения Google Keep извлечет весь текст из Keep Notes.
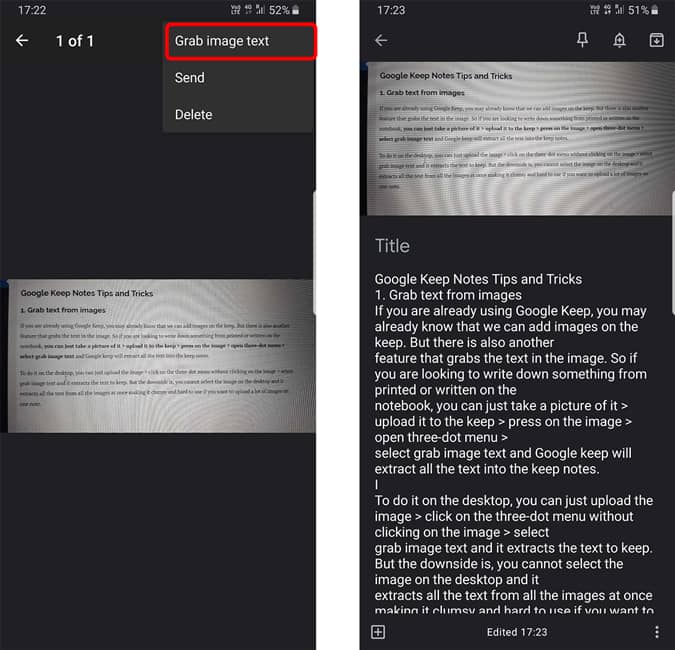
Для этого на рабочем столе вы можете просто загрузить изображение -> щелкнуть трехточечное меню, не нажимая на изображение -> выбрать Извлечь текст изображения Текст будет извлечен для сохранения. Но недостатком является то, что он извлекает весь текст из всех изображений сразу, что делает его беспорядочным и трудным в использовании, если вы хотите загрузить много изображений в одну заметку.
2. Позвольте Google переводить ваши слова
Нет сомнений в том, что у Google есть отличная технология перезаписи звука, они используют ее при переводе, записи голоса, Google Assistant и даже в Google Keep.
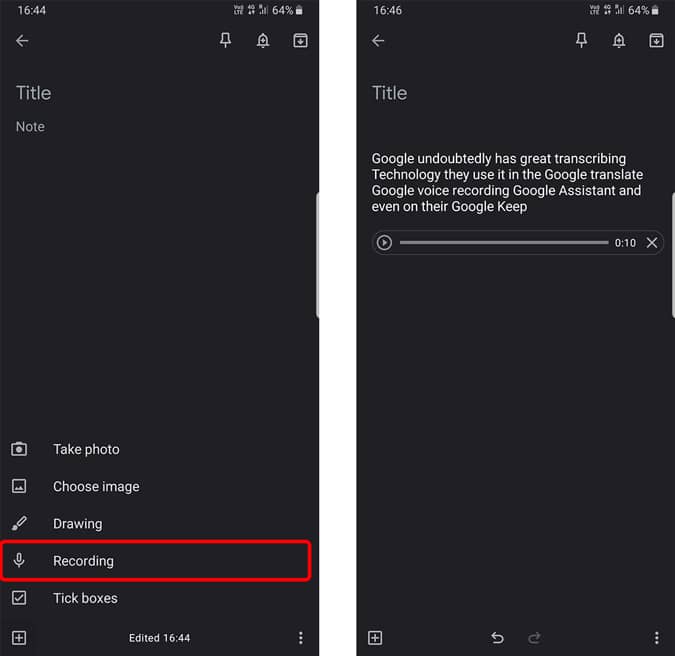
Есть вариант под названием регистр 
Файл аудиозаписи, но при этом текст не будет удален, что позволяет печатать только голосом, а не все.
3. Получите текст из каракуля.
Как и на картинке, вы даже можете выбрать опцию под названием Привлечь напишите на этой доске и возьмите с нее текст. Эта опция очень полезна, если у вас есть стилус с вашим устройством, и даст вам традиционный опыт написания заметок.
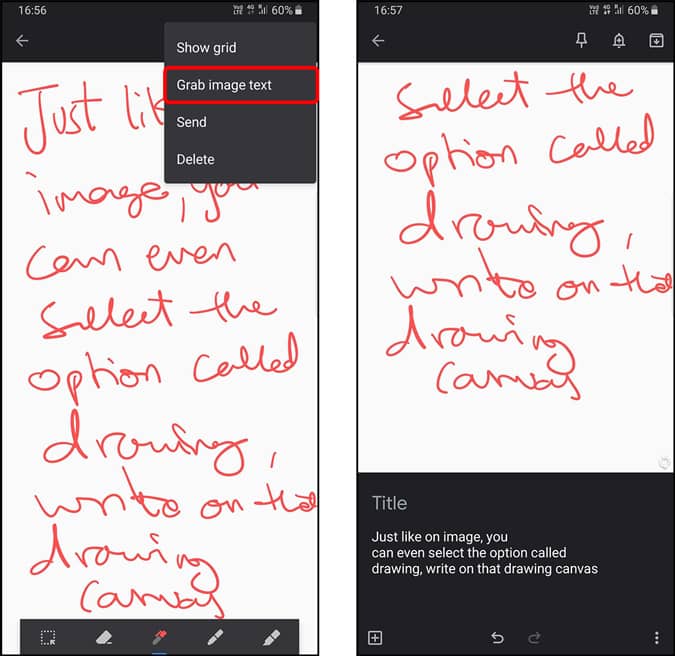
Вы также можете сделать это с помощью Gboard Выбрав графическую клавиатуру. Но он не создаст никакой монтажной области, а вместо этого преобразует то, что вы нарисовали, в текст для того, что вы набрали.
4. Разрешите другим приложениям использовать Keep
Вы можете выбрать любой текст из любого приложения для Android, и он покажет вам опцию под названием مشاركة С такими опциями, как вырезать, копировать и т. Д. Вы можете нажать Поделиться и выбрать Сохранить, вы также можете выбрать учетную запись, в которой хотите сохранить заметку, дать ей название и добавить к ней метку и нажать Ok Чтобы сохранить как заметку в Keep, даже не открывая приложение.
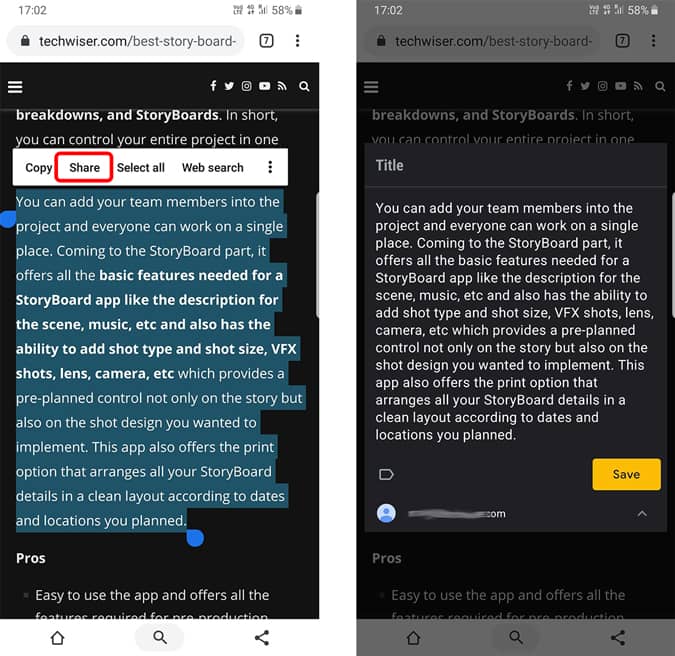
У него нет возможности добавить этот текст в существующую заметку, что является действительно недостатком, если вы не хотите создавать отдельную заметку для задач, над которыми вы работаете.
5. Установите приложение на рабочий стол.
По умолчанию установить Google Keep на рабочий стол невозможно, но есть способ установить веб-приложение с помощью сторонней службы Applicationize.
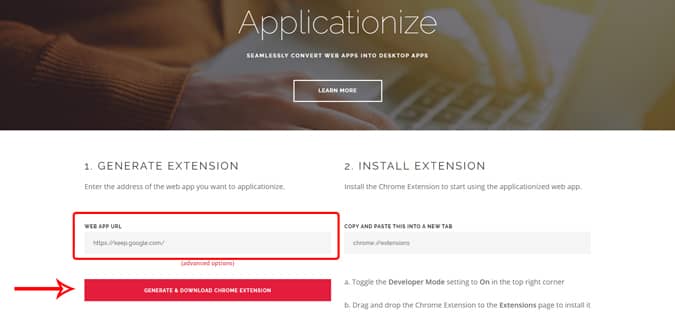
Чтобы начать преобразование, откройте Применение -> Поместите URL-адрес Google Keep и нажмите построить При загрузке расширения Chrome. Веб-приложение будет преобразовано в Приложение Chrome Вы можете следовать инструкциям на этом веб-сайте, чтобы установить приложение Chrome. Позже вы сможете использовать Google Keep как обычное приложение на рабочем столе.
Если вы используете Edge Chromium В качестве браузера по умолчанию есть встроенный способ установить любой веб-сайт как приложение и многое другое. Другие функции лучше, чем Chrome.
6. Используйте Keep с разными приложениями Google.
Другие сервисы Google, такие как Google Calendar, Gmail, Google Docs и т. Д., Имеют надстройки, которые вы можете увидеть в правой части страницы. Если он недоступен, просто нажмите на стрелку в правом нижнем углу.
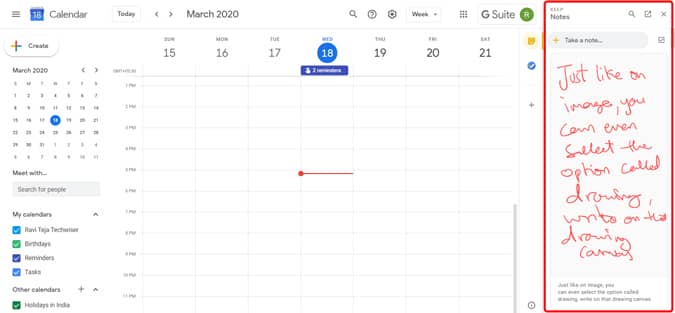
В любом случае, опция Google Keep уже добавлена, вы можете использовать эту надстройку для доступа к Keep и календарю или другим приложениям Google, которые поддерживают надстройки одновременно.
7. Делитесь заметками с семьей.
Совместная работа - одна из самых полезных функций Google Chrome. Просто нажмите на вариант соавтор и введите и сохраните адрес электронной почты, теперь они оба могут получить доступ к этой заметке и внести изменения.
Но если вы добавите члены семьи , это создаст семейную группу. Теперь вы можете выбрать свою семейную группу во время совместной работы, и она будет доступна всем членам вашей семьи. Это будет полезно для планирования поездок, обмена списками покупок и т. Д.
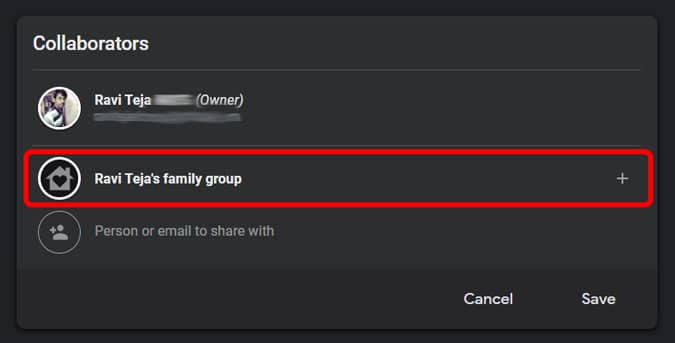
Добавление членов семьи имеет и другие преимущества, такие как семейный календарь и семейные планы для таких сервисов, как Youtube Premium, Music, Play Services и Стадионы и так далее.
8. Используйте расширения Chrome.
Использование расширения Google Keep добавляет дополнительные преимущества, такие как создание заметок в один клик. Вы можете выбрать любой текст с любого веб-сайта и щелкнуть правой кнопкой мыши, чтобы открыть контекстное меню и выбрать «Сохранить выделение в Google Keep. Чтобы добавить эту функцию в свой браузер, просто установите Сохранить расширение Chrome Из Интернет-магазина Chrome.

9. Создайте иерархию флажков.
Флажки - это функция, с которой знаком каждый, кто использует Google Keep, но большинство людей не знают, что ее можно создать иерархически и лучше организовать.
Просто поместите курсор в список, и вы увидите шесть точек для перемещения этой опции в списке вверх и вниз. Но вы также можете провести пальцем вправо, чтобы создать иерархию. На телефоне смахивание вправо по элементу в списке создает иерархию. Это упростит понимание и простоту вычеркивания, так как после отмены основного элемента все дочерние элементы в списке будут автоматически отменены.
10. С легкостью переходите на Google Документы.
Google Keep - действительно отличный вариант для быстрых заметок, но это меньший вариант для создания хорошего документа. Если вы хотите перенести заметку из Google Keep в Google Docs, вы можете легко сделать это всего за несколько щелчков мышью.
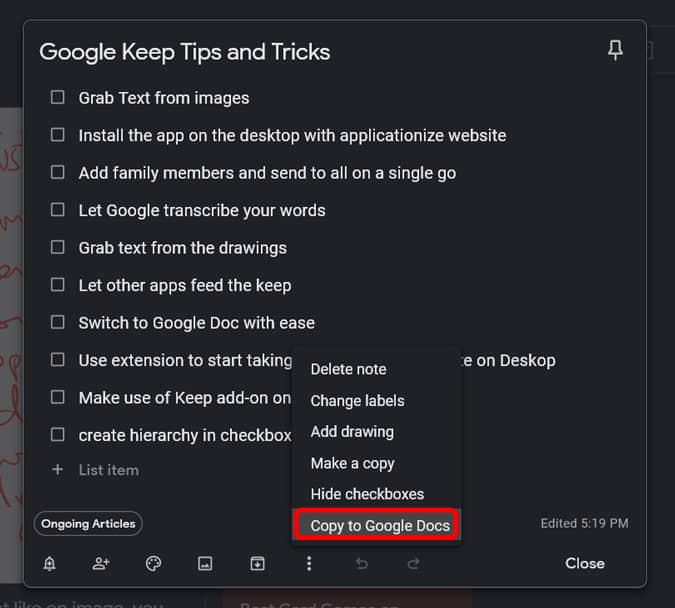
Чтобы переместить, просто откройте заметку в Keep Notes -> щелкните меню с тремя точками -> щелкните параметр с надписью Скопировать в Google Документы. Ваша заметка будет скопирована в Документы и покажет вам небольшое уведомление о том, что она скопирована. Нажмите فتح И вы можете начать редактировать свою заметку, используя все инструменты для работы с документами.
последние слова
Эти функции не только упрощают вашу работу, но и ускоряют ее. Как забавный факт, я написал всю эту ветку, используя опцию аудиозаписи. Точность транскрипции аудио, предоставленная Google, действительно впечатляет.
Итак, какая ваша любимая функция Google Keep и почему вы предпочитаете использовать Keep другим приложениям, например Evernote.







