Установка Windows 11 на вашем компьютере или другом компьютере — непростая задача. После установки операционной системы и драйверов внутренних компонентов осталось еще много работы. Вам необходимо изменить настройки системы, а также повторно загрузить и установить все приложения Microsoft Store. Кроме того, вам нужно загружать и устанавливать каждое нужное вам стороннее приложение по отдельности, что усложняет и отнимает много времени.
Но что, если бы вы могли избавиться от часов, которые вы тратите на поиск и установку каждого приложения и настройку каждой установки? Мы обсудим два способа легкого переноса большинства ваших старых приложений на новый компьютер. Проверять Лучшие способы создать список всех установленных приложений в Windows.

1. Используйте учетную запись Майкрософт
Если вы используете учетную запись Microsoft на своем старом компьютере, Windows 11 предоставляет несколько вариантов резервного копирования списка приложений и настроек и использования OneDrive для личных файлов. Для этого необходимо включить OneDrive и сделать резервную копию всех личных файлов и папок на него. Что позаботится только о файловой части, но приложения и настройки по-прежнему не сохраняются. Поэтому вам также следует включить эти два параметра резервного копирования на своем старом компьютере перед переустановкой Windows 11 или переходом на новый компьютер.
Повторите следующие шаги, чтобы включить резервное копирование приложений и настроек:
- Нажмите на Win + I Чтобы запустить приложение «Настройки». Идти к Учетные записи -> Резервное копирование в Windows.
- Перейдите к параметру «Запомнить мои приложения» и коснитесь переключателя рядом с ним, чтобы включить настройки.
- Затем коснитесь переключателя рядом с параметром «Запомнить мои настройки», чтобы также создать резервную копию ваших настроек.
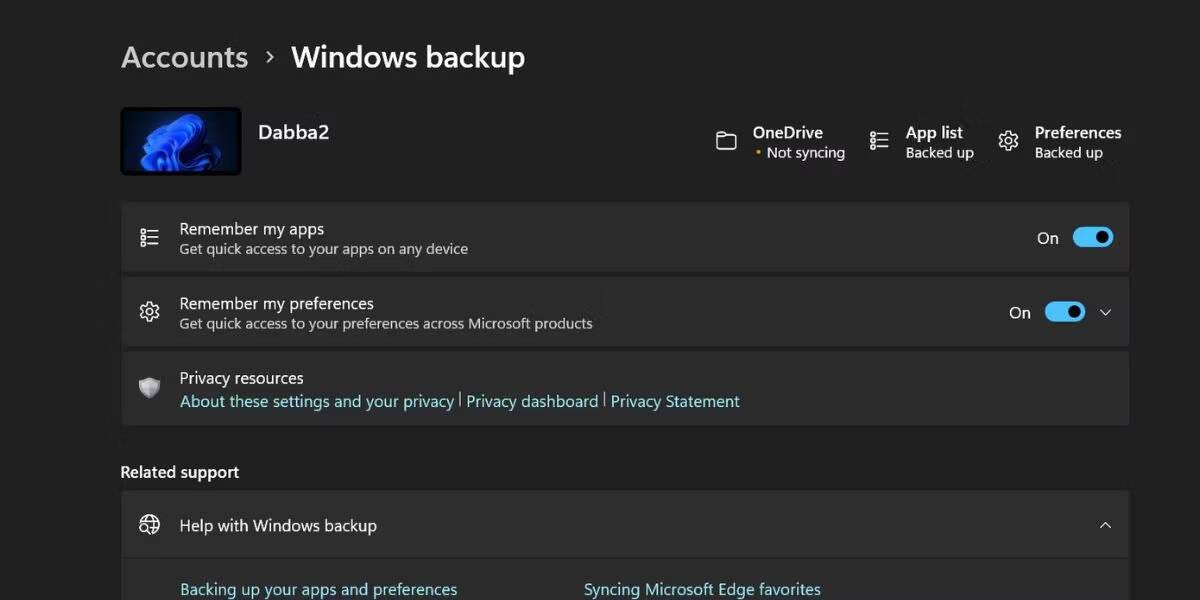
- Вы заметите, что в верхней части страницы резервного копирования Windows каждая из этих функций будет помечена как «зарезервированная».
После переустановки Windows 11 на странице Out of Stock Experience (OOBE) вам будет предложено войти в систему с учетной записью Microsoft. Введите свои учетные данные, и вы должны увидеть сообщение «Добро пожаловать, пользователь!». С возможностью восстановления всех приложений, настроек и файлов на предыдущем устройстве. Нажмите кнопку «Далее» и продолжите настройку нового компьютера.
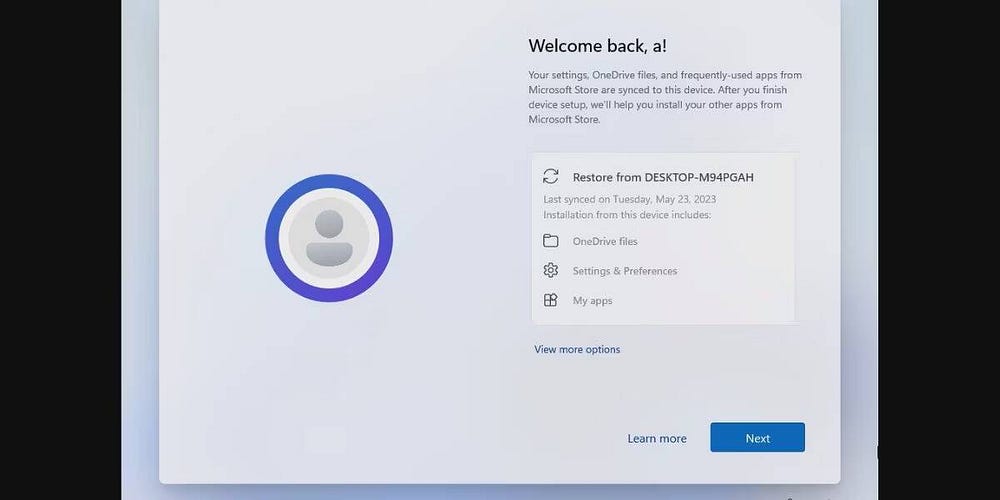
Как только вы загрузитесь на рабочий стол, вы увидите всплывающее окно, в котором Windows пытается восстановить наиболее часто используемые приложения. Вам будет предложено открыть Microsoft Store, чтобы восстановить дополнительные приложения со старого компьютера. Нажмите кнопку «Восстановить мои приложения».
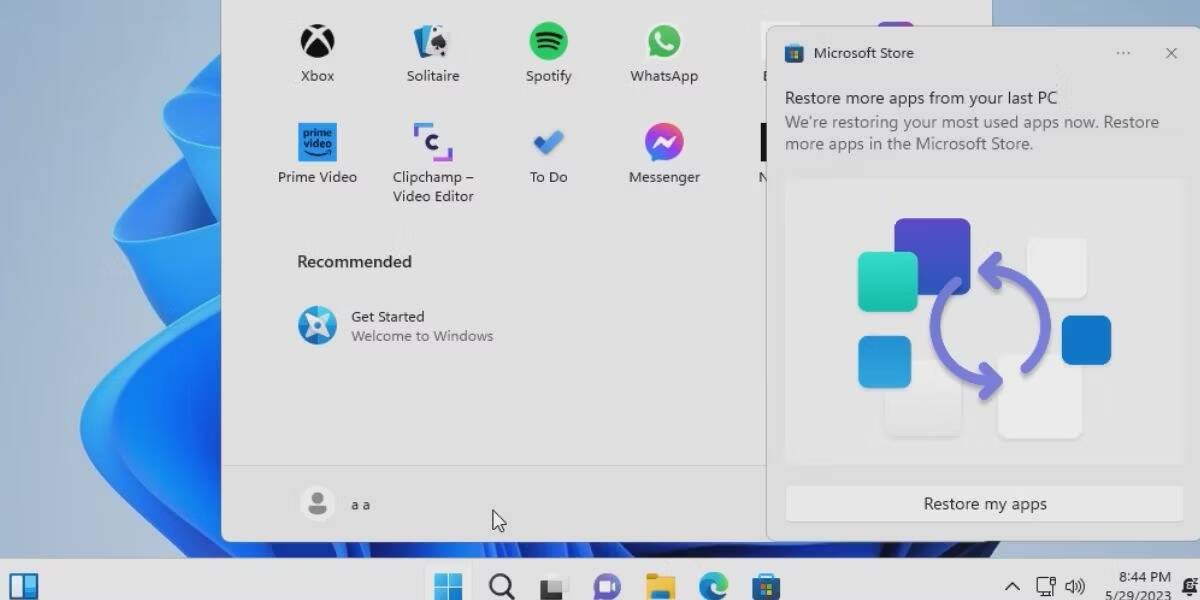
В Microsoft Store отобразятся все оставшиеся приложения, доступные для восстановления. Нажмите кнопку «Восстановить все», если вы хотите откатить каждое приложение. Подождите, пока приложения установятся, а затем закройте Microsoft Store. Проверять Как исправить Microsoft Store, не загружающий игры.
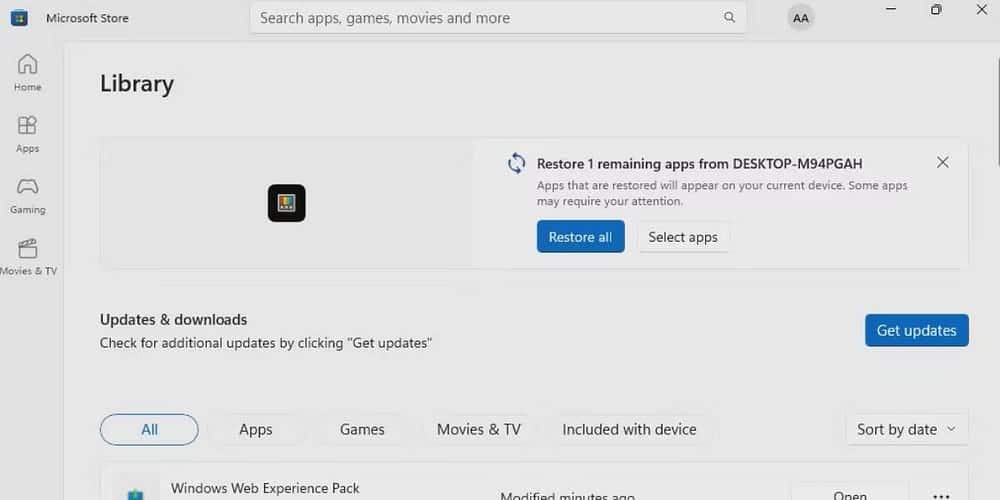
2. Использование файла Winget JSON
Первый способ использования учетной записи Microsoft имеет свои ограничения. Он включает только приложения и настройки Windows, но не включает многие другие сторонние приложения, которые вы установили из репозитория Winget или из Интернета. Таким образом, вы можете использовать Winget для экспорта списка приложений в файл JSON, а затем импортировать его на новый компьютер с Windows 11. Этот метод следует выполнять после того, как Windows 11 восстановит все настройки и приложения Microsoft, и вы загрузитесь на рабочий стол.
Повторите следующие шаги, чтобы импортировать файл Winget JSON:
- Загрузите или скопируйте файл экспорта Winget в свою систему.
- Нажмите на Win + R Чтобы открыть диалоговое окно «Выполнить». записывать CMD И нажмите Shift + Ctrl + Enter Чтобы открыть командную строку с правами администратора.
- Теперь используйте команду вингет импорт -я Чтобы импортировать файл JSON. Введите следующую команду и нажмите клавишу Enter:
winget import -i C:\apps.json — accept-source-agreements — accept-package-agreements
- Замените расположение и имя папки на путь хранения и имя файла экспорта Winget в вашей системе.
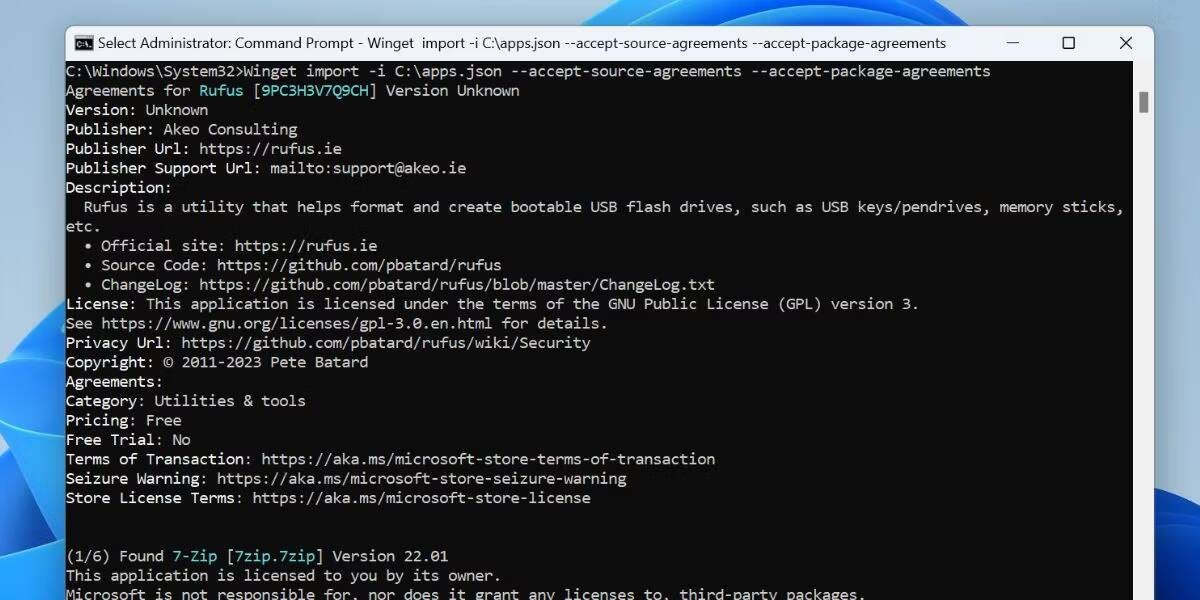
- Терпеливо подождите, пока winget загрузит и установит все пакеты в файл JSON один за другим. Затем закройте окно командной строки.
А как насчет оставшихся приложений?
Даже после использования обоих методов некоторые приложения все равно не будут работать. Это связано с тем, что вход в учетную запись Microsoft восстанавливает только настройки Windows и приложения Microsoft Store. Файл экспорта Winget может восстанавливать только те приложения, которые перечислены в его официальном репозитории.
Таким образом, вам все равно нужно загружать приложения, которые не включены ни в один из методов. Но это был бы очень короткий список по сравнению с усилиями, которые вам пришлось бы приложить, если бы вы просто выполнили обычную установку. Проверять Как массово устанавливать и удалять приложения для Windows.
Экономьте время при настройке Windows 11
Обязательно включите резервное копирование файлов, приложений и настроек на вашем компьютере и заранее создайте файл экспорта Winget. После того, как у вас есть все резервные копии, вы можете приступить к переустановке Windows 11 на другом компьютере или переустановке на том же компьютере. Вы можете просмотреть сейчас Руководство по резервному копированию: файлы и папки Windows, для которых всегда следует создавать резервные копии.







