Доступ к Интернету на вашем iPhone упрощается благодаря Safari 
Ниже мы собираемся перечислить несколько ценных советов, которые вы можете использовать, чтобы максимально эффективно использовать Safari на вашем iPhone. Давайте начнем. Проверять Safari продолжает падать на Mac? Способы исправить это.
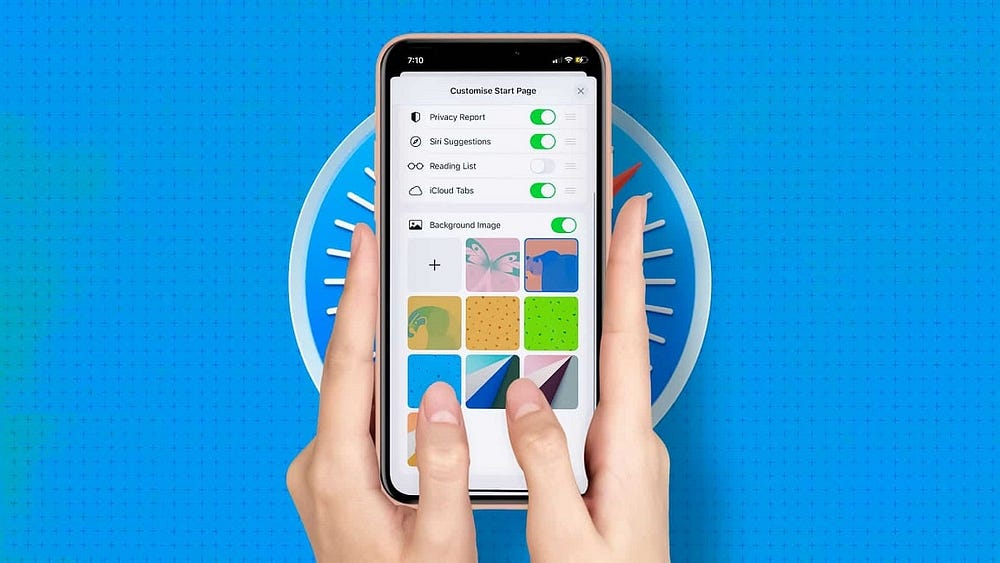
1. Измените стартовую страницу

Стартовая страница обычно является первым экраном, с которым вы сталкиваетесь при запуске Safari — это экран по умолчанию, если вы не использовали браузер раньше или оставили какие-либо вкладки открытыми после последнего сеанса. Первый шаг, который вы можете сделать, чтобы улучшить работу с Safari, — настроить этот экран.
Настройка стартовой страницы включает в себя изменение фонового изображения и выбор разделов (перечисленных ниже), которые вы хотите отображать в браузере. Мы добавили описания, чтобы помочь вам лучше понять каждый раздел.
- Любимый: В этом разделе будут отображаться все ваши любимые веб-сайты и закладки, которые были добавлены в раздел «Избранное» на вашем iPhone.
- Самые посещаемые веб-сайты: Отображаются веб-сайты, которые вы посещали в последние месяцы или посещали чаще всего. Информация здесь представляет собой комбинацию всех ваших устройств Apple, если у вас включен iCloud.
- Поделиться с тобой: Видео, новости и другие ссылки, которыми ваши друзья поделились с вами с помощью приложения «Сообщения», могут отображаться в совместимых приложениях. Например, если кто-то отправит вам ссылку через iMessage, вы найдете ее в этом разделе стартовой страницы.
- Чтобы просмотреть элементы в разделе «Доступно вам», убедитесь, что Safari выбран на панели «Доступно вам» в настройках «Сообщения». Вы можете видеть только элементы, которыми с вами поделились люди из ваших контактов в приложении «Контакты».
- Отчет о конфиденциальности: В этом разделе отображается информация о трекерах, используемых веб-сайтами, которые вы посещали за последние 30 дней, и показывается, кому было запрещено отслеживать вас на вашем iPhone (и других устройствах Apple).
- Предложения Сири: Вы можете найти предложения веб-сайтов на основе вашей недавней истории просмотров, закладок и открытых вкладок в этом разделе, если вы решите его использовать. Предлагаемые веб-сайты могут отображаться в «Сообщениях», «Почте» и других приложениях.
- Список для чтения: Выбранные вами веб-страницы могут быть показаны для чтения позже, с помощью кнопки «Показать все», доступной на случай, если вы захотите просмотреть другие статьи, которые вы добавили в свой список для чтения позже.
- Вкладки iCloud: Эта функция отображает до четырех последних вкладок, открытых на каждом принадлежащем вам устройстве Apple с поддержкой iCloud для Safari.
- фоновая картинка: Вы можете выбрать одно из доступных изображений или выбрать свое собственное (первый вариант справа). Если первый вариант показывает кнопку добавления
- Недавно закрытые вкладки: просмотр веб-сайтов из недавно закрытых вкладок в выбранной группе вкладок.
Чтобы начать настройку стартовой страницы в Safari, выполните следующие действия:
- Прокрутите вниз стартовую страницу Safari и нажмите «Изменить».
- Теперь включите нужные разделы с помощью переключателей или переставьте их, нажимая (и перетаскивая) горизонтальные линии.
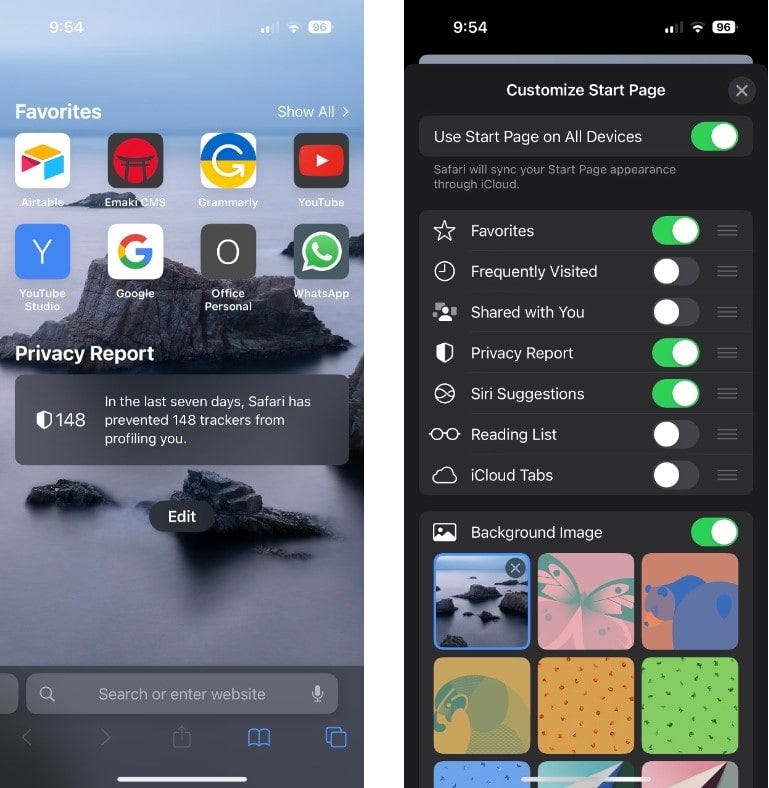
Совет: Если вы хотите попробовать функцию Apple Continuity, включите переключатель рядом с Используйте стартовую страницу на всех устройствах вверху списка. Это обеспечит синхронизацию страницы-заставки, которую вы настраиваете в соответствии со своими предпочтениями, на всех устройствах, подключенных к вашей учетной записи iCloud.
2. Создайте группы вкладок в Safari
Следующим шагом в улучшении Safari на iPhone является создание и использование групп вкладок. Эта функция позволяет упорядочивать вкладки и управлять ими, позволяя группировать похожие вкладки или те, которые вы часто используете вместе, в папки. В идеале вы могли бы использовать эту функцию, чтобы отделить результаты поиска и веб-сайты, связанные с работой, от тех, которые вы открываете во время обычного просмотра.
Чтобы создать группу вкладок, выполните указанные ниже действия.
- Просмотрите все вкладки, нажав кнопку
- Теперь нажмите на текстовое поле в нижней части экрана — там указано, сколько вкладок у вас открыто.
- В появившемся меню коснитесь Установить новые пустые вкладки или огурец, Новая коллекция вкладок с вкладками X.
- Назовите группу вкладок как хотите и нажмите спасти.
Заметка: X во втором варианте будет варьироваться в зависимости от количества вкладок, открытых при создании группы вкладок.
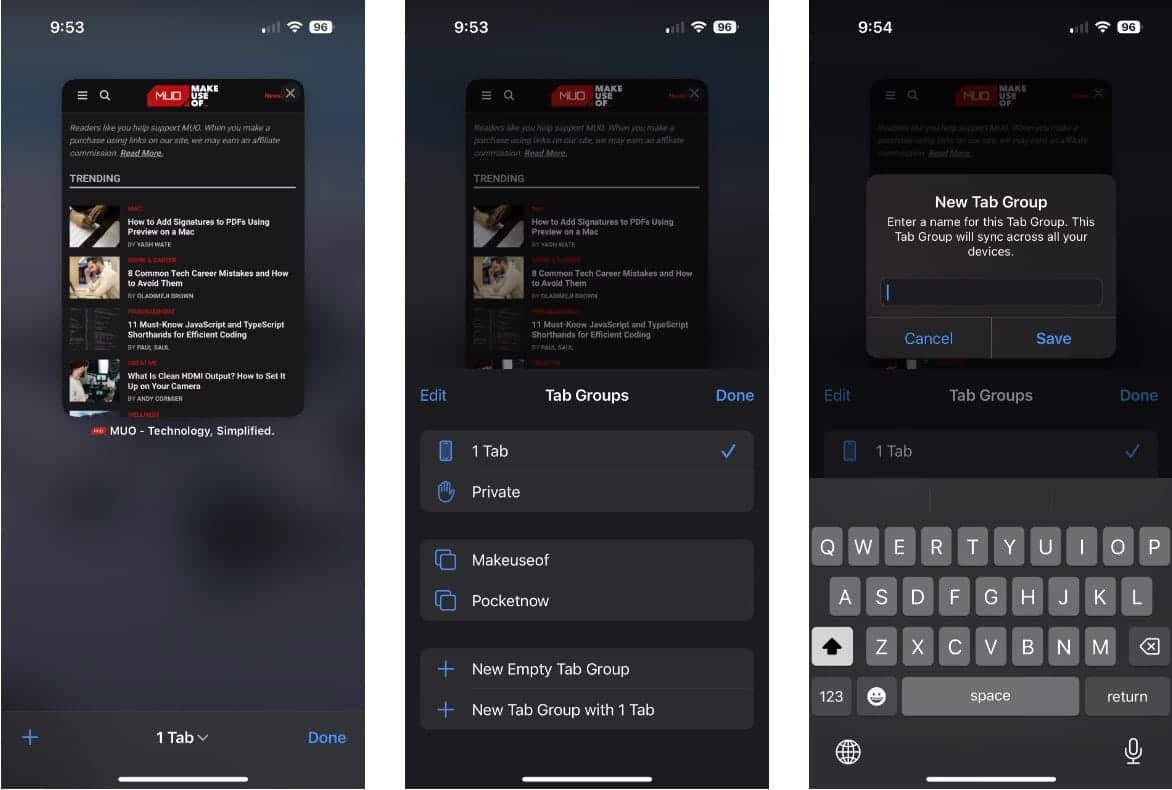
3. Используйте расширения Safari
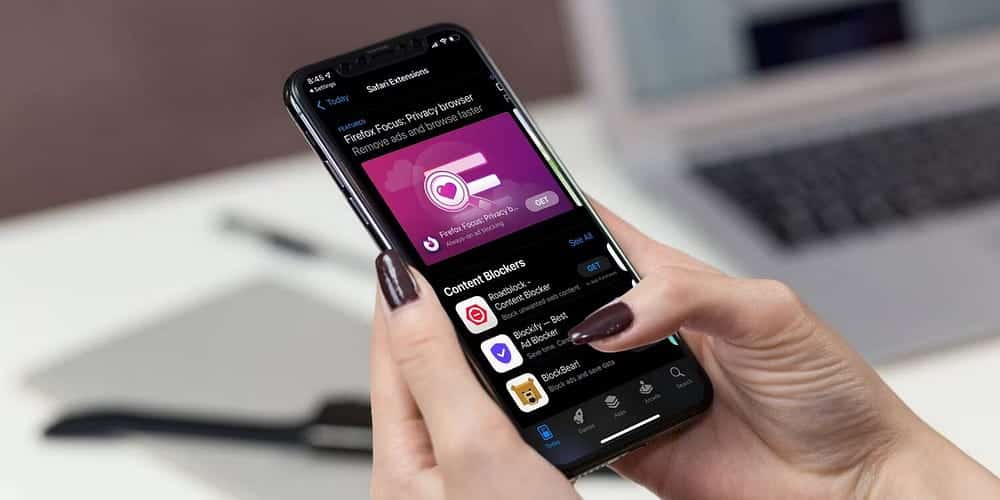
Как и в Chrome, вы можете установить расширения Safari, чтобы улучшить работу в Интернете. Для каждого пользователя, который не знает о них, это приложения, созданные для веб-браузеров, которые предоставляют дополнительные функции и облегчают вашу жизнь.
Например, вы можете установить приложения, которые ищут в Интернете коды купонов и отображают их при совершении покупки, или добавить приложения, которые помогают редактировать письменный контент, чтобы не делать глупых ошибок.
Процесс установки расширений в Safari на iPhone немного отличается от установки и удаления расширений в Safari на Mac. Для этого выполните шаги, перечисленные ниже:
- перейти к Настройки -> Сафари على از iOS الخاص بك.
- На следующем экране найдите вариант аксессуары в разделе год и нажмите.
- Теперь вы увидите список доступных расширений. Если параметры не отображаются, нажмите Больше аксессуаров Посетите магазин расширений Safari.
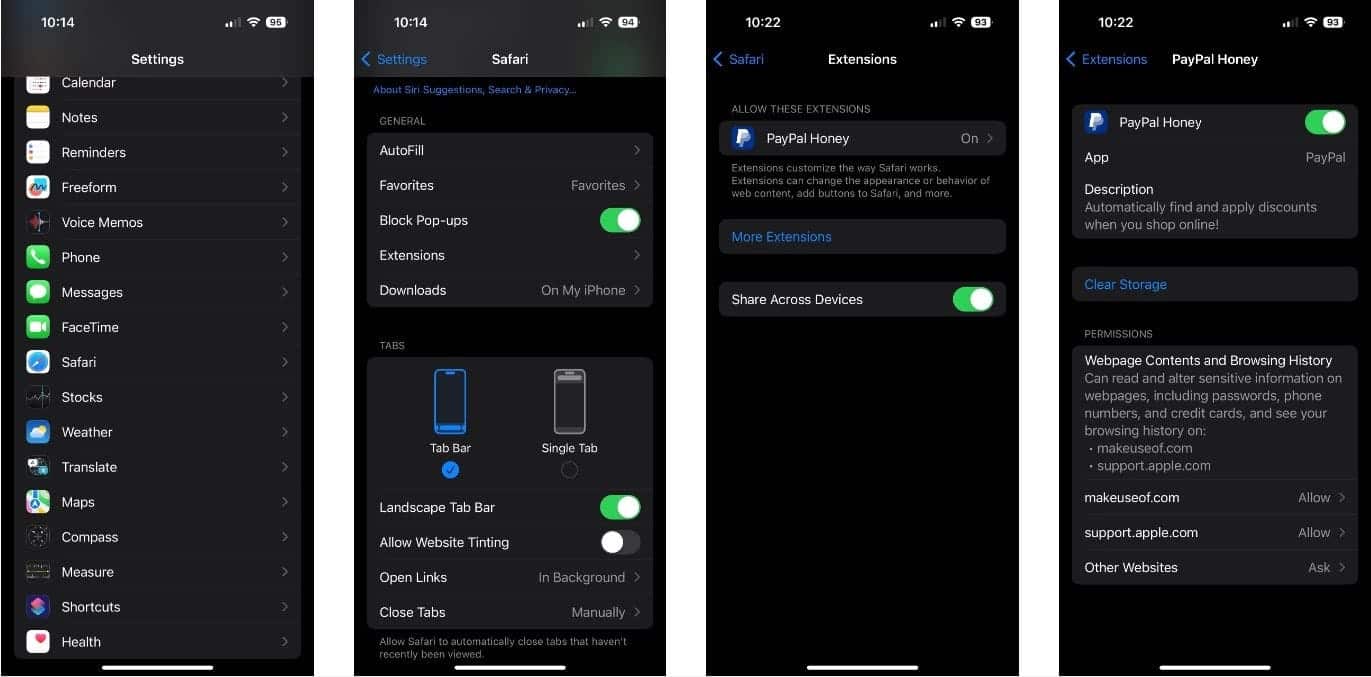
Заметка: Иногда вы можете увидеть варианты без предварительной установки расширения; Обычно это вызвано приложением, которое называется Safari Extensions, ранее установленным на вашем iPhone.
Установив расширение, активируйте его в настройках, выполнив те же действия, что и выше, а затем выполните следующие действия:
- Откройте Safari и нажмите кнопку AA в адресной строке.
- Теперь нажмите «Управление расширениями» и выберите расширение, которое хотите активировать.
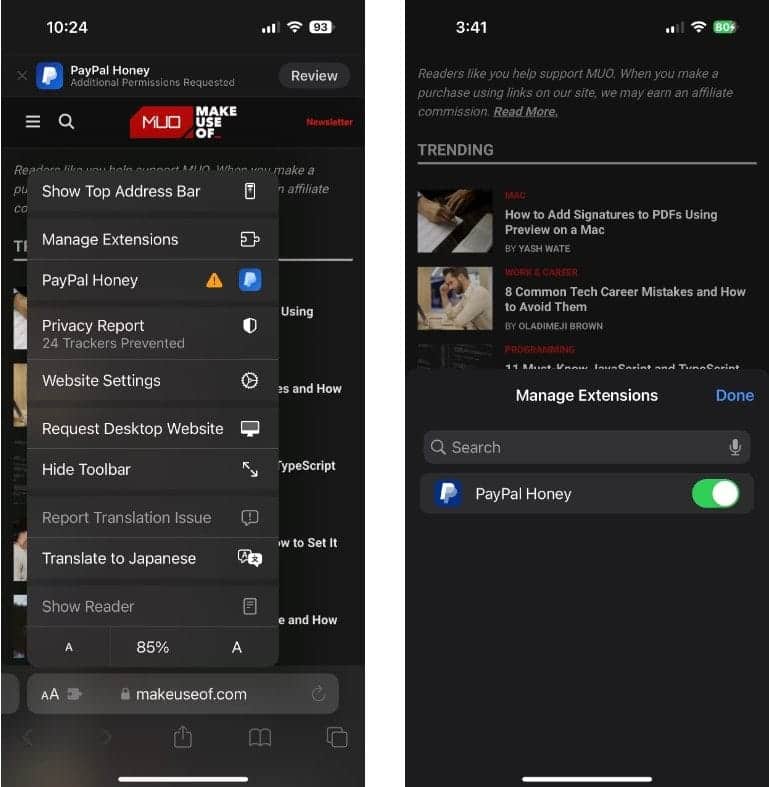
4. Выберите веб-сайты для автоматического использования ридера
Читатель" 
Вы можете использовать "читатель" 
Активировать «Читалку» 

- Откройте нужный веб-сайт и нажмите кнопку AA.
- В появившемся контекстном меню нажмите Настройки веб-сайта.
- Теперь включите переключатель рядом с «Автоматически использовать Reader». Каждая поддерживаемая веб-страница теперь будет открываться в Reader, что упрощает чтение содержимого.
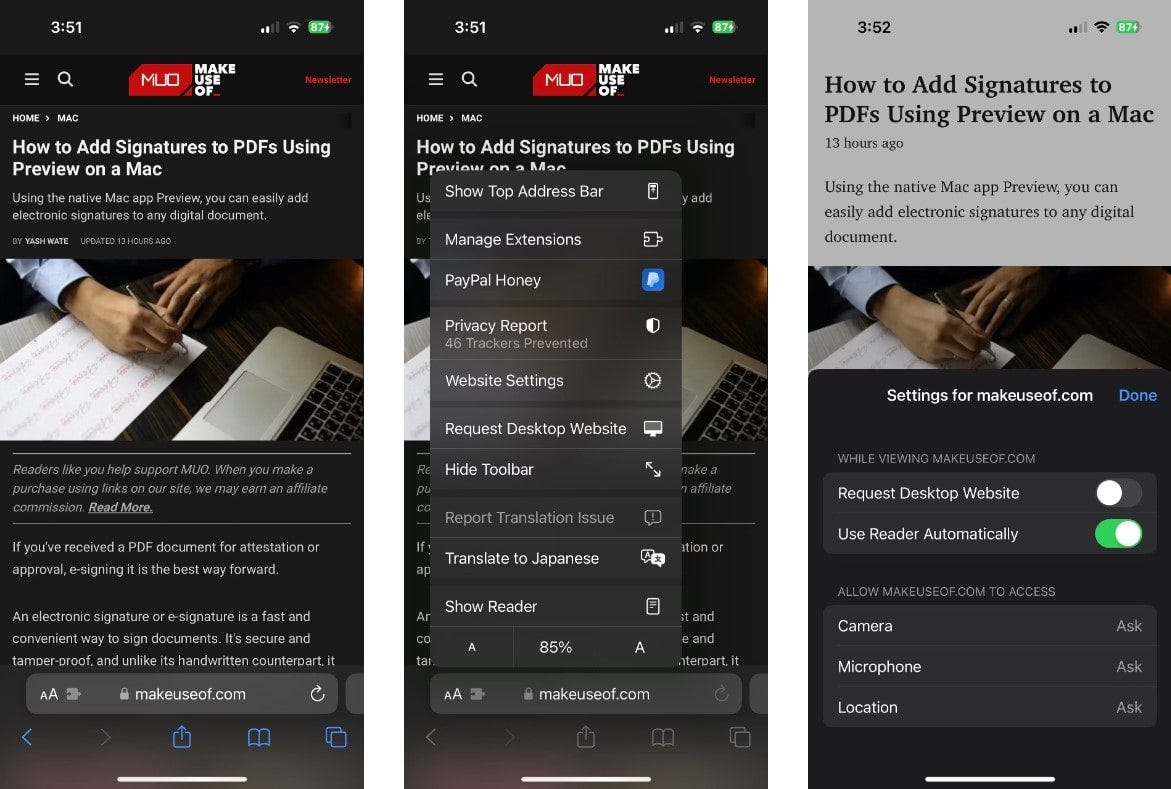
5. Установите вкладки для открытия в фоновом режиме
Хотя инструменты искусственного интеллекта, такие как ChatGPT, легко доступны на мобильных устройствах, чтобы узнать о многих темах, если вы предпочитаете углубляться в детали, предоставленные при проведении исследования, вы можете просмотреть многие из следующих веб-страниц в новых вкладках.
По умолчанию открытие новой вкладки по гиперссылке приводит к выходу из текущей вкладки и переходу на новую вкладку. Хотя такое поведение нормально, оно может показаться рутинным, если вы хотите открыть несколько результатов со страницы поиска.
К счастью, вы можете изменить это поведение. Вот что вам нужно сделать:
- Откройте приложение «Настройки» и прокрутите вниз до параметра Safari.
- На этой странице в разделе Вкладки , нажмите Открыть Ссылки.
- Теперь выберите на заднем фоне.
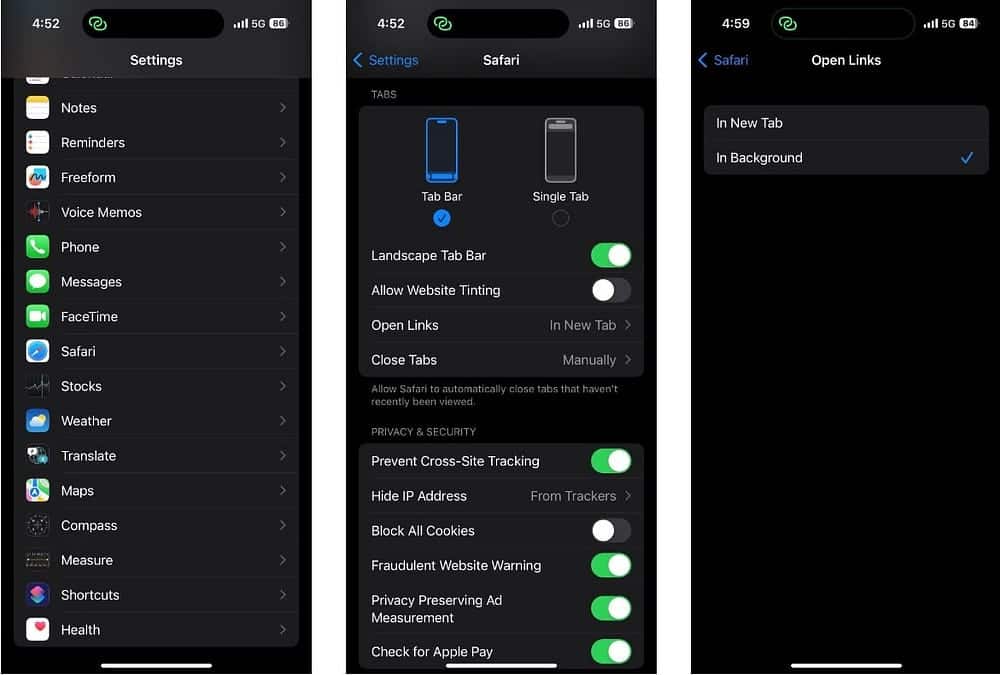
6. Настройте Safari для автоматического закрытия вкладок
Наконец, несмотря на то, что возможность открывать несколько вкладок в Safari является плюсом, знание того, как организовать свой браузер и не загромождать его, может помочь вам лучше сосредоточиться и повысить производительность. И сохранение всего нескольких вкладок может быть частью этого режима.
Safari на iPhone также помогает в этом благодаря возможности автоматического закрытия вкладок по истечении заданного промежутка времени; Мы подробно описали шаги для активации функции ниже:
- Откройте приложение «Настройки» и прокрутите вниз до параметра Safari.
- На этой странице в разделе Вкладки , Нажмите Закрыть вкладки.
- Теперь выберите один из доступных вариантов: день спустя , или же после недели , или же XNUMX месяц спустя.
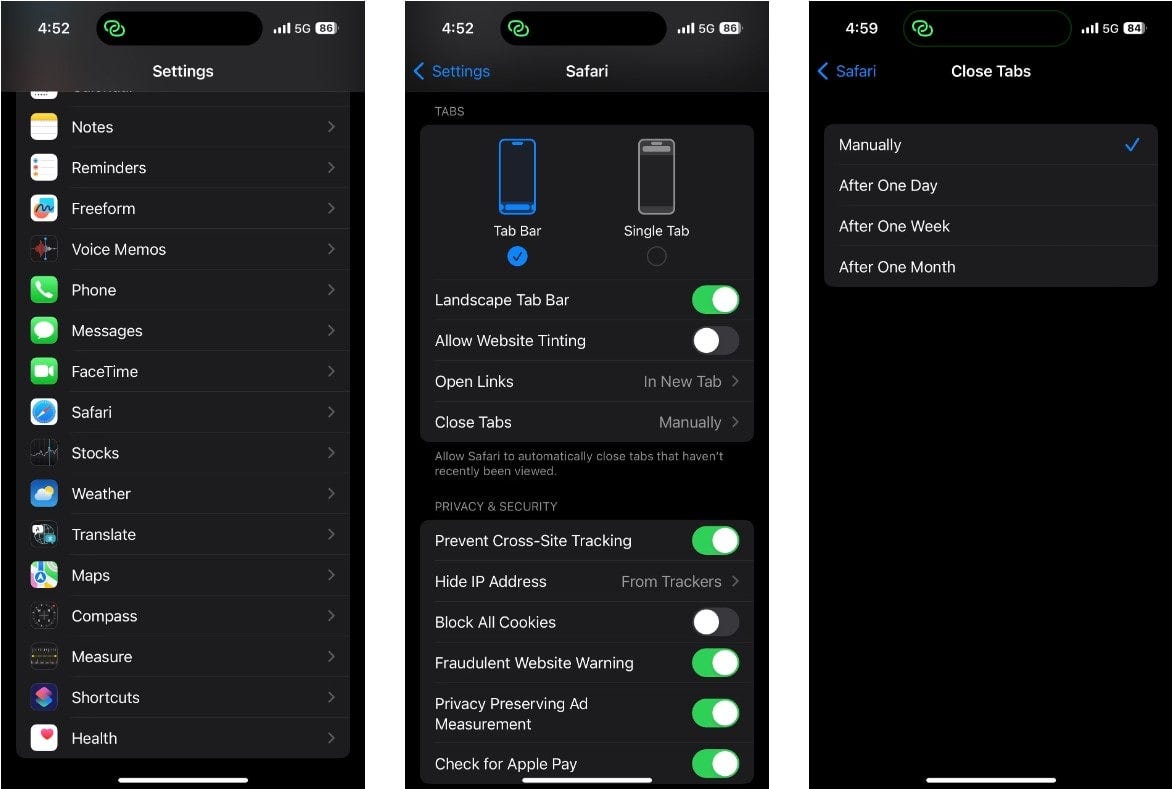
Будьте опытным пользователем Safari с этими изменениями
Каждый упомянутый выше метод настройки поможет улучшить работу с Safari, будь то новое фоновое изображение, делающее приложение более индивидуальным, или настройка, избавляющая его от беспорядка.
В целом, Safari — отличный браузер, который может быть улучшен для опытных пользователей с помощью нескольких изменений. И некоторые из эксклюзивных функций Apple являются веским аргументом в пользу приложения, особенно если вы являетесь пользователем Mac. Вы можете просмотреть сейчас Наиболее важные настройки Safari, которые нужно изменить, чтобы улучшить работу в Интернете на Mac.










