ваш браузер Это ваше окно в мир, приложение, на которое вы больше всего полагаетесь в течение дня. Так что вы определенно хотите извлечь каждую каплю пользы, которую он может дать. Определенно очень важно знать все функции и приемы, которые может выполнять ваш обычный браузер. Для пользователей Mac это означает Умение работать с Safari: как хранить в безопасности В сети, как выполнять задачи быстрее и многое другое.
Чтобы сделать вашу онлайн-жизнь более комфортной, уделите несколько минут настройкам Safari, которые сделают вашу онлайн-жизнь более гладкой.
Где предпочитают использовать многие любители Mac Safari в Chrome Благодаря низкому расходу батареи. В настоящее время Safari лучше, чем когда-либо, но, как и в случае с Все браузеры В нем есть некоторые особенности, которые необходимо исправить и распознать.
К счастью, вы можете преодолеть большинство препятствий, с которыми сталкиваетесь на Браузер С быстрым посещением настроек Safari. Некоторые моды требуют дополнительной работы, но мы рассмотрим их шаг за шагом.
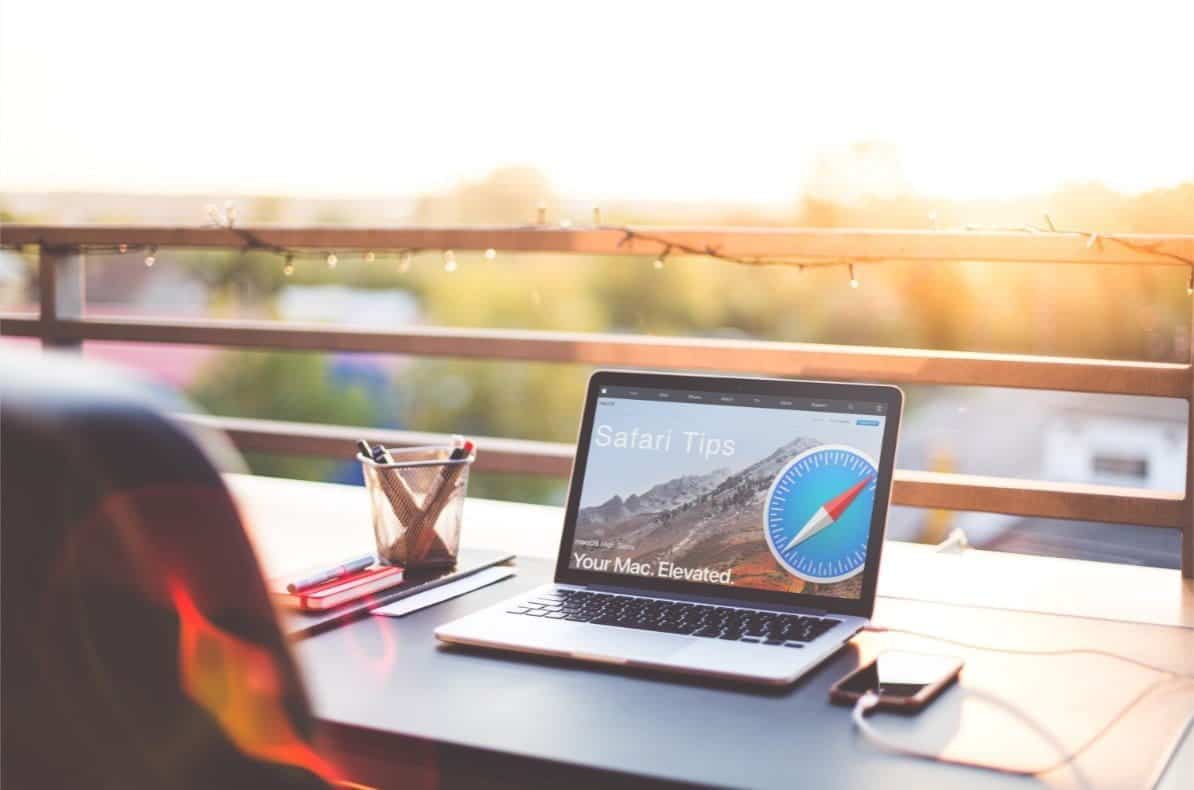
Готовы ли вы обновить браузер Safari на своем Mac? Пойдем!
1. Включите предварительный просмотр ссылки в строке состояния.
Просматривая веб-страницы, вы сталкиваетесь со всевозможными гиперссылками. Некоторые ссылки приведут вас именно туда, куда вы хотите перейти, в то время как другие могут вернуть вас на сайты. Фишинг которые могут украсть вашу личную информацию или загрузить Вредоносное ПО в вашей системе. Таким образом, это хорошо Ссылки на предварительный просмотр прежде чем фактически перейти на сайты, стоящие за ними.
Safari не отображает 
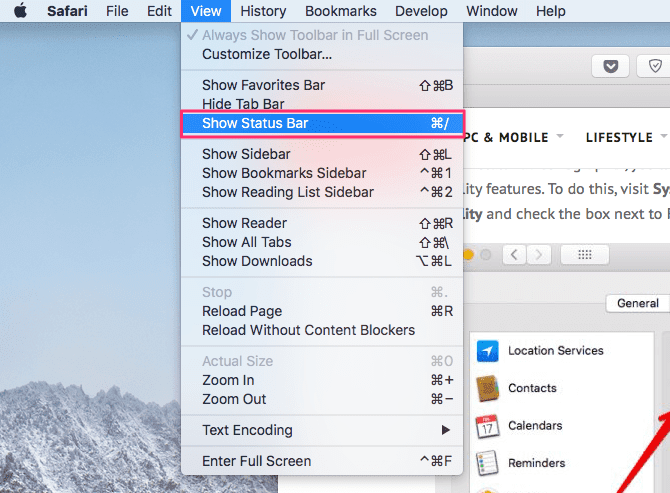
После включения вы должны увидеть предварительный просмотр ссылок в левом нижнем углу окна. Если ваш трекпад поддерживает принудительное нажатие, щелкните ссылку с силой, чтобы просмотреть содержимое.
2. Показать весь URL-адрес в адресной строке.
По умолчанию Safari отображает в адресной строке только имя основного домена. Хотя это делает Safari проще, он также скрывает полезную информацию, включая ваше точное местоположение на веб-сайте, который вы посещаете.
Чтобы всегда отображать полный URL, откройте Safari

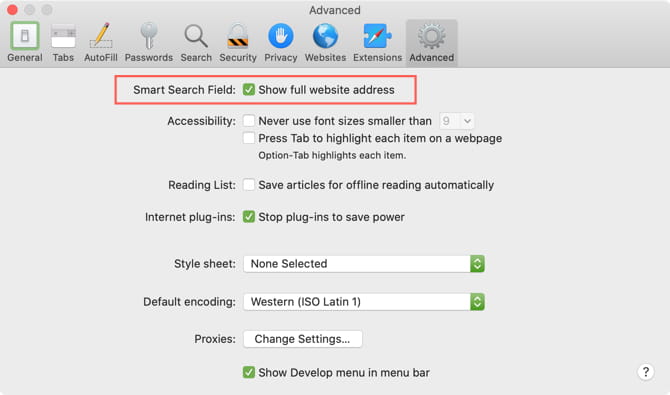
3. Автоматически использовать режим чтения для всех веб-сайтов.
Всякий раз, когда вы сталкиваетесь с грязной веб-страницей в Safari, вы можете просто щелкнуть значок Просмотр читателя 
Это можно сделать, выполнив следующие действия:
- Открыть Safari
- Перейти на вкладку Сайты и выберите читатель
- Настройте открытые в данный момент веб-сайты для автоматического использования режима чтения, нажав трудоустройство в раскрывающемся меню. Чтобы установить этот режим для всех остальных веб-сайтов, выберите «трудоустройствоВ раскрывающемся меню внизу рядом с Посетите другие сайты.
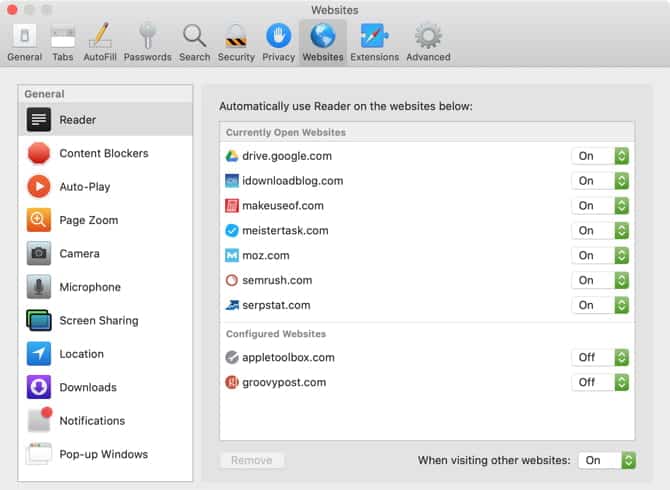
После включения все поддерживаемые веб-сайты автоматически загрузятся в режиме чтения.
4. Выключайте аксессуары для экономии энергии.
Расширения браузера, такие как Flash و Java Нечасто встречается в современном Интернете. Однако вы все равно можете встретить некоторые веб-сайты, которые вы используете для размещения видео, рекламы или другого контента.
Чтобы не тратить заряд батареи и ресурсы на эти расширения, вы можете указать Safari использовать расширения только тогда, когда они вам нужны. Для этого откройте Safari

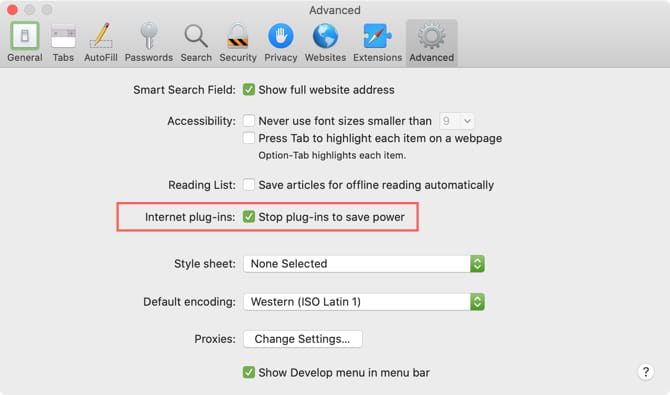
5. Автоматически блокировать воспроизведение видео.
Разве вы не ненавидите, когда вы просматриваете веб-сайт, и видео начинает воспроизводиться автоматически без вашего согласия? Больно искать в открытых вкладках, чтобы найти страницу с нарушением и закрыть ее. Вы можете игнорировать эту вкладку, но видео будет продолжать воспроизводиться, тратя ресурсы и данные.
Чтобы решить эту проблему, Safari позволяет блокировать все автоматически воспроизводимые видео. Для этого откройте Safari

На этой странице вы можете настроить веб-сайты так, чтобы они либо отключили мультимедиа, содержащие аудио, либо не воспроизводили видео автоматически.
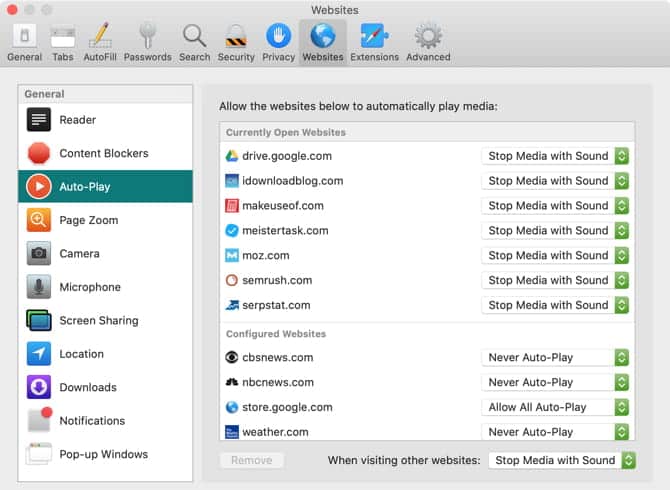
6. Отключить уведомления веб-сайтов.
Иногда это может быть Уведомления в браузере полезный. Например, когда у вас открыт Gmail, сайт может отправлять вам уведомление о новых сообщениях. Однако некоторые страницы злоупотребляют этой функцией для показа рекламы или другого нежелательного контента. Если вы чувствуете, что вас засыпают ненужными уведомлениями с веб-сайтов, Safari предоставляет простой способ избавиться от них.
Открыть Safari

Вы можете разрешить или запретить доступ к этим существующим сайтам. Если вы хотите запретить всем веб-сайтам отправлять push-уведомления, снимите флажок Разрешить веб-сайтам запрашивать разрешение на отправку уведомлений.
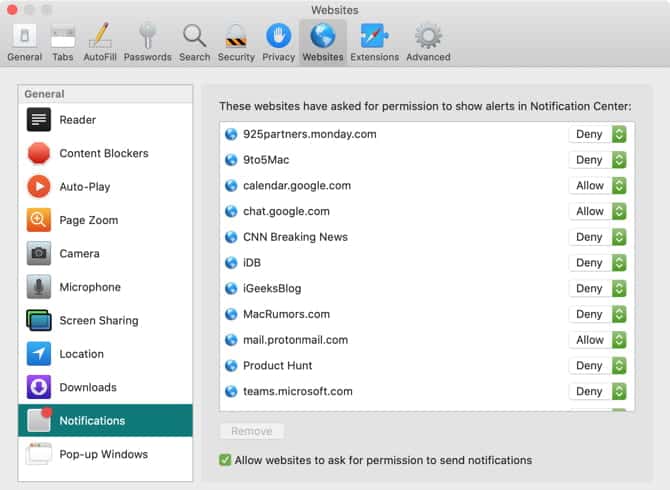
7. Включите функцию "Картинка в картинке" для видео.
Вы знали эту особенность Картинка в картинке Доступно ли полезное изображение (PiP) в Safari? Это позволяет отображать видео в небольшом окне, которое вы можете перемещать куда угодно, сохраняя при этом его поверх других окон, позволяя вам смотреть и продолжать просматривать другие вкладки.
Чтобы использовать PiP в Safari, начните воспроизведение видео, например, что-нибудь на YouTube. Затем нажмите и удерживайте кнопку «Голос» в поле или на вкладке интеллектуального поиска и выберите «Ввести картинку в картинке».

Вы можете перетащить окно в любой угол экрана, и оно останется там, даже если вы переключитесь на другое пространство рабочего стола. Вы можете изменить размер окна, чтобы за ним было больше или меньше места.
Чтобы выйти из этого режима, коснитесь кнопка выхода следующий за Кнопка паузы / воспроизведения Видео вернется в Safari.
Хотя эта функция работает хорошо, единственная проблема заключается в том, что она работает не со всеми онлайн-видеосервисами. Для предложений от Amazon Prime Video Например, вам понадобится небольшая помощь.
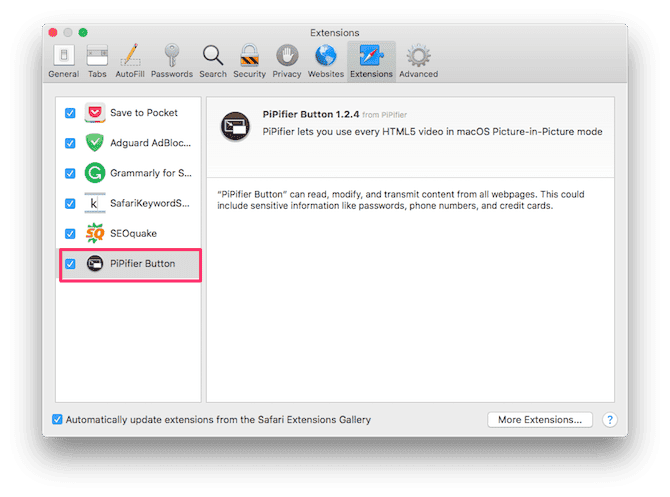
PiPifier - это собственное расширение Safari, которое позволяет использовать режим PiP на любом устройстве. HTML5 видео Примерно. После загрузки из App Store откройте Safari

После включения вы должны увидеть всплывающую кнопку на панели инструментов. Когда вы воспроизводите видео HTML5, просто нажмите эту кнопку, чтобы воспроизвести его в режиме PiP. Обязательно воспроизведите и приостановите воспроизведение видео один раз, прежде чем нажимать кнопку.
Скачать: PiPify (Бесплатно)
8. Отображение избранных значков на панели вкладок.
Вы, вероятно, согласитесь, что проще выбирать вкладки по их любимым значкам, а не только по заголовку страницы. Это особенно актуально, когда у вас открыто много вкладок. в macOS Mojave Apple наконец-то добавила возможность отображать любимые значки во вкладках.
Чтобы включить его, откройте Safari

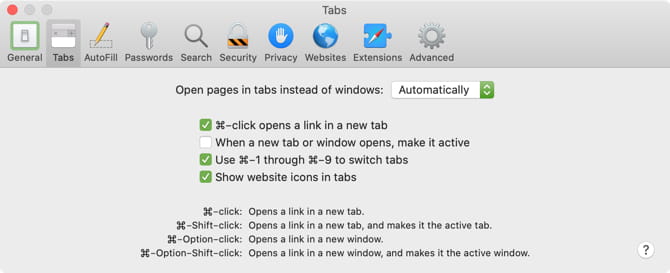
9. Воспользуйтесь быстрым поиском по сайту.
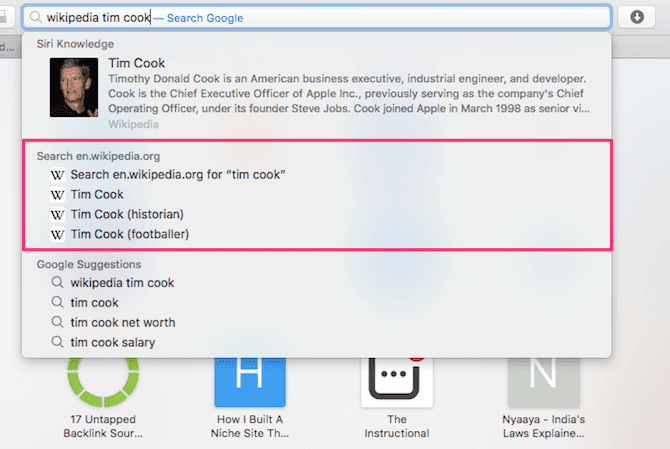
Адресная строка Safari позволяет напрямую искать на различных веб-сайтах. Например, вы можете Искать в Википедии Набрав «Википедия [запрос]» в адресной строке. Это поможет вам сэкономить несколько кликов и быстрее ориентироваться. Более того, он поддерживает ряд веб-сайтов.
Чтобы проверить список всех поддерживаемых сайтов, откройте Safari

10. Установите поисковую систему по умолчанию.
Не все поклонники Google. Поскольку вы, вероятно, используете функцию поиска Safari каждый день, установите поисковая система по умолчанию Это еще одно небольшое изменение, которое может иметь большое значение.
Вы можете выбрать Google, Yahoo, Bing или DuckDuckGo в качестве поисковой системы по умолчанию. Чтобы изменить этот параметр, откройте Safari

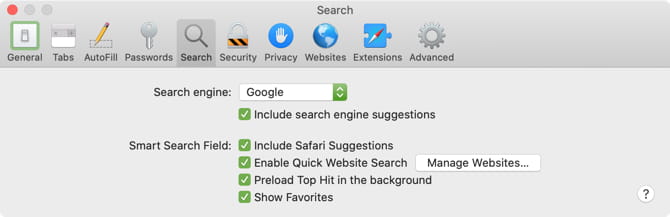
С этого момента, когда вы вводите поисковый запрос в адресную строку Safari, результаты будут отображаться с Поисковый движок который вы выбрали.
Дополнительные советы по Safari для улучшения вашего просмотра
Ключевые особенности часто привлекают наибольшее внимание, оставляя место для поиска более мелких и аккуратных. Мы надеемся, что эти классные настройки Safari помогут вам максимально эффективно использовать браузер Mac по умолчанию.
Больше интересно? Взгляни на Основные советы и рекомендации по Safari , наряду с другими Способы настройки Safari что вы можете захотеть использовать.







