Если вы когда-либо открывали свой компьютер, вы знаете, что внутри него находится множество компонентов и деталей, каждая из которых является потенциальной точкой отказа. Некоторые компоненты более склонны к выходу из строя, чем другие, но ничто не вечно. Никто не хочет, чтобы некоторые из его дорогостоящих внутренних компонентов были внезапно повреждены, и с помощью небольшого тестирования компьютерного оборудования вы можете просканировать свою систему и обнаружить аппаратный сбой до того, как все выйдет из строя.
Мы рассмотрим процесс сканирования компьютера на наличие поврежденных компонентов и потенциальных неисправностей с использованием различных инструментов и методов. Мы рассмотрим некоторые эффективные способы тестирования оборудования и диагностики проблем, которые могут повлиять на производительность вашего компьютера, помогая их быстро и эффективно устранить. Мы предоставим практические советы и проверенные инструменты, которые помогут вам эффективно выявлять и устранять эти проблемы, независимо от того, являетесь ли вы обычным пользователем или ИТ-специалистом. Досконально понимая процесс сканирования компьютера, вы сможете лучше поддерживать производительность вашей системы и гарантировать ее эффективную и бесперебойную работу. Проверять Лучшие инструменты диагностики Windows для проверки работоспособности вашего компьютера.
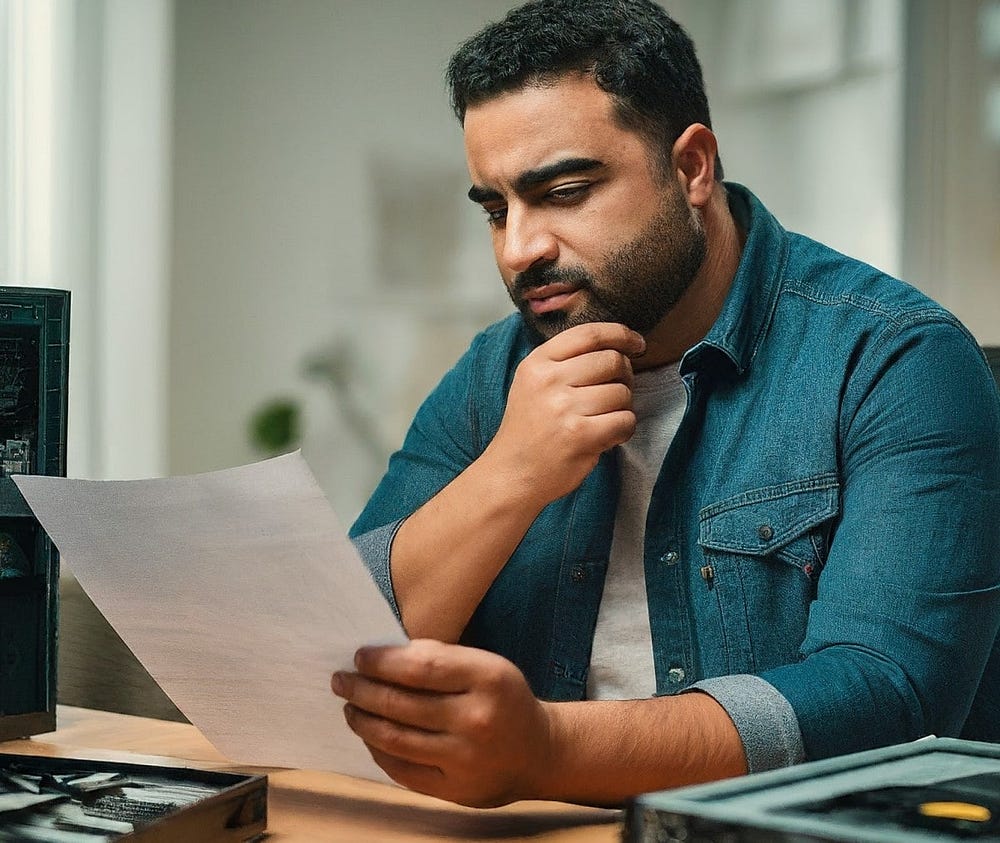
Что может выйти из строя или повредить компоненты компьютера?
Оборудование, выделяющее тепло или имеющее движущиеся части, чаще выходит из строя. К частям компьютера, наиболее подверженным повреждениям, относятся:
- Видеокарта.
- Жесткие диски/твердотельные накопители (SSD).
- ОЗУ.
- Модули поддержки программного обеспечения.
- Поклонники.
- центральные процессоры.
Вы заметили, что процессоры находятся внизу списка? Центральные процессоры (ЦП) могут быть повреждены, но зачастую они являются последним компонентом компьютера, который это делает, и причина их выхода из строя часто связана с другой неисправностью, например, проблемами с питанием, перегревом и т. д. Из всех компонентов вашего компьютера именно процессор имеет наименьшую вероятность возникновения проблем, особенно если вы устанавливаете его, а затем оставляете в покое (за исключением случайного повторного нанесения термопасты).
Но независимо от внутренних компонентов лучший способ избежать неожиданных проблем — это регулярно проводить диагностические тесты оборудования на вашем компьютере, и существует множество способов запустить тесты оборудования в Windows 10 и Windows 11.
Инструменты диагностики внутренних компонентов, включенные в Windows 10 и Windows 11
В Windows 10 и Windows 11 есть встроенные инструменты для диагностики оборудования вашего компьютера.
- Мониторинг производительности.
- Диагностика памяти Windows.
Первый инструмент анализирует производительность системы на вашем компьютере, а второй запускает тесты памяти на вашем компьютере с Windows.
Мониторинг производительности
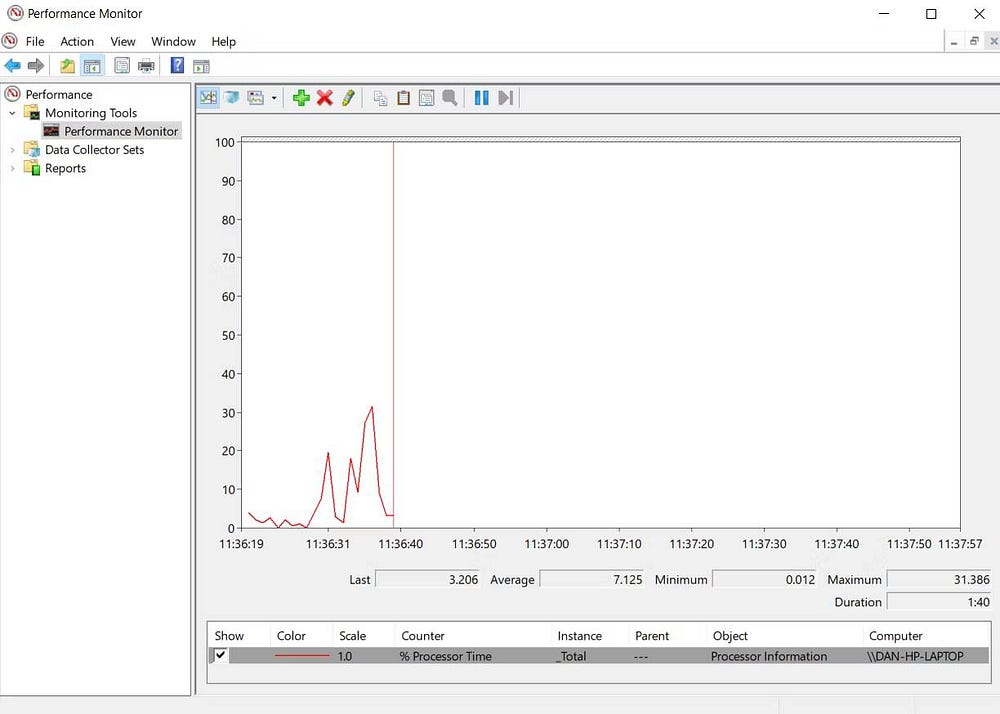
Монитор производительности — это встроенный инструмент для диагностики устройств Windows 10/11. Это наиболее полный инструмент Windows для выявления и диагностики аппаратных и системных проблем.
- Откройте меню «Пуск» и найдите «PerfmonЗатем выберите «Лучшее совпадение».
- Чтобы получить краткий обзор оборудования вашей системы, используйте левую панель для перехода к Отчеты -> Система -> Диагностика системы -> [имя компьютера]. Возможно, вам придется подождать несколько секунд, пока инструмент соберет данные. Он обеспечивает многократное сканирование оборудования, программного обеспечения, процессора, сети, диска и памяти, а также длинный список подробной статистики.
- Если данных нет, перейдите в Группы сборщиков данных -> Система, затем дважды щелкните Диагностика системы Чтобы запустить диагностическое сканирование Windows. Обычно процесс занимает около 60 секунд. Как закончишь, вернись Отчеты -> Система -> Диагностика системы -> [имя компьютера] И проверьте результаты.
Это самый простой способ использования монитора производительности Windows, но если вам нужно больше данных, вы найдете графики производительности в реальном времени в разделе «Инструменты мониторинга» -> «Мониторинг производительности», а также настраиваемые наборы данных в разделе «Сборщики данных» -> «Определено пользователем».
Диагностика памяти Windows
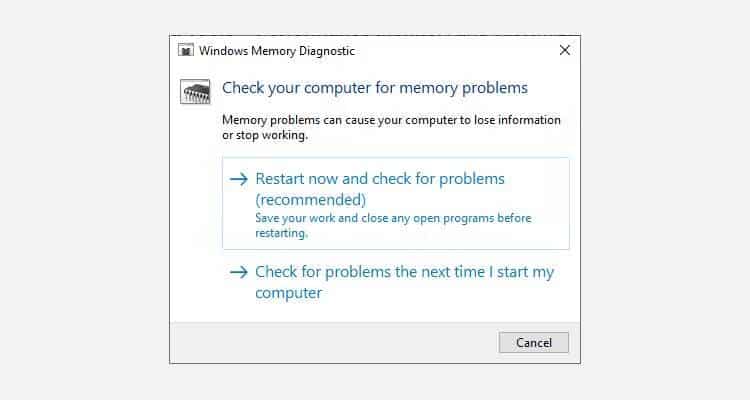
Центральный процессор компьютера (ЦП) использует оперативную память (ОЗУ) для хранения кратковременной информации. Все, что находится в оперативной памяти, теряется при выключении устройства.
Есть много предупреждающих знаков, когда ваша оперативная память вот-вот выйдет из строя. К ним относятся снижение производительности, частые сбои, сбой при загрузке видеокарты, повреждение файлов данных и неверная информация об оперативной памяти в системном приложении в Windows.
Если вам интересно, как выполнить проверку оперативной памяти, вам необходимо использовать средство диагностики памяти Windows. Это работает путем записи в оперативную память (ОЗУ) вашего компьютера, а затем ее чтения. Разные значения указывают на аппаратную неисправность.
Чтобы запустить инструмент:
- Нажмите на Windows + R Чтобы открыть диалоговое окно «Выполнить», введите mdsched.exe И нажмите Enter.
- Windows предложит вам перезагрузить компьютер, и проверка займет несколько минут.
- По завершении ваше устройство снова перезагрузится. Вы увидите результаты на экране, как только вернетесь на рабочий стол Windows.
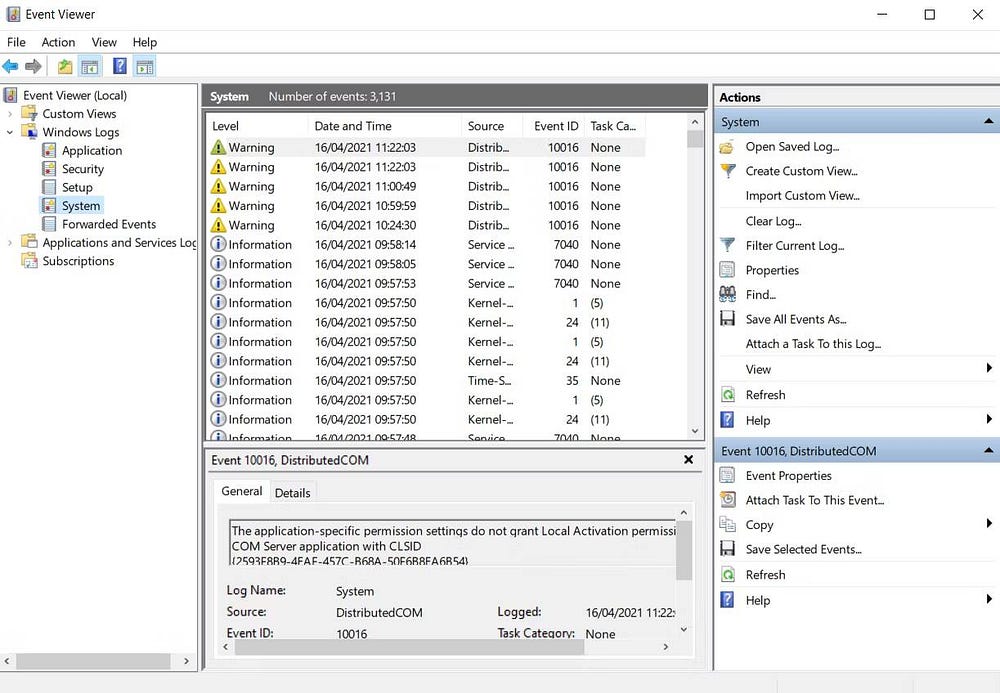
Если Windows не отображает результаты автоматически, коснитесь Win + X Чтобы открыть меню быстрых ссылок, выберите «Просмотр событий». После этого отправляйтесь в Журналы Windows -> Система И найдите последний файл с именем MemoryDiagnostic. Проверять Как решить проблему с синим экраном ошибки управления памятью в Windows 10.
Сторонние приложения для диагностики внутренних компонентов
Если вы ищете что-то конкретное или более мощное, вам придется обратиться к сторонним приложениям.
Существует множество инструментов диагностики Windows, но большинство проблем Windows можно диагностировать с помощью этих приложений.
1. МемТест86+
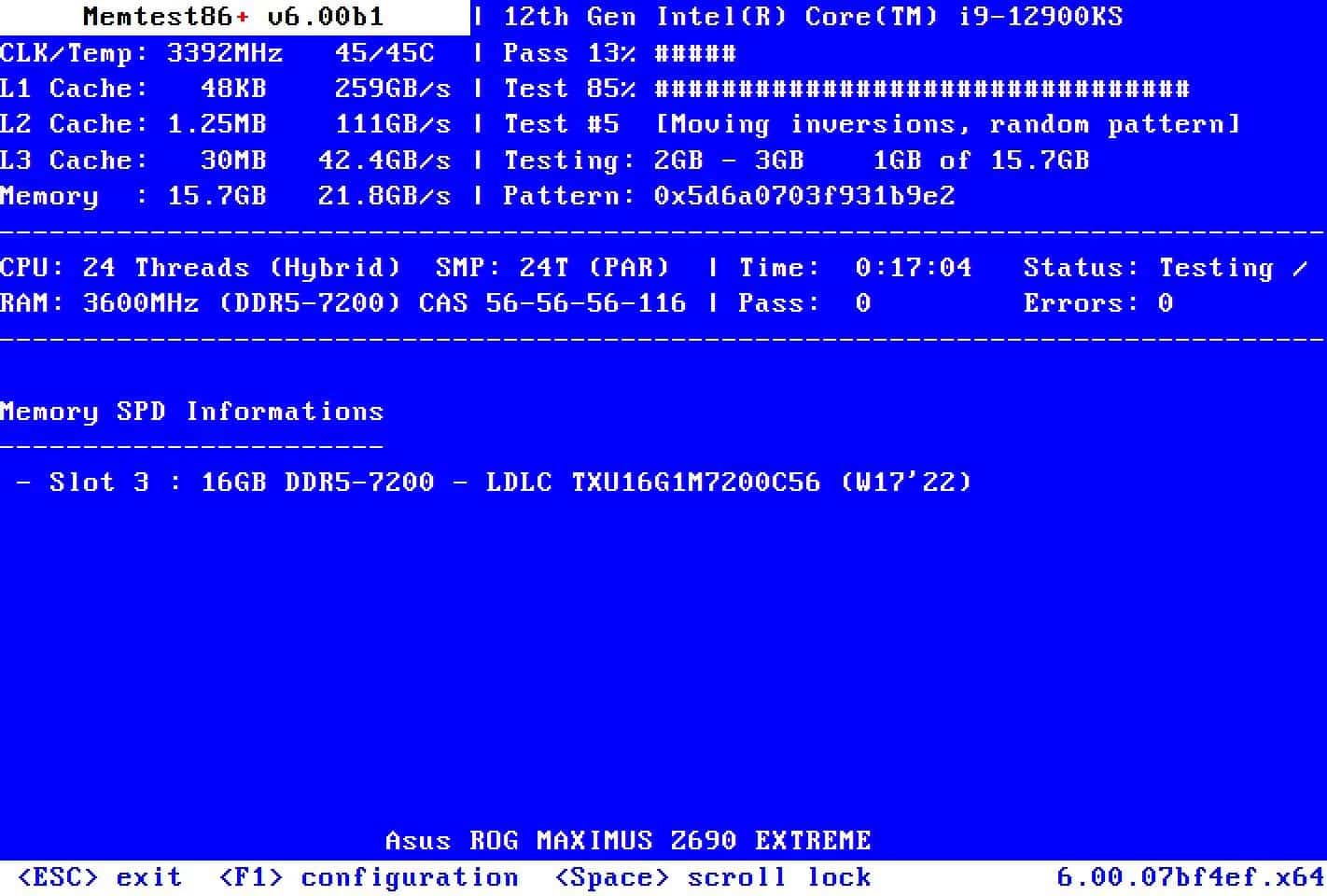
Считается MemTest86 + Лучшее приложение для проверки оперативной памяти в Windows. Он более мощный, чем средство диагностики памяти Windows от Microsoft, и является бесплатным и с открытым исходным кодом. Более того, в отличие от инструмента Windows, MemTest86+ имеет полнофункциональный графический интерфейс.
Memtest86+ использует два алгоритма для тестирования оперативной памяти и поддерживает оперативную память DDR5, DDR4, DDR3 и DDR2. Вы можете запустить его непосредственно с USB-накопителя или компакт-диска, и Microsoft подписала код приложения для совместимости с «Безопасной загрузкой». Проверять Способы исправления ошибок RAM not found.
Скачать:MemTest86 (Бесплатно)
2. КристаллДискИнформация
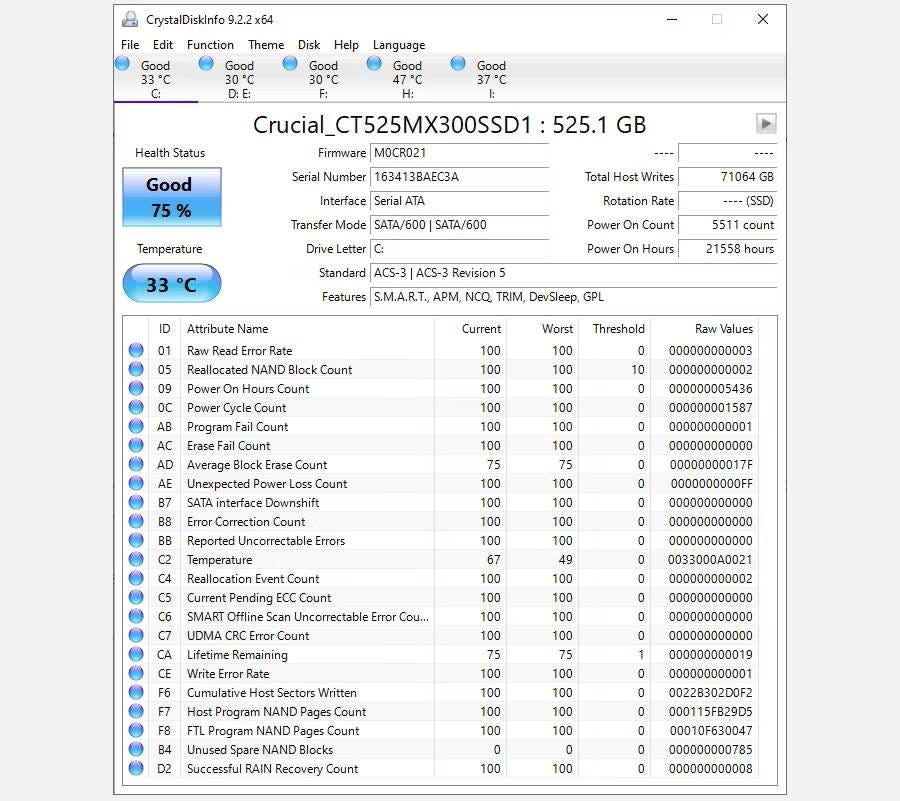
Если вы хотите сосредоточиться на тестировании жестких дисков, вам следует установить CrystalDiskInfo.
Основной особенностью приложения является тест «Технология самоконтроля, анализа и отчетности» (SMART). Который предоставляет данные о многих аспектах ваших дисков, включая частоту ошибок чтения, количество перераспределенных секторов, время раскрутки и многое другое.
CrystalDiskInfo также включает в себя расширенные инструменты управления питанием и звуком для жестких дисков и твердотельных накопителей. Вы также можете настроить CrystalDiskInfo для предоставления предупреждений в режиме реального времени, если диски перегреваются или возникают другие неисправности. Вам придется поддерживать работу CrystalDiskInfo в фоновом режиме, чтобы получать предупреждения о температуре, но на самом деле это не проблема, поскольку для этого требуется очень мало вычислительной мощности или системной памяти. Проверять Большинство признаков того, что ваш жесткий диск вышел из строя (и что вам следует делать).
Скачать:CrystalDiskInfo (Бесплатно)
3. ХВиНФО
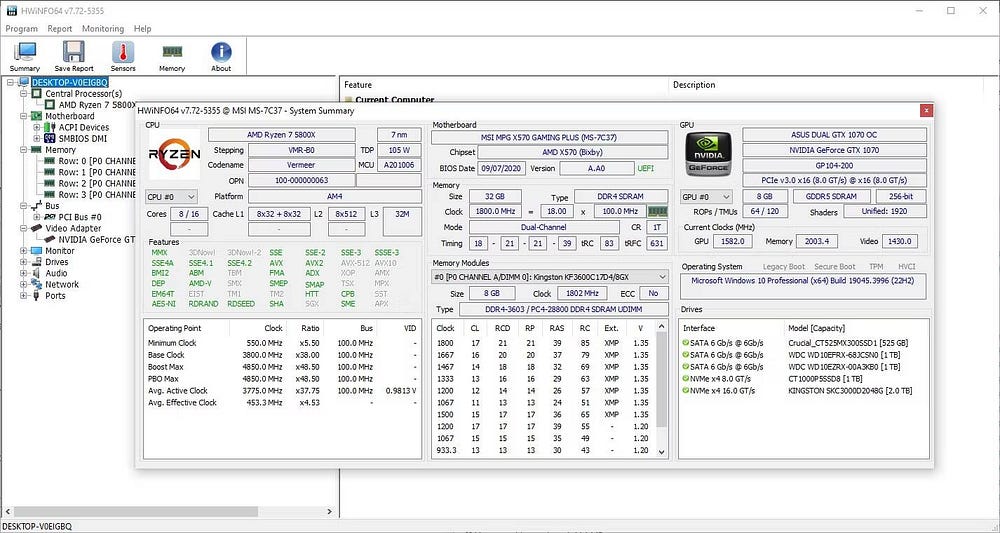
превосходит HWiNFO О пакете тестирования оборудования относительно объема предоставленной информации. Но как только вы познакомитесь с широким спектром данных, вы оцените его как одно из лучших приложений для компьютерной диагностики.
С точки зрения тестирования оборудования больше внимания следует уделять функциям мониторинга работоспособности системы, встроенным в приложение. Он предоставляет подробные отчеты и графики в реальном времени о центральных процессорах (ЦП), графических процессорах (ГП), материнских платах, дисках и периферийных устройствах вашего устройства. Дважды щелкните любой из разделов на правой панели, чтобы открыть новое окно, заполненное данными для этого компонента.
Вы также можете загрузить набор дополнений, которые предоставляют HWiNFO более продвинутые функции. В их число входят тюнеры мониторов, инструменты и средства просмотра записей. Проверять Что такое термотроттлинг процессора и как он влияет на производительность?
Скачать:HWiNFO (Бесплатно)
Проверьте состояние аккумулятора вашего компьютера
Еще одна часть аппаратного обеспечения ноутбука, которая может выйти из строя, — это аккумулятор.
Мы написали о нескольких инструментах, которые помогут вам Проверьте состояние батареи вашего ноутбука, но лучшим вариантом для пользователей Windows является встроенный инструмент, Powercfg. Он генерирует точный отчет о состоянии и истории аккумулятора, показывая его емкость и многое другое.
- Откройте меню «Пуск» и введите CMD, затем щелкните правой кнопкой мыши «Наилучшее соответствие» и выберите «Запуск от имени администратора».
- Кроме того, пользователи Windows 11 могут нажать Win + X Чтобы открыть быструю ссылку и выбрать Терминал (администратор).
- Теперь введите следующую команду и нажмите Enter. Отчет о заряде батареи будет сохранен в формате HTML в C:\Windows\system32\battery-report.html.
powercfg /batteryreport
- Перейдите к местоположению файла и откройте его. Отчет о батарее откроется в вашем браузере.
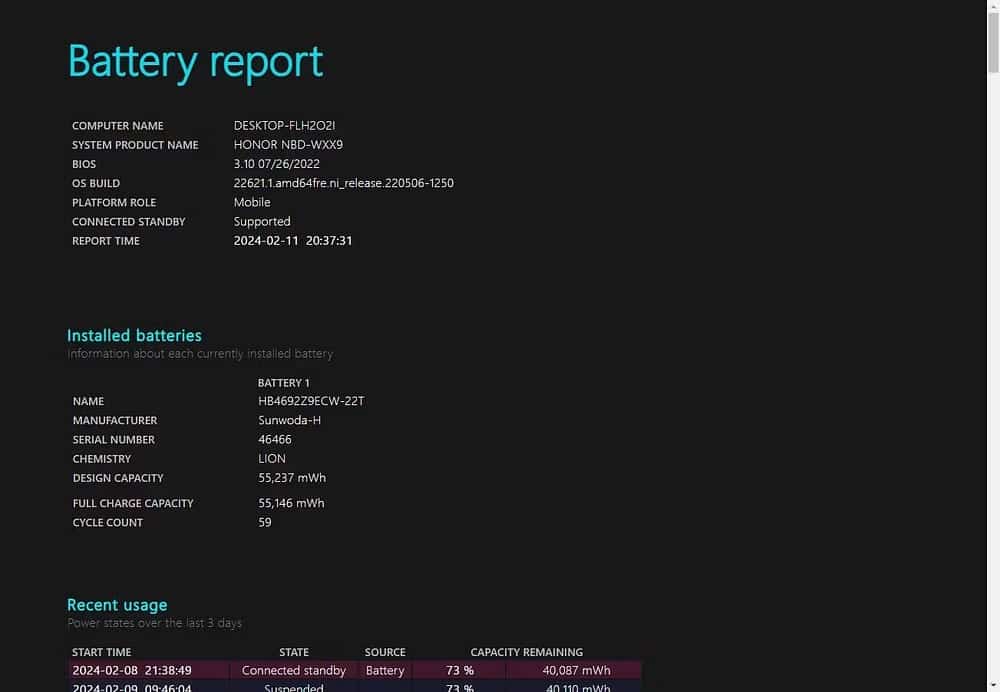
В первой части отчета об аккумуляторе подробно описаны ваши устройства, текущее состояние аккумулятора, общая емкость и текущая емкость, что является полезной информацией. Прокрутив вниз, вы найдете дополнительную информацию о состоянии зарядки, продолжительности и многом другом.
Диагностика устройств Windows с помощью PartedMagic или Ultimate Boot CD.
Другой способ диагностировать неисправные внутренние компоненты Windows — использовать Linux Live CD или USB. Есть много Аварийные и восстановительные диски Для Windows, но есть два полезных дистрибутива для диагностики неисправных компонентов Windows — PartedMagic и Ultimate Boot CD.
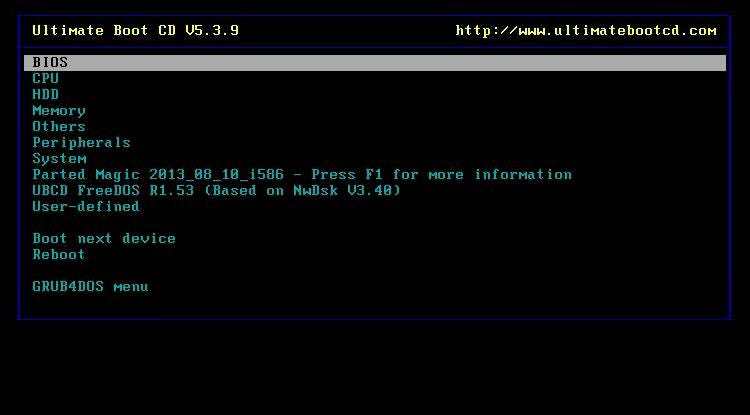
PartedMagic — это платный инструмент, но он включает в себя множество полезных и расширенных инструментов для измерения производительности и проверки вашего оборудования, не говоря уже об инструментах разметки диска, выключения, восстановления и стирания, в то время как Ultimate Boot CD совершенно бесплатен, а также содержит множество инструментов сканирования и тестирования устройств Windows. и параметры аналитики, а также исправления ошибок Common. Начиная с версии 5 Ultimate Boot CD, Rescue Disk также включает версию PartedMagic (для создания разделов и управления жесткими дисками), так что это очень удобный инструмент.
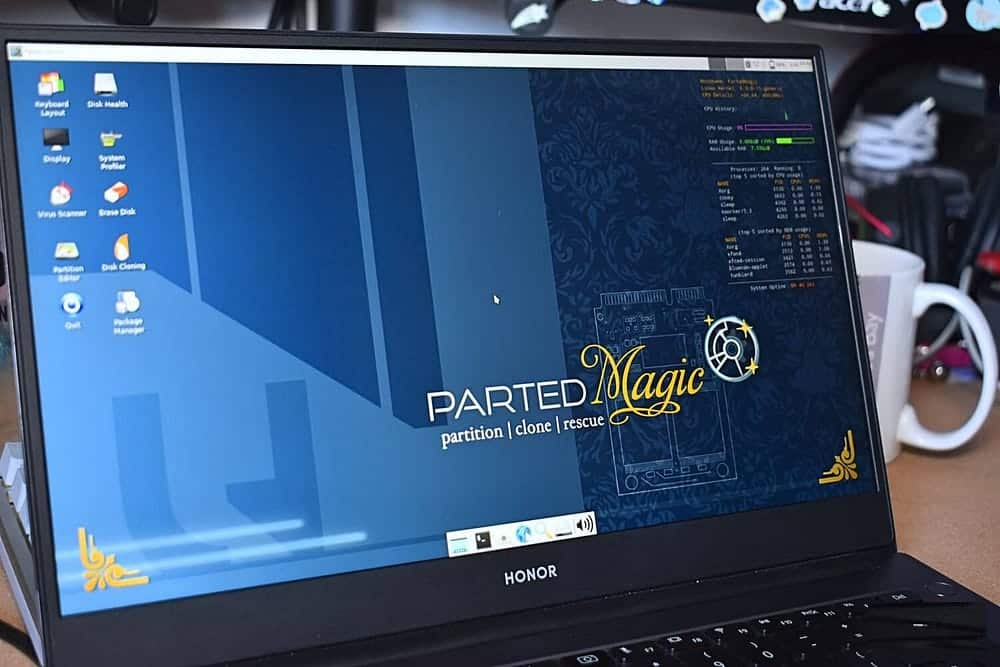
Чтобы использовать PartedMagic или Ultimate Boot CD, вам понадобится файл ISO и создайте для него загрузочный USB-накопитель. Я бы предложил использовать РуфусПотому что он очень прост в использовании и заботится о настройке USB-накопителя и установке файлов ISO.
- Сначала скачайте ПартедМагия; Требуется единовременный сбор в размере 15 долларов США. Альтернативно, скачайте Окончательный CD загрузкиИ это бесплатно.
- использовать Приложение для создания загрузочной флешки Из ISO, например Rufus, для записи PartedMagic ISO или Ultimate Boot CD на USB-накопитель.
- Выключите компьютер, который хотите диагностировать. Вставьте USB-накопитель PartedMagic или компакт-диск Ultimate Boot (или компакт-диск).
- Теперь вам нужно изменить порядок загрузки, чтобы выбрать привод компакт-дисков PartedMagic или Ultimate Boot. Большинство устройств Windows могут изменить порядок загрузки, нажав ESC или же F8 во время процесса загрузки, но ваше устройство может иметь определенный ключ. Однако, если он включен Быстрый запуск Windows, вам может потребоваться отключить его, чтобы завершить процесс.
- После загрузки вы можете приступить к устранению неполадок и измерению производительности Windows с помощью PartedMagic или Ultimate Boot CD.
Скачать: ПартедМагия (15 доллара США)
Скачать: Окончательный CD загрузки (Бесплатно)
дистрибутив ПартедМагия Его относительно легко использовать, и, что еще лучше, он работает так же, как обычная операционная система, поэтому его интерфейс не сбивает с толку.
Мониторинг вашего оборудования и проведение тестов на компонентах вашего компьютера — это всего лишь две части поддержания бесперебойной и работоспособной работы компьютера. Один из наиболее важных способов сохранить здоровье вашего компьютера — это его очистка! Пыль и другие загрязнения на вентиляторах и корпусе — верные убийцы компьютера. Находите время вынимать боковую панель из корпуса компьютера и очищать ее от пыли каждые несколько месяцев — ваш компьютер обеспечит максимальную производительность и сэкономит ваш кошелек. Вы можете просмотреть сейчас Как почистить компьютер с Windows: полный контрольный список.







