Онлайн-встречи стали неотъемлемой частью наших различных ежедневных задач, независимо от того, работаем ли мы удаленно или участвуем в онлайн-встречах в личных целях. Однако подготовка к этим встречам может оказаться непростой задачей, особенно когда речь идет о проверке веб-камеры и микрофона вашего компьютера.
Проверка микрофона и веб-камеры перед онлайн-встречей может помочь вам выявить потенциальные проблемы, прежде чем они станут отнимающими много времени или неловкими. Вот как проверить конфигурацию микрофона и веб-камеры и убедиться, что они работают правильно в Windows 11. Проверьте Как проверить микрофон в Windows.
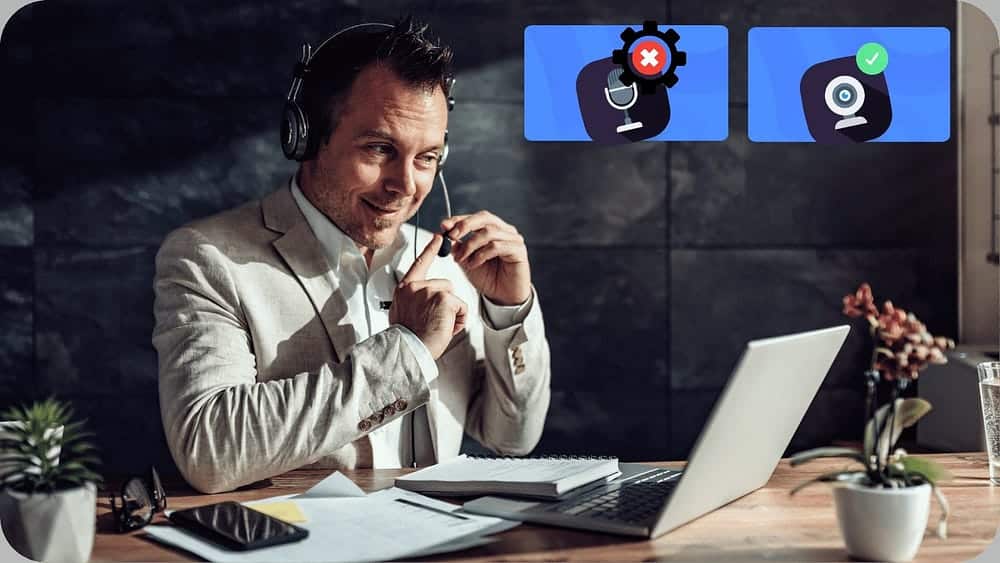
1. Проверьте свою веб-камеру перед началом встречи.
Существует два типа веб-камер: встроенные и внешние. Если на вашем компьютере есть встроенная веб-камера, вы можете использовать встроенное приложение камеры, чтобы проверить ее — наберите «камера» в поиске Windows, чтобы открыть это приложение. Вы можете быть уверены, что ваша веб-камера настроена оптимально, если вы получаете качественные кадры без каких-либо ошибок. Обязательно снимите крышки с веб-камеры!
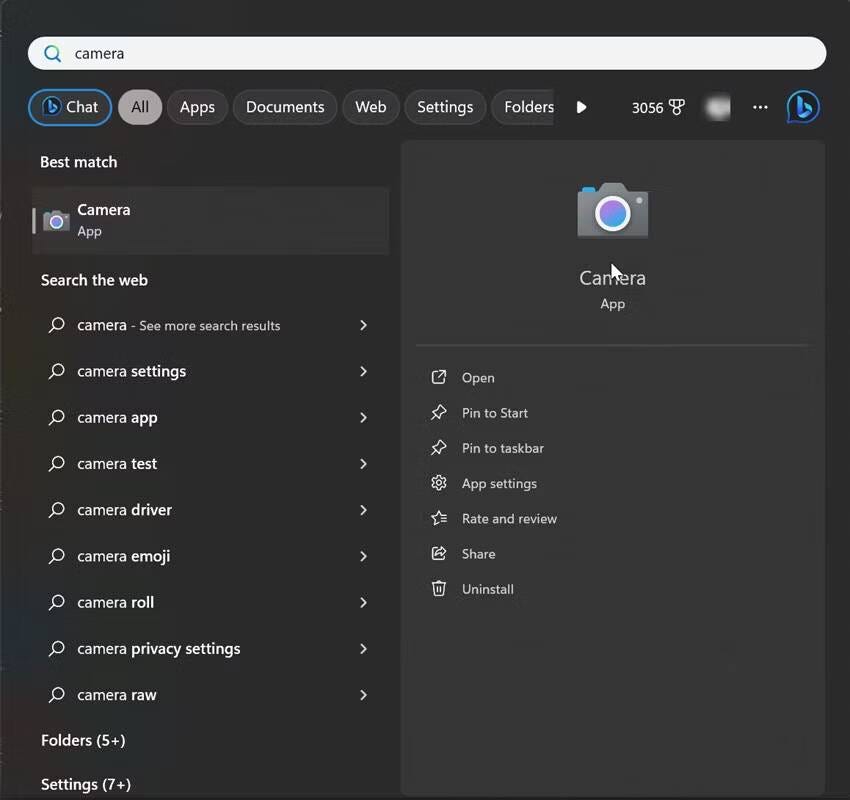
Внешние веб-камеры часто поставляются со специальными приложениями для управления их работой. Попробуйте открыть официальное приложение и посмотреть, насколько хороша графика. Эта проверка перед встречей поможет вам убедиться, что ваша внешняя веб-камера подключена, работает должным образом и расположена под идеальным углом. Проверять Как изменить настройки веб-камеры в Windows 11.
2. Проверьте микрофон, который планируете использовать.
При использовании внешнего микрофона подключите его к устройству и запустите тест следующим образом:
- Щелкните правой кнопкой мыши кнопку «Пуск» и выберите «Настройки».
- Перейти к Система -> Звук.
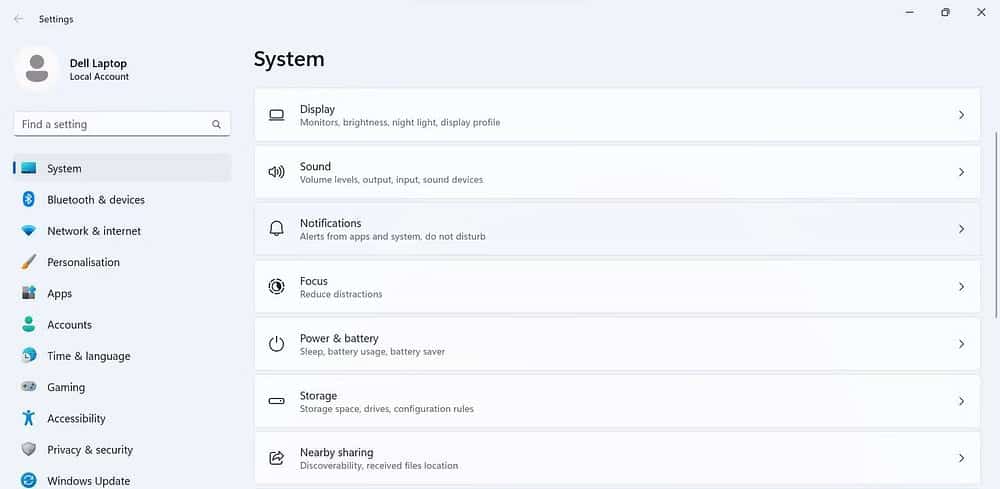
- В разделе «Вход» выберите микрофон, который хотите использовать (если у вас подключено более одного), и откройте его настройки.
- Убедитесь, что ползунок входной громкости не установлен слишком низко.
- нажать на Начать тест.
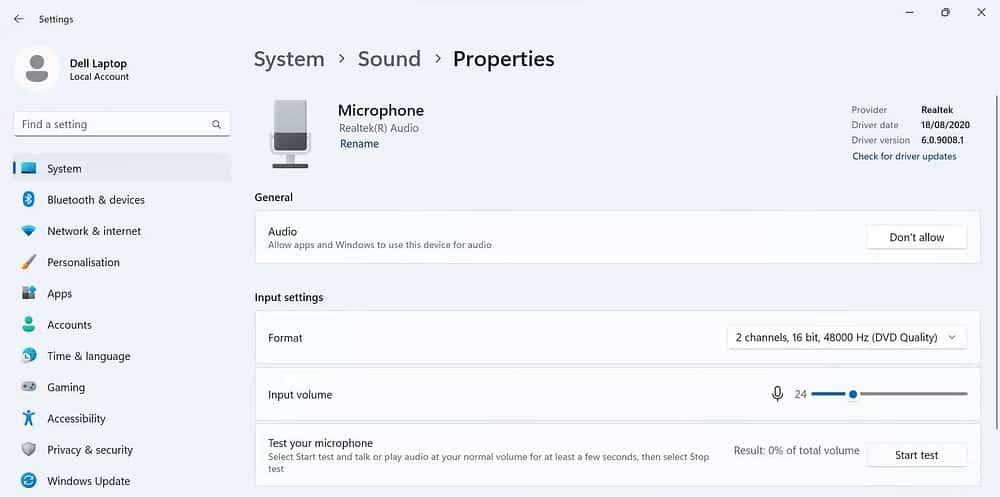
- Кратковременно произнесите фразу в микрофон и нажмите кнопку. Остановить тест.
Рядом с кнопкой «Начать тест» вы увидите результат в процентах от общего объема. Идеальное число больше 75, но оно не должно быть меньше 50. Что-то может быть не так, если соотношение меньше этого значения или микрофон плохо улавливает ваш голос. В этом случае изучите Ошибки микрофона Исправьте это и проверьте еще раз. Убедитесь, что на микрофоне не активированы кнопки отключения звука.
3. Выберите лучший микрофон в качестве микрофона по умолчанию.
Вы можете пропустить этот шаг, если встроенный микрофон вашего устройства — ваш единственный вариант аудиовхода. Однако, если вы хотите использовать микрофон с большей точностью, разумно сделать его устройством по умолчанию. Чтобы изменить микрофон по умолчанию, выполните следующие действия:
- Открыть Настройки.
- Перейти к Система -> Звук.
- Прокрутите до Расширенные настройки И нажмите Дополнительные настройки звука.
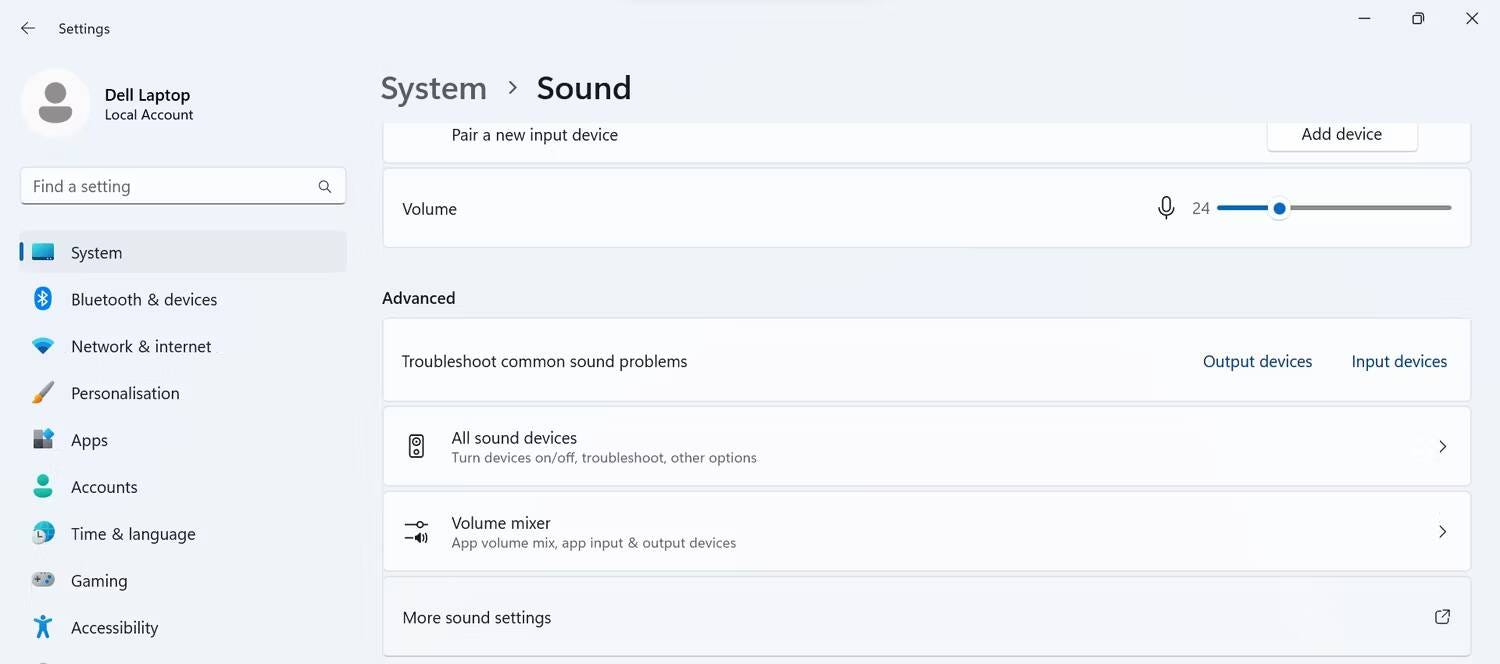
- Выбрать вкладку регистр.
- Найдите микрофонное устройство, которое вы хотите установить в качестве микрофона по умолчанию, щелкните его правой кнопкой мыши и выберите Сделать устройством по умолчанию.
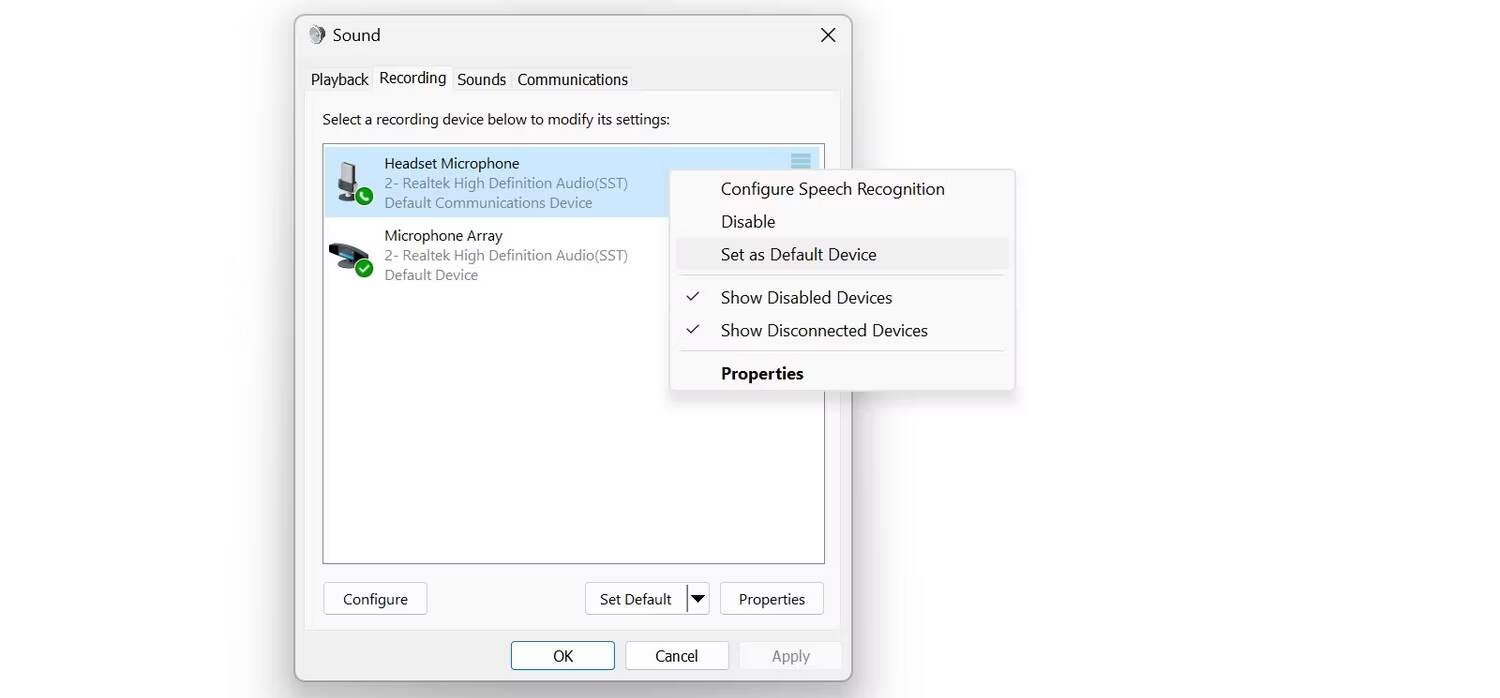
4. Установите свою любимую веб-камеру в качестве камеры по умолчанию.
В отличие от микрофонов, вы не можете напрямую выбрать камеру в качестве камеры по умолчанию. Вместо этого вам следует выключить все камеры, кроме той, которую вы собираетесь использовать. Вот как это сделать:
- Щелкните правой кнопкой мыши кнопку «Пуск» и выберите «Настройки».
- Выбрать вкладку Bluetooth и устройства на боковой панели и перейдите в Камеры В соответствующей части. Здесь вы можете увидеть все подключенные камеры.
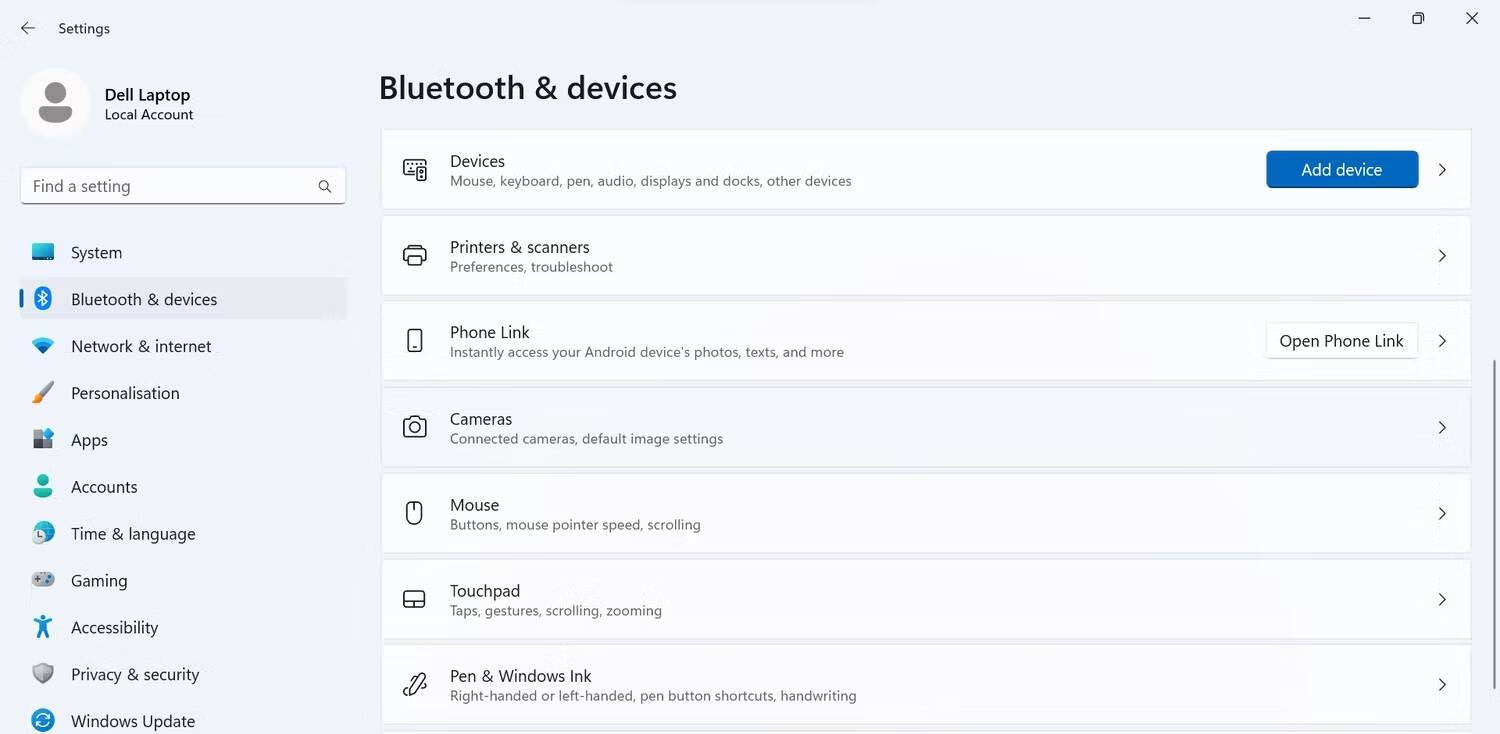
- Откройте настройки устройства, которое хотите отключить.
- Нажмите кнопки «Отключить» и «Да», чтобы подтвердить изменение.
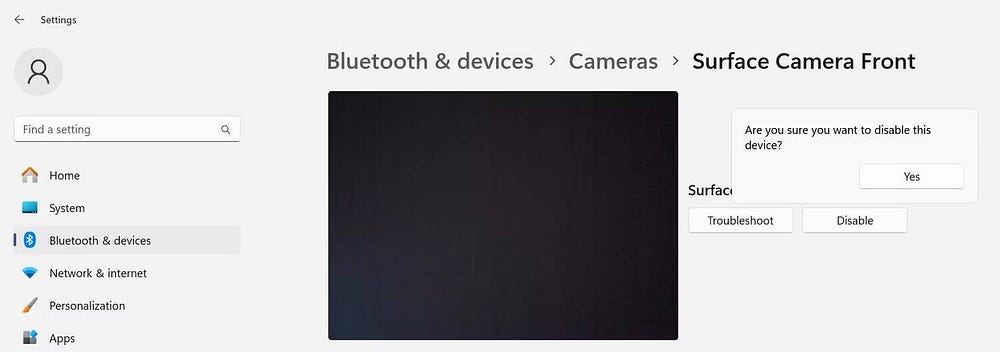
Повторите этот процесс для всех других устройств камеры, которые вы хотите отключить. Если все остальные камеры отключены, Windows будет использовать единственное включенное устройство в качестве основной камеры.
5. Проверьте разрешения микрофона и камеры.
Приложение для видеоконференций, которое вы предпочитаете использовать для онлайн-встречи, должно иметь разрешение на доступ к вашей камере и микрофону. Если доступ приложения к этим устройствам заблокирован, Windows не позволит приложению использовать их. Чтобы разрешить приложению доступ к камере по умолчанию, выполните следующие действия:
- Открыть Настройки.
- Найдите Конфиденциальность и безопасность на боковой панели.
- Прокрутите страницу вниз, пока не увидите раздел Разрешения приложения.
- Нажмите الكاميرا.
- Убедитесь, что переключатели рядом с «Доступ к камере» и «Разрешить приложениям доступ к камере» включены. Если нет, включите его.
- Также убедитесь, что тумблер рядом с приложением, которое вы собираетесь использовать для видеоконференций, включен.
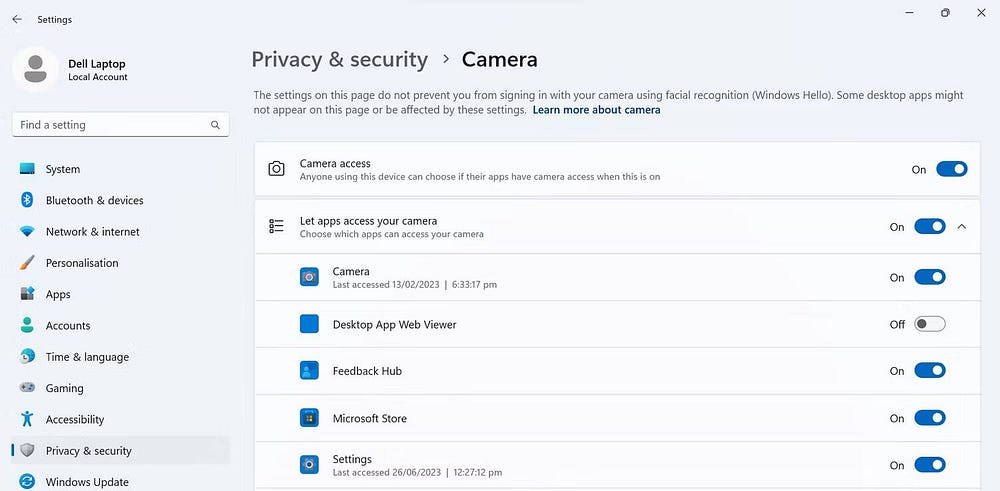
Чтобы убедиться, что приложение, которое вы хотите использовать, имеет доступ к микрофону по умолчанию, перейдите по ссылке Настройки -> Конфиденциальность и безопасность -> Микрофон.. Затем включите переключатель рядом с «Доступ к микрофону», «Разрешить приложениям доступ к вашему микрофону» и приложением, которое вы хотите использовать для онлайн-встречи.
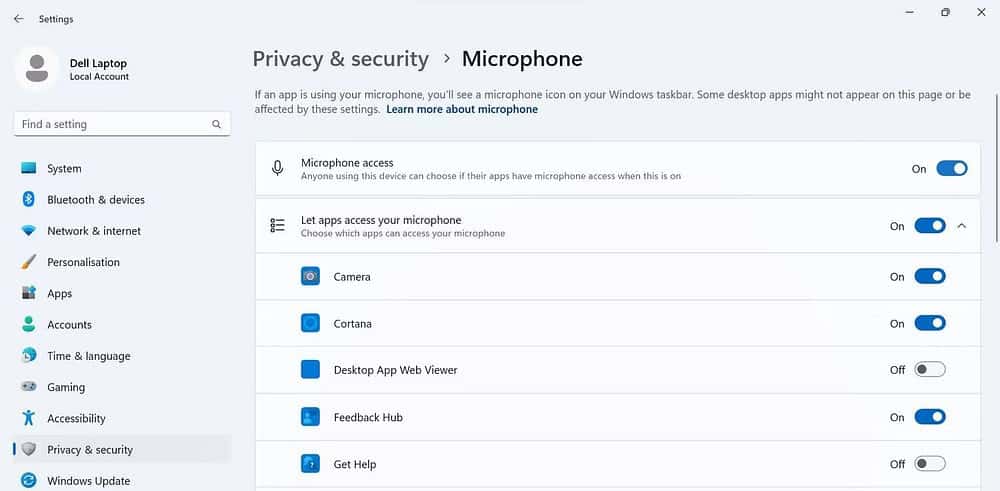
6. Отключите эксклюзивное управление микрофоном.
Флажок «Эксклюзивный режим» позволяет выбранному приложению иметь полный контроль над аудиоустройством. В этом случае аудиоустройство становится недоступным для других приложений. Включение этой функции часто приводит к проблемам со звуком, поэтому мы рекомендуем отключить ее перед началом собрания. Вот как:
- Открыть Настройки.
- Перейти к Система -> Звук.
- нажать на Дополнительные настройки звука.
- Щелкните правой кнопкой мыши микрофон по умолчанию, который у вас есть, и выберите ئصائص.
- Выбрать вкладку Расширенные настройки.
- Снимите флажок рядом с Разрешить приложениям иметь эксклюзивный контроль над этим устройством.
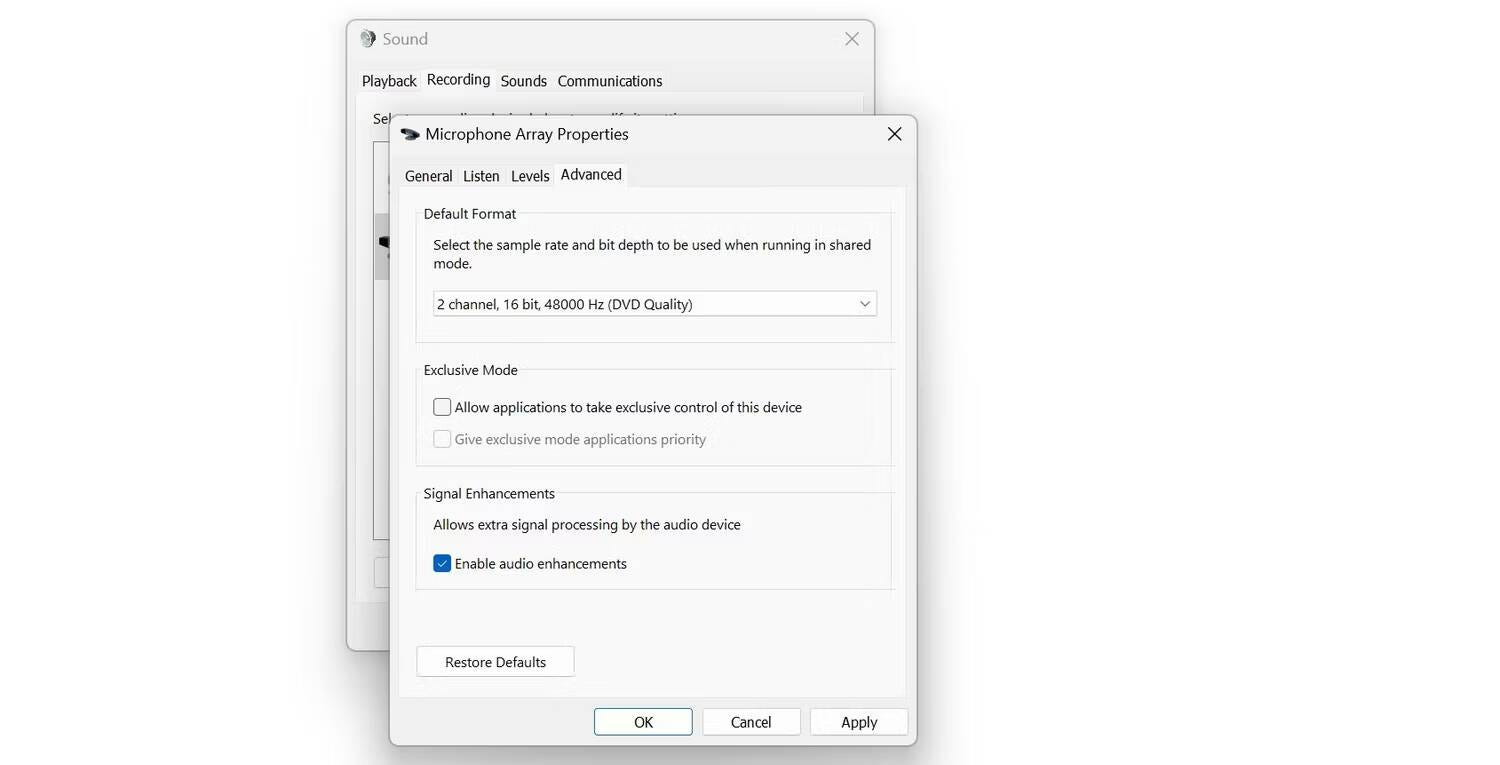
7. Включите микрофон и камеру в любимом приложении для видеоконференций.
Большинство приложений для видеоконференций предлагают вам включить микрофон и веб-камеру (если оба отключены) при их включении. Однако еще раз проверьте, не отключили ли вы микрофон и не заблокирована ли камера в приложении для видеоконференций. Также следует убедиться, что в настройках приложения выбраны микрофон и камера по умолчанию.
Процесс проверки различается для каждого приложения. Если вы с ним не знакомы, посетите сайт разработчика приложения для получения инструкций.
Совет: Помимо приложений для видеоконференций, вы можете использовать и другие инструменты. Чтобы сделать онлайн-встречи более эффективными.
Неисправный или неправильно настроенный микрофон или камера могут легко испортить впечатление от важной встречи. Перед началом собрания выполните описанные выше действия, чтобы убедиться, что ваш микрофон и звук настроены правильно и что нет проблем с оборудованием. Теперь вы можете просмотреть Лучшие советы и рекомендации по видеоконференцсвязи для людей, работающих из дома.







