Запись экрана — стандартный шаг для некоторых пользователей, независимо от того, работают ли они в сфере медиапроизводства, создают учебные пособия, создают бизнес-презентации или даже просто делятся своим опытом, знаниями и игровыми кадрами с другими.
В этом контексте это руководство по записи экрана на Mac предлагает пользователям простые и эффективные шаги для достижения этой цели. Из этой статьи читатель узнает о лучших способах записи экрана Mac с максимально возможным качеством, уделяя особое внимание доступным инструментам и приложениям, предоставляющим расширенные функции. Проверять Лучшие приложения для записи экрана для Windows.
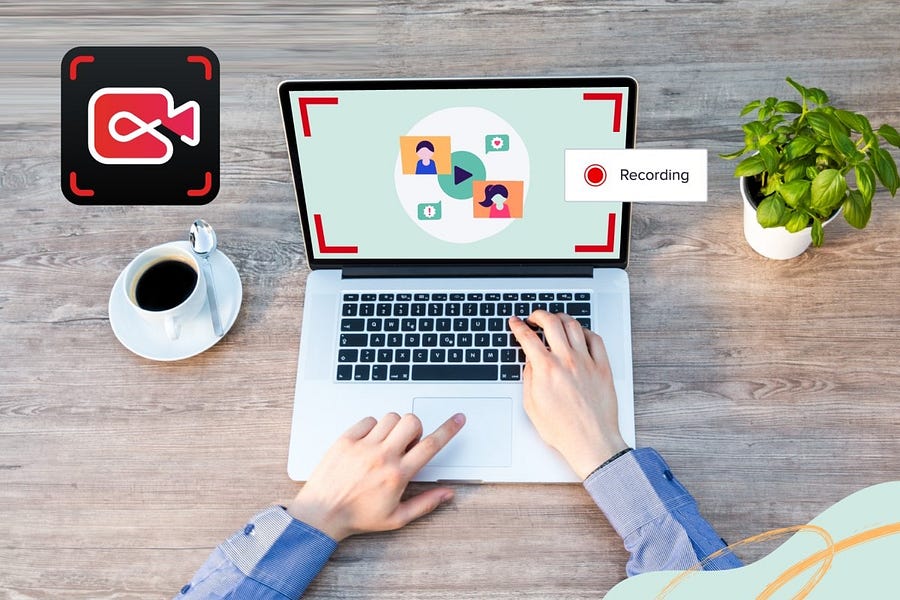
Как записать экран на Mac с помощью инструмента «Снимок экрана»
У вас может возникнуть соблазн установить Сторонние приложения для записи экрана на вашем MacОднако самый простой способ записать экран вашего устройства — использовать встроенную утилиту «Скриншот». Это позволяет вам делать записи экрана и снимки экрана с помощью простых сочетаний клавиш.
Нажмите на Чтобы открыть утилиту «Снимок экрана». В нижней части появившегося окна вы увидите два варианта записи экрана: записать весь экран и записать выбранную часть или сделать неподвижное изображение экрана:
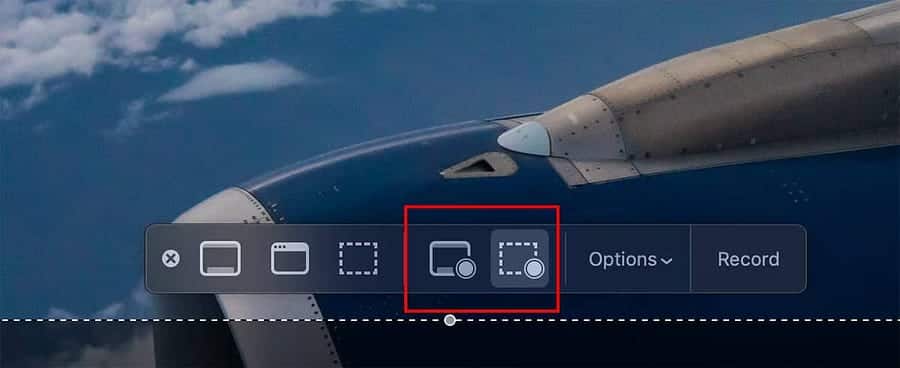
Если вы решите записать полноэкранный режим, значок камеры появится в качестве указателя мыши. Это полезно, если вы используете более одного монитора. Просто переместите камеру на экран, который хотите записать, и коснитесь его, чтобы начать запись.
Если вы решите записать выбранную часть, перетащите углы поля, которое вы видите, чтобы отрегулировать размер кадра. Вы также можете переместить поле в другую область экрана.
Нажав «Параметры», вы можете выбрать различные параметры для записи экрана вашего Mac. Сюда входит выбор того, какой микрофон необходим для аудиовхода, где вы хотите сохранить запись и хотите ли вы записывать щелчки мыши. Когда вы будете готовы, нажмите кнопку записи, чтобы начать захват экрана.
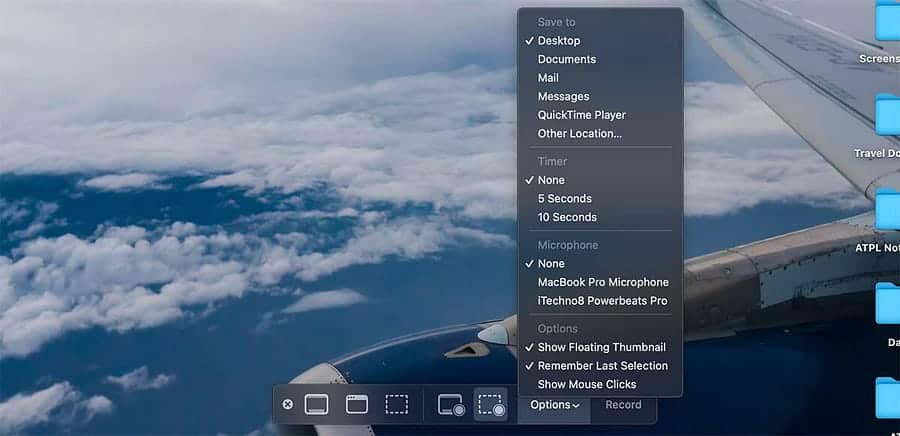
После завершения записи экрана Mac вы можете не знать, как ее остановить, поскольку окно инструмента «Снимок экрана» больше не будет видно. Вместо этого вы увидите небольшой значок «Стоп» в строке меню macOS. Нажмите на нее, чтобы остановить запись экрана.
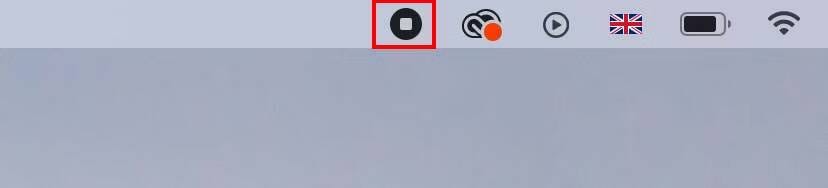
Вы также можете нажать Команда + Контроль + Esc Чтобы быстро остановить запись экрана Mac. Альтернативно, вы можете нажать Ctrl + Shift + 5 Чтобы снова открыть окно инструмента «Снимок экрана», где вы найдете опцию «Остановить запись».
Можете ли вы записать вызов FaceTime на Mac?
Вам, вероятно, интересно, можно ли записать видеозвонок FaceTime на экране. Хотя Apple не предлагает официальной опции в самом приложении FaceTime, вы также можете использовать инструмент «Снимок экрана» для записи видеозвонков.
Важно отметить, что другой человек (или участники) FaceTime не будет уведомлен о том, что вы записываете видеозвонок, поэтому обязательно сообщите ему об этом.
Как записать экран на Mac с помощью QuickTime Player
Альтернативный способ записи экрана Mac — использовать QuickTime Player. QuickTime Player использует ту же утилиту «скриншот», которую мы описали выше, но разница в том, что вы управляете всем непосредственно из приложения QuickTime Player. Это может быть полезно для старых компьютеров Mac под управлением macOS High Sierra или более ранней версии.
Чтобы выполнить запись с помощью QuickTime Player, откройте приложение, затем выберите Файл -> Новая запись экрана из строки меню.
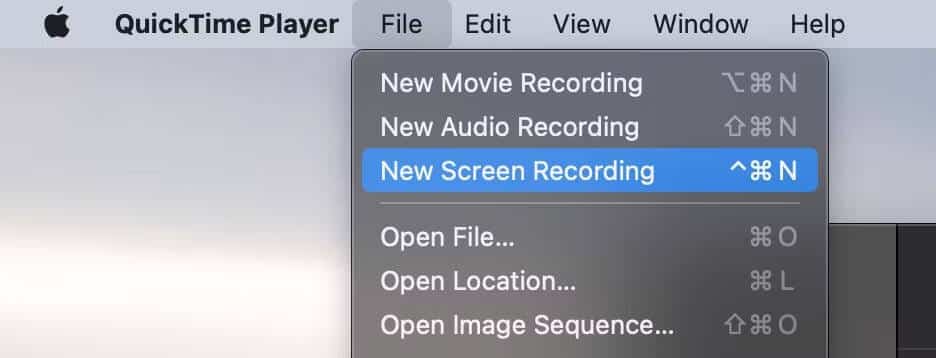
При этом запускается наложение, позволяющее выбрать различные параметры записи экрана. Вы можете выбрать запись всего экрана или выбранной части, аналогично инструменту «Скриншот».
Как только все будет настроено, начните запись, нажав кнопку «Запись». . Закончив, нажмите кнопку «Стоп». в строке меню macOS, чтобы завершить сеанс записи экрана.
Записанное видео откроется сразу. Вы можете изменить его по своему желанию (используя инструменты обрезки или поворота). После этого просто нажмите «Файл» > «Сохранить» в строке меню или нажмите «Файл» > «Сохранить». Command + S на клавиатуре, чтобы сохранить видео в нужное место.
Заметка: Хотя оба метода позволяют записывать звук с микрофона вашего Mac, вы не можете записывать системный звук. Альтернативное решение — установить на ваш Mac бесплатный аудиодрайвер для записи системного звука во время записи экрана. Однако, если в ваших записях экрана по-прежнему нет звука, ознакомьтесь с нашим руководством по устранению неполадок, чтобы исправить это. Проблемы со звуком при записи экрана Mac.
Как записать экран на Mac с помощью OBS
Учитывая два упомянутых выше варианта, нет смысла искать стороннее приложение для записи экрана вашего устройства, если только вам не нужны дополнительные функции. Если вас не устраивают встроенные возможности, OBS Studio — наше любимое бесплатное приложение для простой записи экрана и звука вашего Mac.
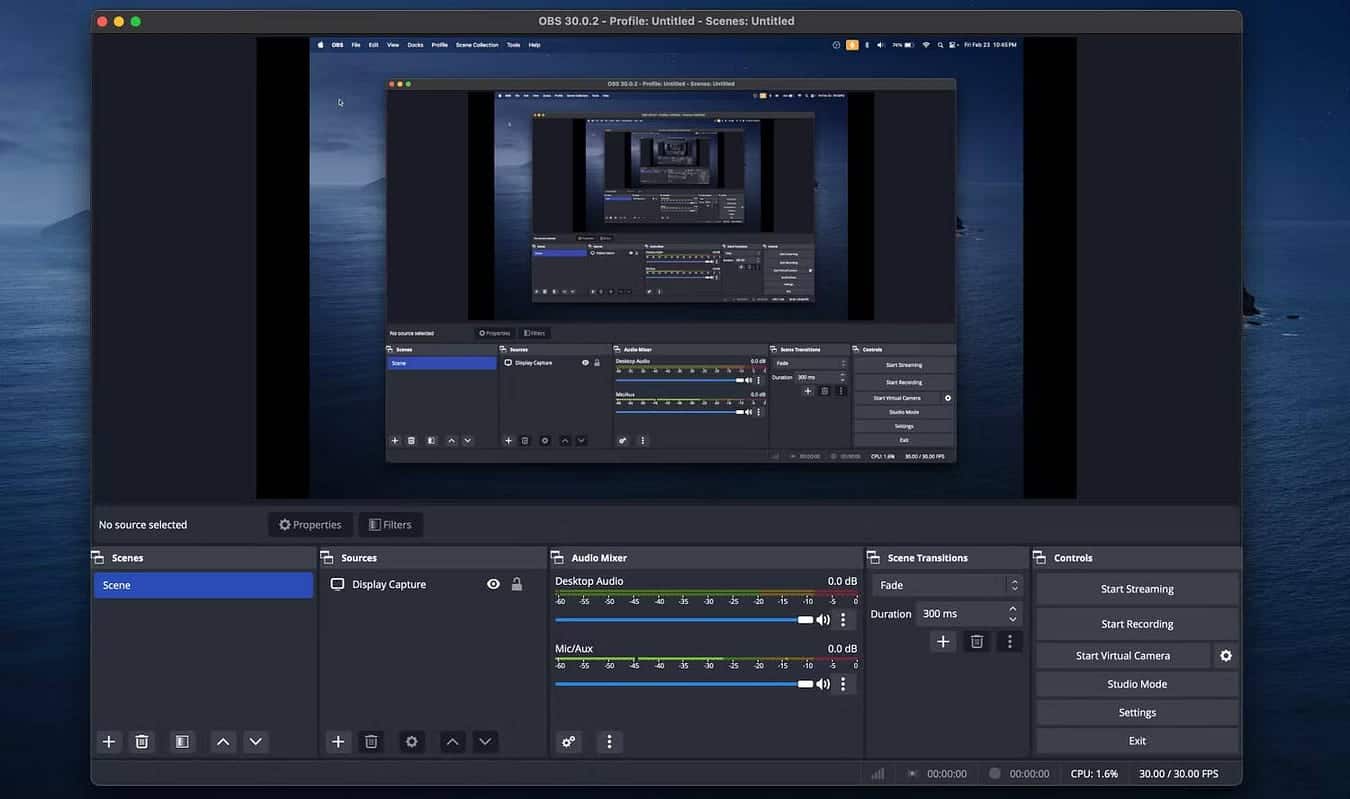
Как среди обычных, так и среди заядлых пользователей сходятся во мнении, что не существует такой же бесплатной утилиты для записи экрана, как OBS Studio. Приложение предлагает функции, которые позволяют вам настроить каждый аспект записи экрана. Вы также можете использовать OBS Studio для прямой трансляции на несколько платформ, включая YouTube, Facebook, Twitch и другие. Проверять Как записать несколько звуковых дорожек в один файл в OBS Studio.
Скачать: OBS Studio (Бесплатно)
Как видите, запустить или остановить запись экрана на Mac очень просто, особенно если вы привыкли к полезным сочетаниям клавиш macOS. У вас есть множество встроенных инструментов, позволяющих легко записывать экран вашего устройства, но если вам нужны расширенные возможности, приложение с открытым исходным кодом, такое как OBS, может выполнить эту работу. Мы надеемся, что один из этих методов — именно то, что вам нужно для записи экрана вашего Mac. Вы можете просмотреть сейчас Три простых способа сделать снимок экрана на Mac.







