Многофункциональные принтеры (МФУ) стали играть жизненно важную роль в повседневной жизни и на работе. Он предоставляет множество возможностей, таких как печать, копирование и сканирование, которые облегчают выполнение многих задач и повышают производительность. Одной из таких важных функций является сканирование с принтера на компьютер.
Многие принтеры «все в одном» представляют собой устройства Plug-and-Play, то есть для их использования не нужно устанавливать дополнительные приложения или драйверы. Но что, если вам нужно оцифровать документ? Вот как можно сканировать практически с любого универсального принтера на компьютер.
В этой статье мы рассмотрим лучшие методы и приемы переноса отсканированных документов с МФУ на компьютер. Мы рассмотрим различные доступные методы. Проверять Как добавлять и удалять принтеры на Mac.

Как сканировать с помощью многофункционального принтера в Windows
Если вы пользователь Windows, ваш компьютер должен автоматически обнаружить принтер после его подключения через USB-порт или сеть. Независимо от того, является ли ваш принтер беспроводным или сетевым устройством, Windows обнаружит его автоматически, при условии, что он подключен к вашей сети или через соединение Bluetooth вашего компьютера.
Однако вам придется настроить принтер вручную, если ваш компьютер не обнаруживает его.
Заметка: Прежде чем приступить к этой процедуре, проверьте, включен ли ваш принтер и правильно ли он подключен к компьютеру. Если вы используете беспроводную сеть или принтер, убедитесь, что он подключен к той же сети, что и ваш компьютер.
Как добавить сканер на компьютер с Windows
Выполните следующие действия, чтобы вручную добавить принтер «все в одном» к компьютеру.
- Откройте приложение «Настройки Windows» и выберите Bluetooth и устройства на боковой панели.
- Нажмите Принтеры и сканеры И найдите там свой принтер. Если вы не можете его найти, нажмите Добавить устройство.
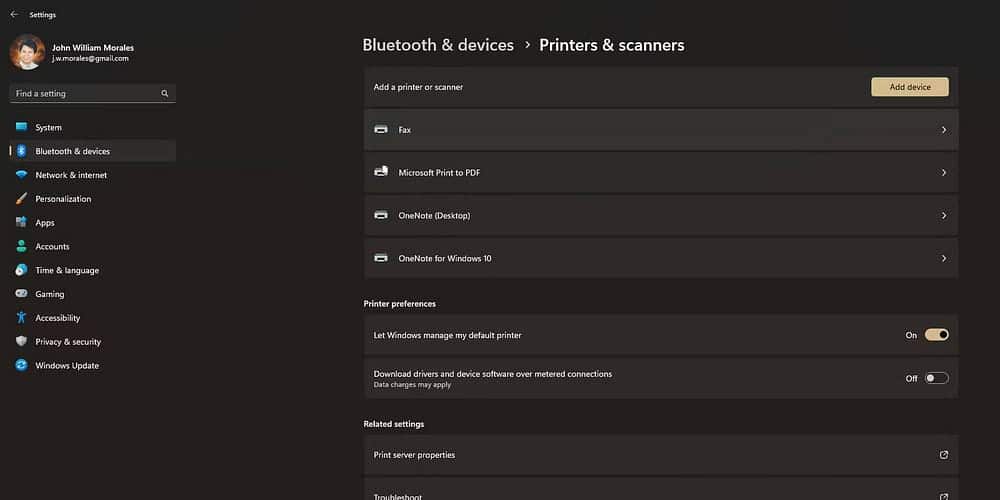
- Если ваш компьютер обнаружит подключенный принтер «все в одном», нажмите кнопку «Добавить устройство» рядом с его именем.
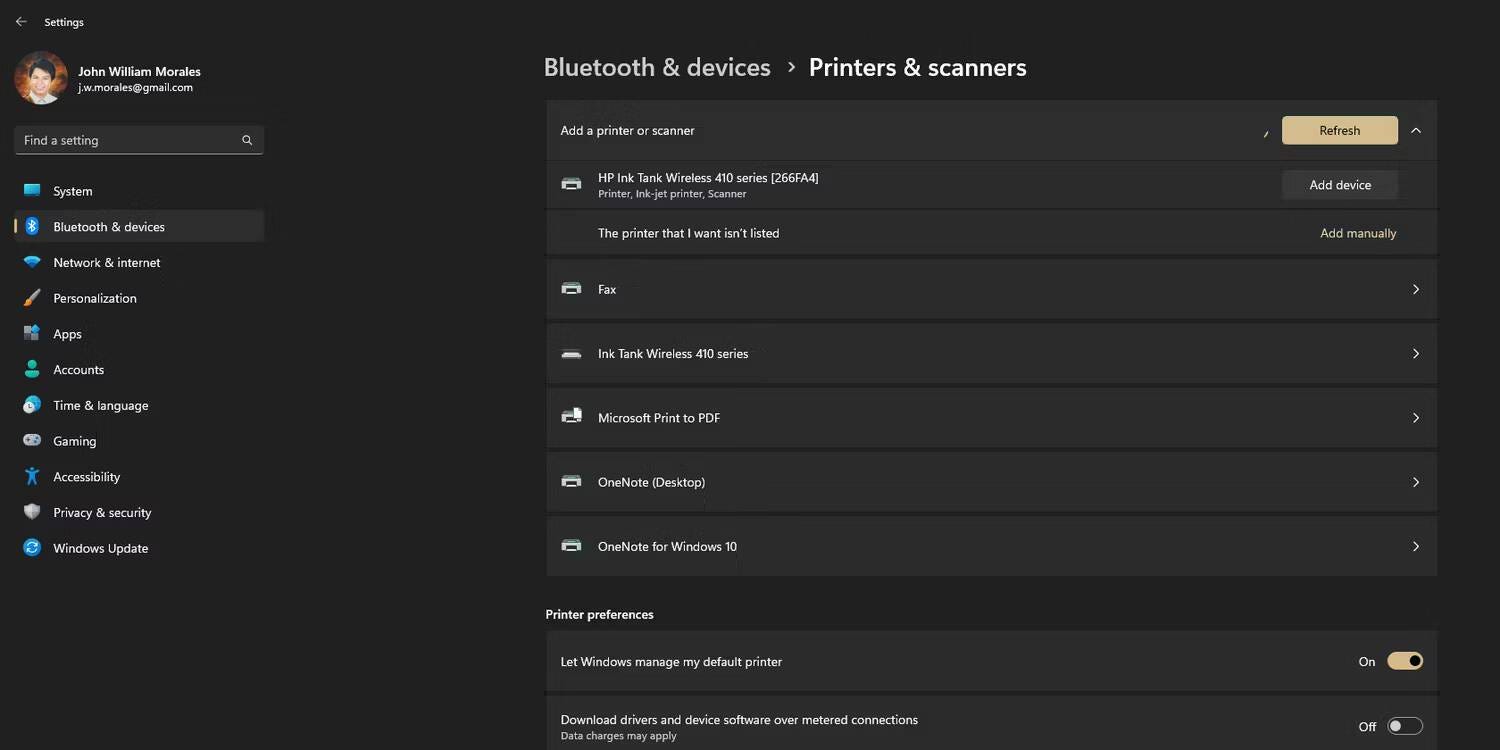
- Для этого необходимо подключить встроенный принтер и установить его на свой компьютер, что позволит вам использовать его сканер. Но если вы по-прежнему не можете обнаружить свое устройство, следуйте нашим инструкциям на Добавьте проводные и беспроводные принтеры в Windows.
Как отсканировать документ с помощью Windows Fax and Scan
Теперь, когда на вашем компьютере установлен универсальный принтер, пришло время приступить к сканированию документов. Это можно сделать двумя способами: сканирование Windows или факс и сканирование Windows. Последнее — это старое приложение для Windows, а первое — более новое и удобное приложение, которое необходимо загрузить из Microsoft Store.
Вот как сканировать с помощью Windows Fax and Scan:
- Откройте меню «Пуск» и найдите Факс.
- Выберите «Факс и сканирование для Windows» среди лучших результатов поиска.
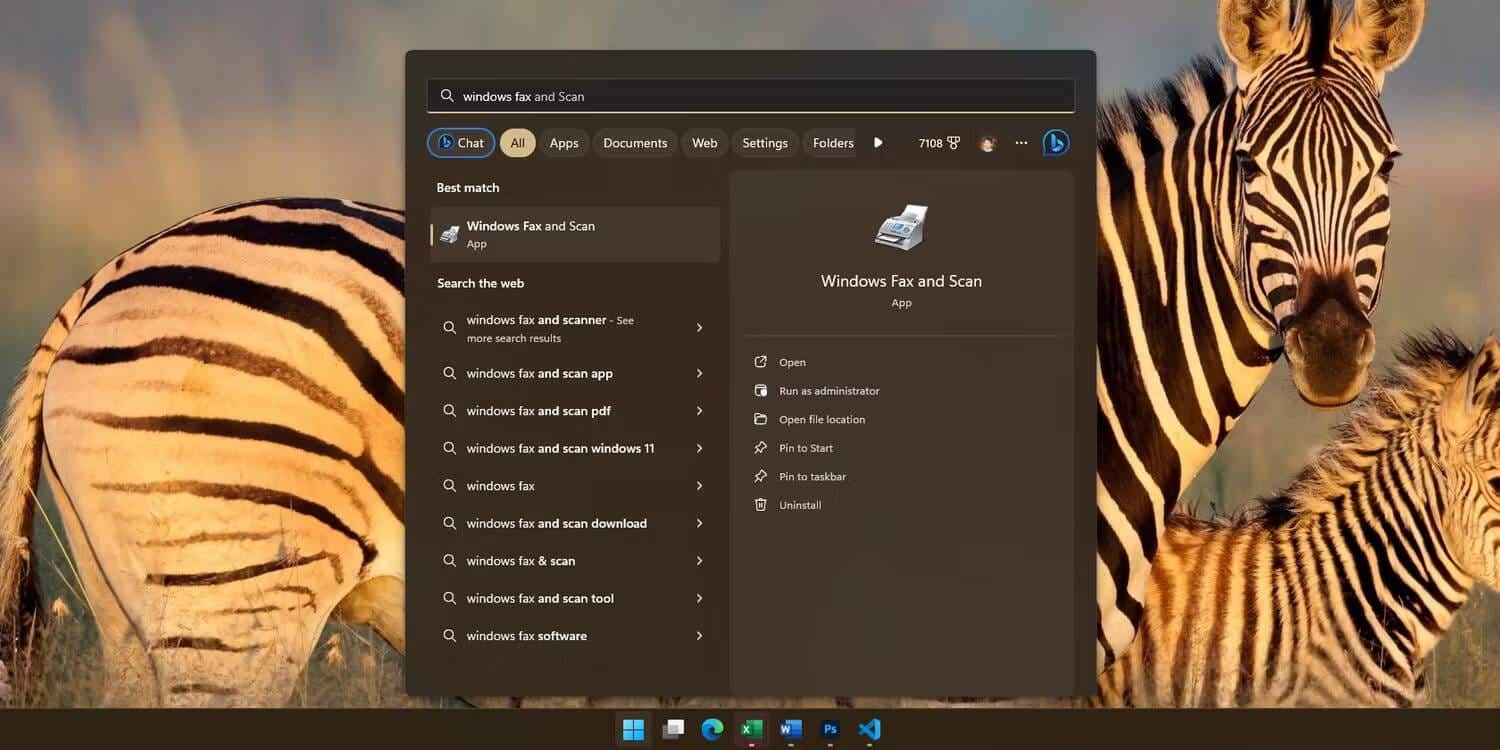
- Когда откроется приложение Windows Факсы и сканирование, нажмите Новое сканирование. Если ваш компьютер обнаруживает несколько встроенных принтеров, выберите правильный.
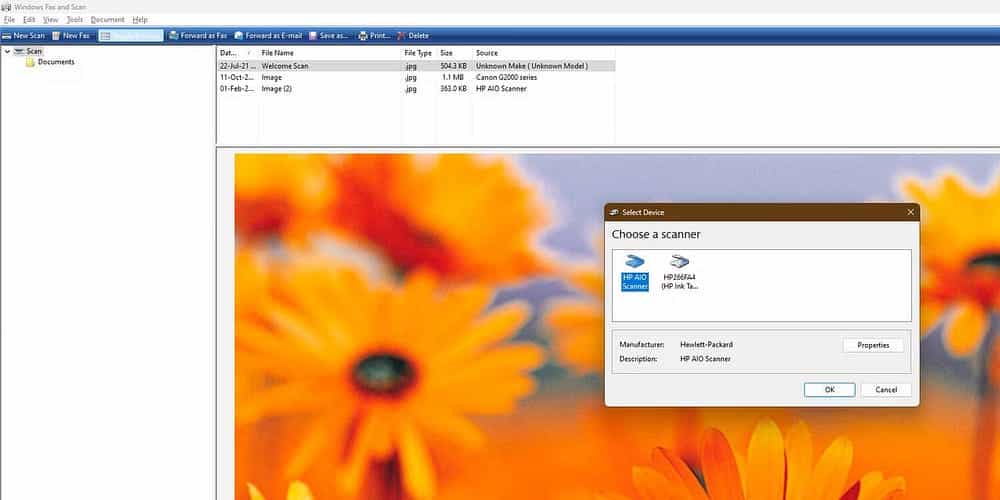
- В окне «Новое сканирование» нажмите Предварительный просмотр Если вы хотите сначала просмотреть свой документ. Далее нажмите «Сканировать» и подождите, пока принтер завершит сканирование.
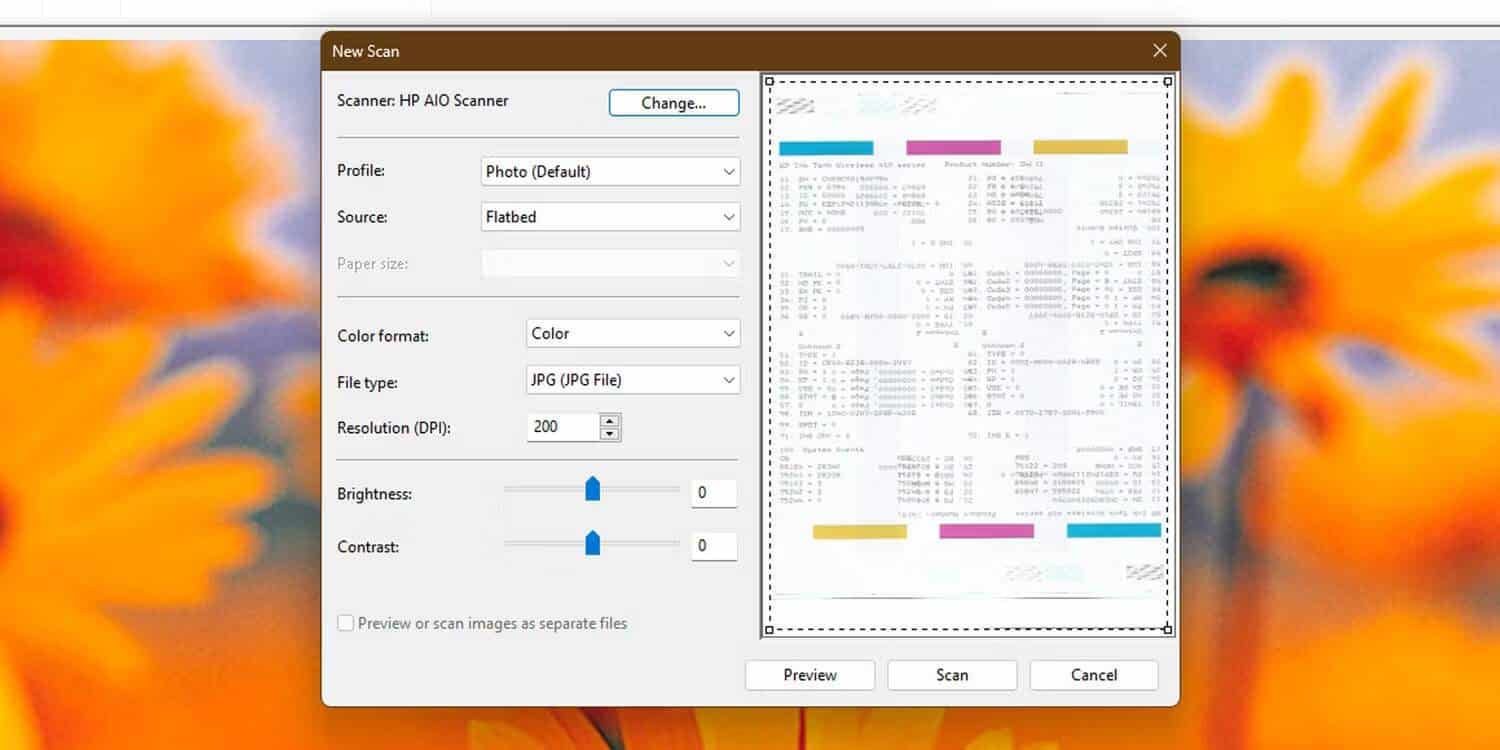
- Результаты сканирования появятся в верхнем окне, а ниже — предварительный просмотр отсканированного файла. Щелкните правой кнопкой мыши по отсканированному файлу и выберите Сохранить как… Сохраните отсканированное изображение в нужную папку.
Проверять Как принудительно удалить или удалить принтер в Windows 10/11.
Как отсканировать документ с помощью приложения Windows Scan
Вы также можете использовать приложение Windows Scan для сканирования документов. Оно имеет более быстрый и интуитивно понятный интерфейс по сравнению с Windows Fax and Scan, что делает его идеальным для частого сканирования.
- Обязательно загрузите и установите приложение Windows Scan из Microsoft Store, если оно еще не установлено на вашем компьютере.
- После установки откройте меню «Пуск» и найдите «Сканировать».
- В разделе «Результаты» выберите Сканировать. Это приложение должно иметь сканер в качестве логотипа.
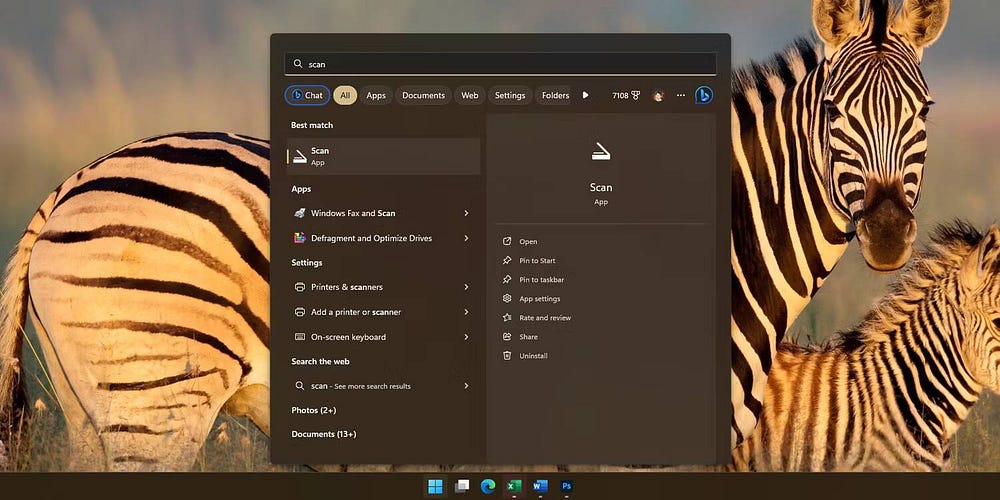
- Когда откроется окно сканирования, выберите правильный принтер в раскрывающемся списке «Сканер» и нужный тип файла в списке под ним.
- Нажмите «Просмотр», чтобы увидеть, как будет выглядеть отсканированный файл.
- Если вас устраивает результат и вам не нужно вносить изменения в документ или вам не нужен предварительный просмотр документа, нажмите кнопку Сканировать.
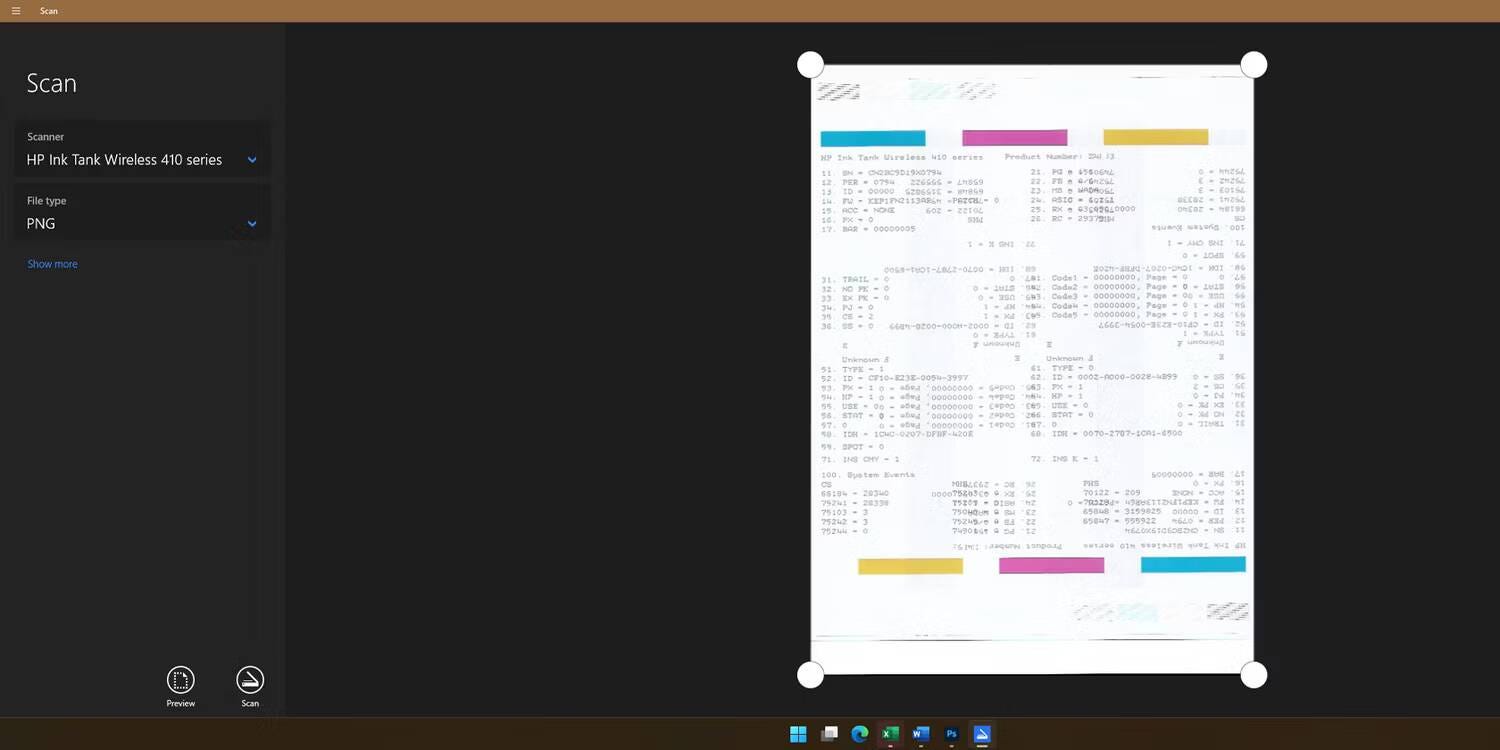
- После завершения сканирования нажмите для отображения В уведомлении в приложении сканирования. Это откроет отсканированный файл в режиме предварительного просмотра изображения. Вы также можете открыть отсканированный файл в Папка с изображениями -> Сканировать в файловом проводнике.
Если вы используете Windows, вы можете выбрать любой из этих шагов для сканирования с помощью встроенного принтера. Оба они просты в использовании, поэтому вы можете быстро отсканировать любой документ за считанные минуты. Проверять Как сканировать документы на iPhone в цифровые копии.
Скачать: Сканирование Windows (Бесплатно)
Как сканировать с помощью многофункционального принтера на macOS
macOS обычно автоматически определяет встроенный принтер. Вы можете проверить это, открыв настройки Mac и выбрав Принтеры и сканеры. Но если ваш Mac не обнаруживает принтер «все в одном», вам придется сначала добавить его вручную.
Как вручную добавить сканер на ваш Mac
Ниже приведены инструкции по добавлению принтера на ваш Mac вручную.
- Тип Принтеры и сканеры В поиске Spotlight (вы можете прочитать наше руководство о Как использовать поиск Spotlight) и выберите первый результат.
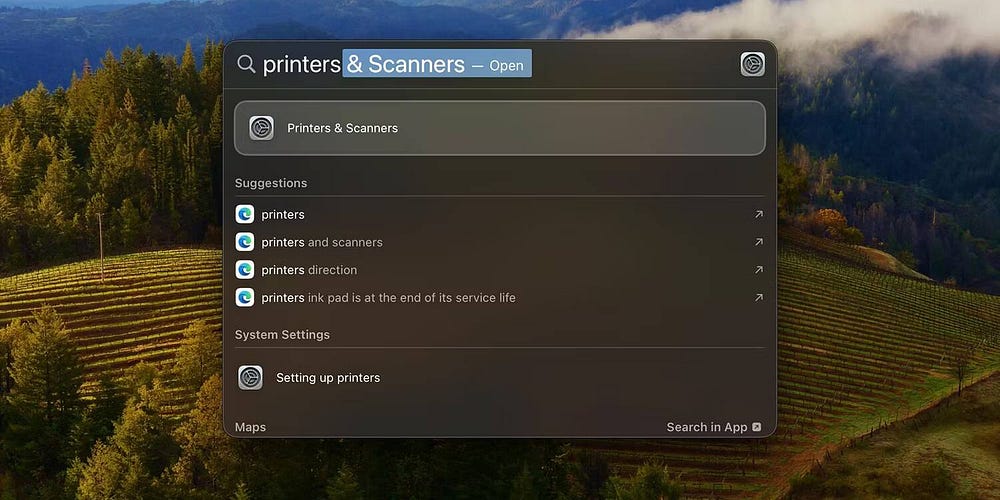
- Нажмите кнопку «Добавить принтер, сканер или факс…».
- В окне «Добавить принтер» выберите свое устройство и нажмите кнопку إضافة.
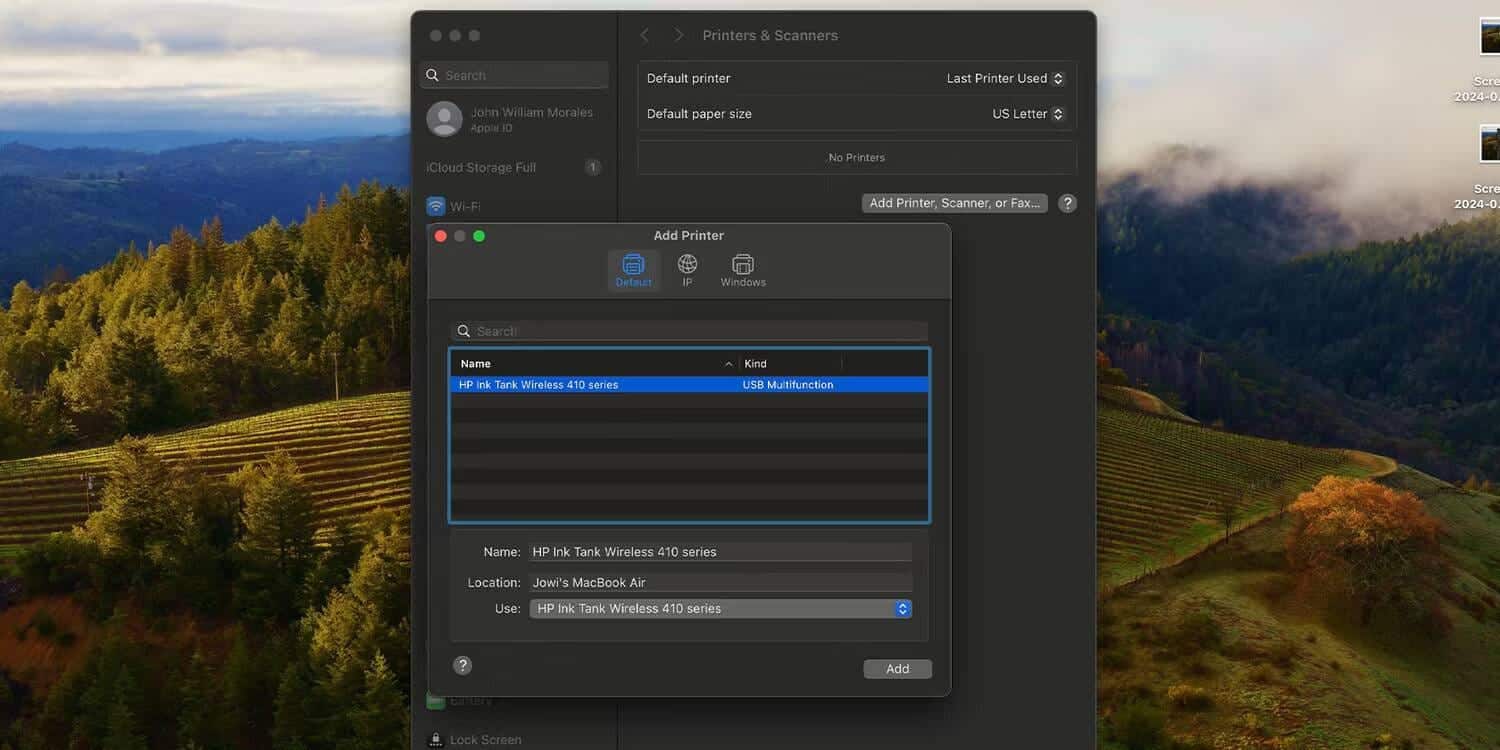
- macOS настроит ваше устройство; После этого вы должны увидеть универсальный принтер в списке «Принтеры».
Добавить принтер на ваш Mac легко. Но если у вас возникнут какие-либо проблемы, вы можете прочитать наше руководство о Как добавить принтер на свой Mac за помощью.
Как отсканировать документ на macOS
Ниже приведены шаги, которые необходимо выполнить для выполнения сканирования в macOS.
- Используйте поиск Spotlight, чтобы ввести «Захват изображения», выберите правильный результат, затем нажмите ВОЗВРАТ.
- Выберите правильный встроенный принтер на боковой панели.
- Нажмите «Показать детали», чтобы просмотреть предварительный просмотр отсканированного документа и выбрать область для сканирования.
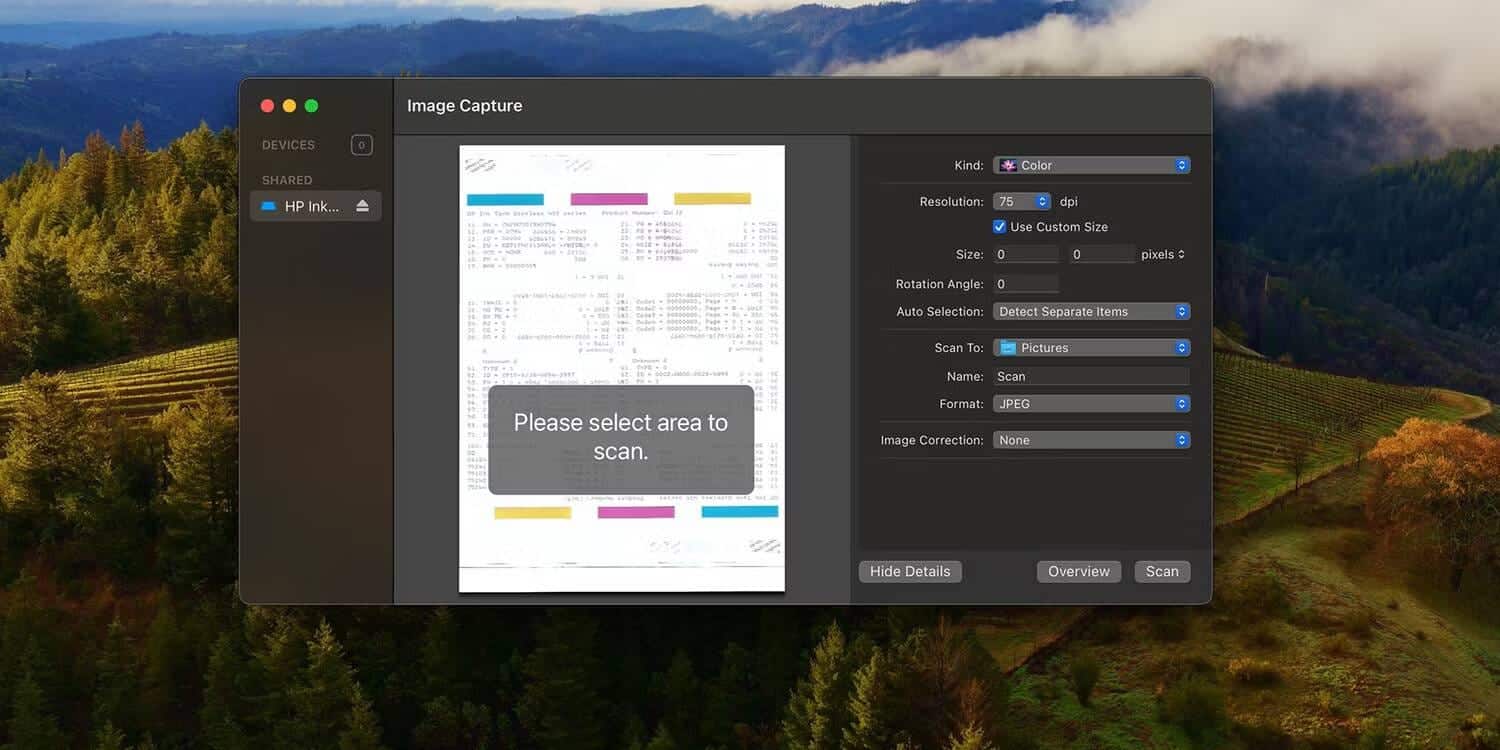
- Сделав выбор в окне предварительного просмотра, нажмите Сканировать.
- Вы также можете пропустить шаг «Показать детали», если спешите и хотите отсканировать весь документ — просто нажмите «Сканировать напрямую», и вы увидите отсканированный документ в результатах сканирования. Вы также можете получить доступ к файлу непосредственно из папки «Изображения» в Finder.
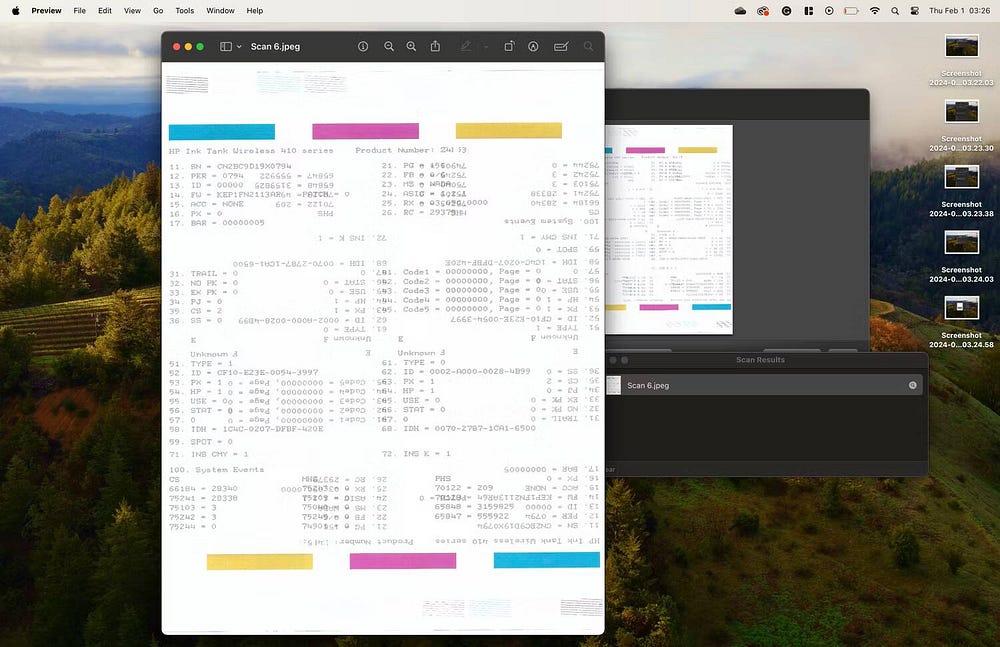
Встроенные приложения для сканирования — это самый простой способ отсканировать документ в Windows и macOS. Некоторые многофункциональные принтеры также включают в себя фирменное приложение для сканирования, но использовать его не рекомендуется, так как в комплект поставки обычно входит множество нежелательных приложений.
Но если вы действительно хотите его использовать, зайдите на сайт поддержки производителя вашего принтера и найдите драйверы для вашего принтера. После загрузки и установки вы можете запустить предоставленное приложение и использовать функции принтера оттуда. Вы можете просмотреть сейчас Лучшие приложения для сканирования документов для Android: сохраняйте документы в формате PDF.







