В большинстве случаев, когда вы устанавливаете приложение на MacOS Приложение позволяет одновременно использовать только одну учетную запись на этом устройстве. Да, это отлично работает, когда оно у тебя есть. Только одна учетная запись в этом приложении. Но проблема возникает, когда это У вас несколько аккаунтов И вы хотите использовать их все в В то же время на том же устройстве.
macOS по-прежнему не может запускать несколько копий одного и того же приложения, а это означает, что вам придется постоянно входить и выходить из системы, чтобы переключаться между профилями. Пока Apple не предоставит эту встроенную функцию, есть несколько методов с использованием сторонних приложений, на которые вы можете положиться. Вот как можно запустить несколько копий одного и того же приложения на Устройства macOS.
Мы объясним различные методы и предоставим вам необходимые рекомендации для успешного достижения этой цели. Если вам нужно запустить несколько копий почтового приложения, приложения для обмена сообщениями или даже приложений социальных сетей, здесь вы найдете все необходимое для этого.
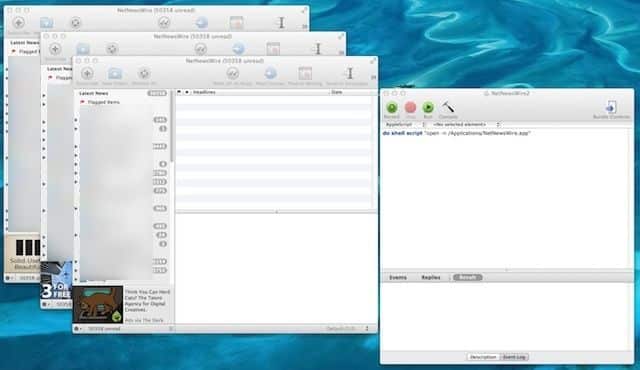
Зачем вам запускать несколько экземпляров одного и того же приложения?
Существует множество сценариев, в которых вы можете почувствовать необходимость запустить более одного сеанса приложения.
- Вы можете сделать это, чтобы использовать свои профессиональные и личные учетные записи одновременно в разных окнах. Поскольку вам не нужно создавать нового пользователя на своем компьютере, вы можете легко выполнять несколько задач между двумя профилями.
- Кроме того, эти методы не обязательно должны обрабатывать несколько учетных записей одновременно. Это также может быть полезно, если вы хотите, например, одновременно работать с несколькими разделами или файлами в приложении. В этих сценариях вы можете дважды войти в систему с одним и тем же профилем и открыть столько окон приложений, сколько хотите.
Варианты для нерегулярных целей
Если вы ищете быстрый способ управления своими учетными записями, возможно, вам не придется выполнять все этапы создания нескольких экземпляров приложения. Прежде чем углубляться в более сложные решения, сначала ознакомьтесь с этими основными методами.
1. Используйте встроенные многопользовательские функции приложений.
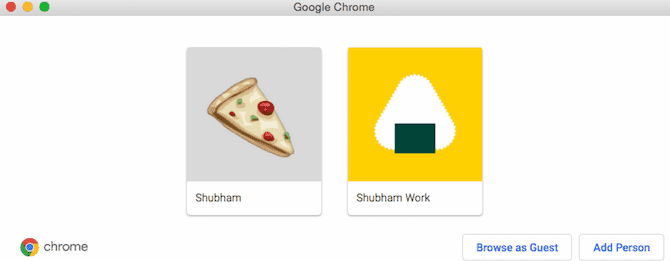
Чтобы удовлетворить потребности людей, переключающихся между несколькими учетными записями, некоторые приложения начали включать многопользовательские функции. Без каких-либо внешних инструментов у вас есть возможность добавлять и получать доступ к нескольким учетным записям в общем или отдельном окне.
В Google Chrome вы можете создать нового пользователя, щелкнув изображение своего профиля в правом верхнем углу. Точно так же позволяет вам Вялый Перемещайтесь между рабочими пространствами. Нажмите кнопку «Добавить» в левом меню, чтобы создать вторую учетную запись.
Еще одно отличное приложение, которое содержит Особенности многопользовательского режима Franz. позволяет вам Франц Управляйте всеми службами обмена мгновенными сообщениями свой собственный, как Telegram, WhatsApp и даже Gmail в одном месте. Более того, у вас есть возможность добавить несколько учетных записей для каждой службы.
2. Включите быстрое переключение пользователей на Mac.
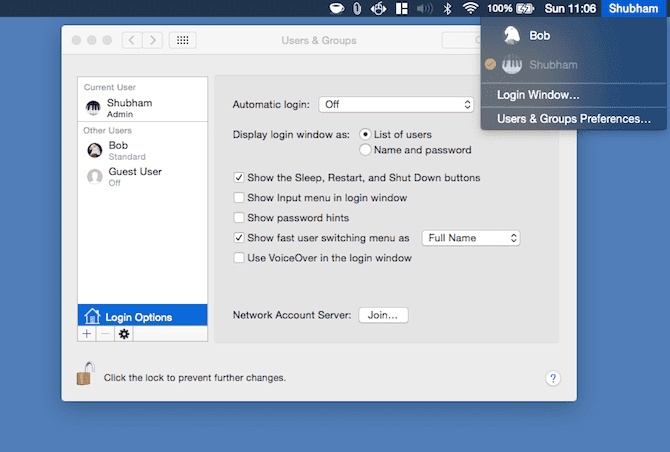
В macOS есть полезная функция для людей, которые ищут более эффективный способ навигации между своими учетными записями. Это называется быстрым переключением пользователей и ускоряет процесс переключения учетных записей на вашем Mac. Хотя этот метод не позволит вам создавать дополнительные экземпляры приложения, его использование вряд ли потребует от вас какой-либо настройки.
Для начала все, что вам нужно, это еще один пользователь на вашем Mac. Вы можете создать новый из Настройки -> Пользователи и группы если это необходимо.
Когда вы закончите, снова перейдите на страницу «Пользователи и группы». Там нажмите «Параметры входа» и включите параметр «Показать меню быстрого переключения пользователей».
Теперь вы можете щелкнуть свое имя пользователя в верхней строке меню и выбрать другого пользователя для мгновенного переключения. Когда вы вернетесь, ваши текущие окна и активные приложения останутся такими, какими они были, когда вы их покинули.
3. Воспользуйтесь преимуществами веб-приложения службы.

Веб-приложения часто бывают достаточно мощными, чтобы заменить их родные аналоги, обеспечивая функциональность, аналогичную настольным версиям. Вы можете воспользоваться этим, чтобы эффективно открывать несколько экземпляров одного и того же приложения.
Чтобы установить веб-приложение из Google Chrome, перейдите по URL-адресу приложения и войдите в систему. Щелкните трехточечное меню в правом верхнем углу и в разделе «Дополнительные инструменты» выберите «Создать ярлык». В появившемся меню вы можете установить флажок «Открыть как окно», чтобы веб-приложение открывалось в настраиваемом окне, а не в новой вкладке.
Опции для расширенного использования
Вышеуказанные параметры предназначены для обычных пользователей и технически не позволяют запускать несколько копий определенного приложения Mac. Если ни один из них не поможет вам, продолжайте читать, чтобы узнать о более продвинутых методах.
4. Запустите несколько копий приложения с помощью скрипта.
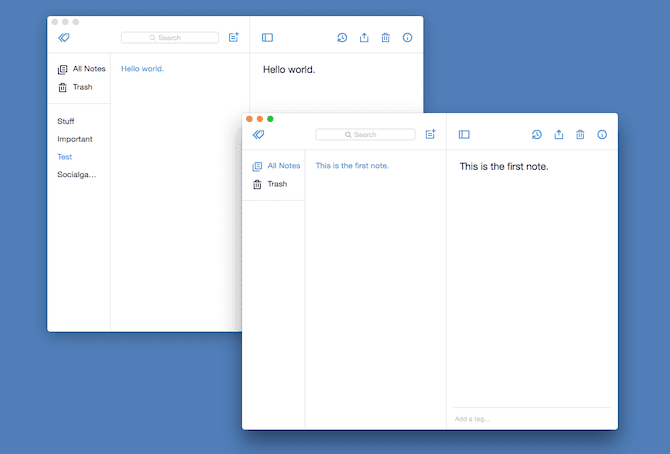
Единственный способ запустить несколько копий приложения на macOS — использовать собственный скрипт. Хотя это звучит сложно, этот процесс не требует никаких технических знаний и довольно прост.
Сначала откройте редактор сценариев, который предварительно установлен на вашем Mac. Его можно найти проще, открыв Spotlight с помощью Cmd + пробел И искать непосредственно его.
Когда вы запустите редактор сценариев, вы увидите пустое окно редактирования, подобное документу. Здесь вам нужно будет скопировать и вставить следующую строку:
do shell script "open -n"
Затем найдите приложение, которое вы хотите клонировать, в папке «Приложения». Вам нужно перетащить его значок прямо перед второй кавычкой. Например, если вы выберете Simplenote, у вас должно быть следующее:
do shell script "open -n /Applications/Simplenote.app"
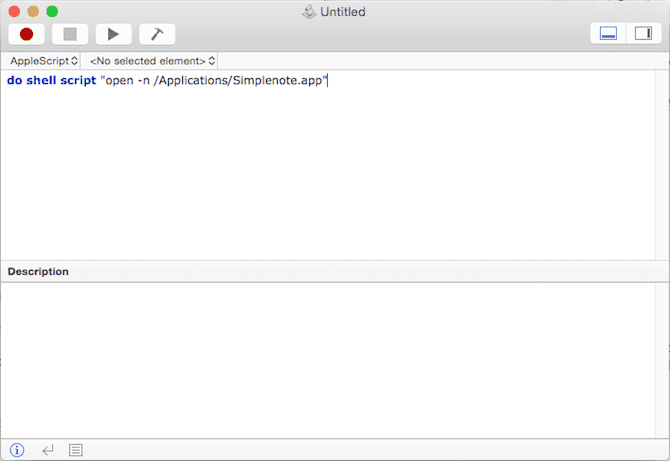
Нажмите на Ctrl + К для компиляции сценария, которая должна занять секунду или две. Наконец, нажмите Ctrl + S Чтобы сохранить файл. Дайте ему имя, укажите его местоположение и, самое главное, выберите «Применить» в раскрывающемся списке формата файла. Нажмите «Сохранить», и все готово.
Перейдите в каталог, в котором вы сохранили файл. Если дважды щелкнуть значок, запустится новая копия связанного приложения. Вы можете повторить процедуру в зависимости от количества копий, которое вам нужно.
Поскольку эти копии являются экземплярами, они не будут доступны среди других приложений. Вы должны делать это с самого начала каждый раз, когда хотите использовать вторую учетную запись.
5. Установите виртуальную машину.
Последний и наиболее подробный метод - установка Виртуальная машина на вашем Mac. Виртуальные машины позволяют запускать другую операционную систему в настольном приложении. В основном он предназначен для профессионалов и разработчиков, но вы также можете использовать его для разделения личных и рабочих учетных записей.
Parallels популярный выбор, Но это не бесплатно. пытаться VirtualBox Если хочешь Делая это без оплаты. Два варианта позволяютЛегко запускать программы Windows на macOS.
Общие вопросы
Вопрос 1. Зачем мне запускать несколько сеансов одного и того же приложения на Mac?
Есть много причин, по которым вы можете этого захотеть. Возможно, вам придется опробовать несколько версий приложения в целях тестирования и разработки. Или, может быть, вы хотите сохранить конфиденциальность, переключаясь между разными учетными записями в одном приложении. Кроме того, запуск нескольких экземпляров может быть полезен для отдельного управления деловой и личной деятельностью.
В2. Как я могу использовать встроенную функцию создания нескольких пользователей в macOS для достижения этой цели?
Вы можете использовать функцию «Создать несколько пользователей» в macOS, чтобы создать отдельную пользовательскую среду для запуска нескольких приложений из одного приложения.
Вопрос 3. Существуют ли какие-либо сторонние инструменты или приложения, которые я могу использовать для запуска нескольких сеансов одного и того же приложения на Mac?
Да, есть также сторонние инструменты и приложения, которые вы можете использовать для этой цели. В этой статье рассматриваются некоторые из этих инструментов и способы их эффективного использования для запуска нескольких сеансов одного и того же приложения.
Создайте экземпляры приложения на своем Mac
Пока Apple не предложит официальную возможность запуска нескольких экземпляров одного и того же приложения, эти методы помогут вам. Но, к сожалению, если вам не удобно настраивать виртуальную машину, ни одно из них не является идеальным решением. Вы можете просмотреть сейчас Приложения Mac с искусственным интеллектом для максимальной производительности и экономии времени.







