Вам не нужно платить за Подпишитесь на «Фотографии»hop Или другое приложение для редактирования фотографий, позволяющее изменять размер фотографий и уменьшать их на Mac. Вы можете использовать приложение Preview, входящее в состав macOS, и бесплатно изменять размер изображений. В этой статье мы обсудим, как уменьшить размер изображений, в том числе как избежать растягивания, обрезки и многого другого.
Если вам нужно уменьшить размер фотографии (или фотографий), потому что они слишком велики для отправки по электронной почте, для использования в Интернете или по какой-либо другой причине, вы можете подумать, что вам нужно дорогое приложение, но это не так, поскольку вы можете легко изменять размер фотографий на Mac с помощью приложения «Просмотр» или «Фотографии», которое бесплатно поставляется с macOS.
Вот как Измените размер изображения Быстро работайте на своем Mac с помощью функции «Просмотр», «Фотографии», утилиты ColorSync и даже приложения «Почта».

Для большинства задач: изменение размера с помощью предварительного просмотра.
«Предварительный просмотр» — это мощное приложение, которое вы можете использовать для решения всех видов задач, таких как Просмотр изображений Читайте документы и даже подписывайте PDF-файлы. Одной из наиболее полезных функций является возможность изменять размер изображений — задача, с которой легко справляется Preview.
Предварительный просмотр не требует предварительного импорта изображения в библиотеку и позволяет разблокировать соотношение сторон, чтобы при желании можно было растянуть или обрезать изображение. По этой причине предварительный просмотр — лучший вариант, когда речь идет о задачах быстрого изменения размера изображений, отличных от задач в библиотеке фотографий.
Чтобы изменить размер изображения с помощью предварительного просмотра:
- Дважды щелкните изображение, чтобы открыть его в приложении «Просмотр».
- Нажмите Инструменты разметки
- Используйте всплывающее окнопоместиться внутриЧтобы установить предустановленное значение или введите свою ширину и высоту в соответствующие поля.
- В раскрывающемся списке выберите пиксели, процент, дюйм или любую другую единицу.
- При желании вы можете установить флажок Относительное масштабирование Принудительно сохраняет исходные пропорции изображения.
- пресс Ok Когда вы закончите.
Затем вы можете сохранить изображение с измененным размером с помощью Файл -> Сохранить или же Сохранить как (нажатием клавиши. Опция). Или вы можете нажать Файл -> Экспорт Задает формат файла и качество изображения. Ознакомьтесь с нашим руководством для Дополнительные правки фото Вы можете сделать это с помощью предварительного просмотра.
Измените размер изображений с помощью «Фотографии»
Apple заменила iPhoto новым приложением «Фото» в 2015 году. В настоящее время большинство пользователей более знакомы с приложением «Фото», чем с его предшественником. Оказывается, вы можете использовать фотографии не только для просмотра фотографий. Он позволяет редактировать изображения RAW, добавлять собственные фильтры и даже создавать презентации.
Вам нужно будет импортировать фотографию в свою библиотеку, прежде чем вы сможете редактировать ее в «Фото». Фотографии, которые вы добавляете со своего iPhone, цифровой камеры или SD-карты, уже должны находиться в вашей библиотеке. Если у вас есть фотографии из Интернета или других источников, вы можете перетащить их в окно «Фотографии» или нажать кнопку Файл -> Импорт из строки меню.
Вот как можно изменить размер изображения в фотографиях:
- Откройте «Фотографии»
- Нажмите Файл -> Экспорт одного изображения (Или сколько изображений вы хотите изменить).
- В разделе «Размер» вы можете выбрать предустановки полного, большого, среднего или малого размера. Вариант индивидуальный Позволяет вам установить размер ваших изображений (в пикселях).
- выберите обычай Чтобы указать максимальную ширину или высоту, либо выберите Габаритные размеры чтобы ограничить ширину и высоту указанным вами числом.
- При желании вы можете выбрать тип файла и качество сжатия, игнорировать ли географическая информация В комплекте, выберите цветовой профиль, если хотите.
- Нажмите Экспорт И выберите, куда вы хотите сохранить изображение.
Изменение размера изображений с помощью утилиты ColorSync
Утилита ColorSync 
Следует отметить один момент при использовании утилиты ColorSync. 
- Выберите изображение в Finder, щелкните правой кнопкой мыши и выберите Открыть с помощью -> Утилита ColorSync.
- Вверху окна нажмите кнопку «Отрегулируйте размер изображения».
- В раскрывающемся списке масштабирования выберите «Масштаб», «Ширина» или «Высота» и введите значение в поле. "мне".
- При желании вы можете настроить параметры качества и разрешения.
- Нажмите Заявка.
- Затем вы можете нажать "файл" В строке меню выберите "спасти" или "Сохранить как"Или же «Экспорт» Чтобы сохранить изображение с измененным размером.
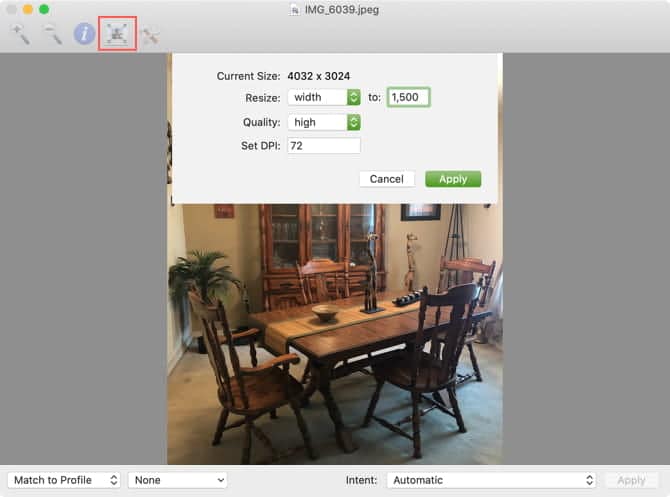
Измените размер фотографий с помощью Почты
Если вы хотите изменить размер изображения на вашем Mac, просто чтобы прикрепить его к электронному письму, вы можете изменить размер этого изображения в Почтовое приложение Сам:
- Откройте написанное вами электронное письмо в приложении Почта.
- Прикрепите изображение, перетащив его в тело письма или нажав «кнопку»прикреплятьна панели инструментов, чтобы найти и вставить изображение.
- Не снимая выделения с изображения в электронном письме, щелкните раскрывающийся список. Размер изображения и выберите другой размер. Вы можете выбрать маленький, средний, большой или, конечно, текущий размер.
- Вы должны закончить составление и отправку электронного письма, когда будете готовы.
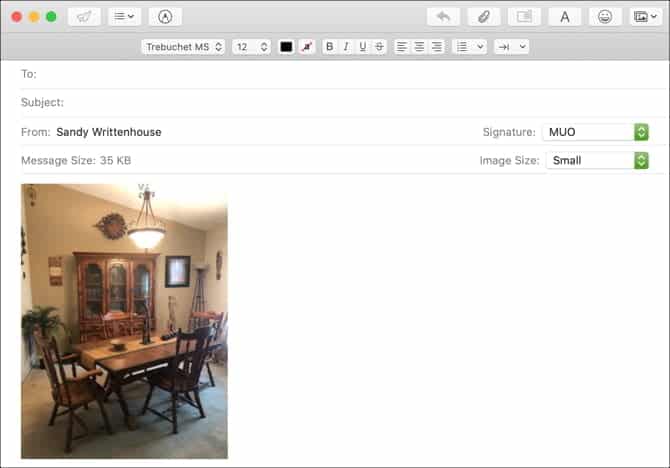
Хотя вы не можете изменить размер изображения в Mail до определенного размера, это нормально, если вы не хотите просто изменить его размер, чтобы оно было меньше по сравнению с электронным письмом.
Для пользователей OS X предыдущих версий: изменение размера фотографий с помощью iPhoto
Если вы используете старый Mac, несовместимый с последней версией macOS, вероятно, у вас все еще есть iPhoto. Итак, для пользователей Старые Mac Вот как изменить размер фотографий с помощью iPhoto.
Чтобы изменить размер фотографии с помощью iPhoto, эта фотография должна быть в вашей медиатеке iPhoto. Если вы используете iPhoto для импорта фотографий с iPhone или цифровой камеры, это уже сделано. Если вы получили фотографию из Интернета, лучший способ импортировать ее - перетащить фотографию в окно iPhoto.
Когда у вас есть изображение в вашей библиотеке, вы можете экспортировать его и изменить размер по своему усмотрению. iPhoto сохранит соотношение сторон изображения, поэтому вы не сможете неестественно растянуть изображение. Вы можете изменить размер, выполнив следующие действия:
- Откройте iPhoto и выберите свои фотографии.
- Нажмите Файл -> Экспорт.
- В пределах размера вы можете выбрать Предустановки Полный размер, большой, средний или маленький. Пользовательский позволяет установить собственный размер (в пикселях).
- Выберите Пользовательский, чтобы указать максимальную ширину или высоту, или выберите Габаритные размеры чтобы ограничить ширину и высоту указанным вами числом.
- Нажмите на Экспорт И выберите каталог для сохранения изображения.
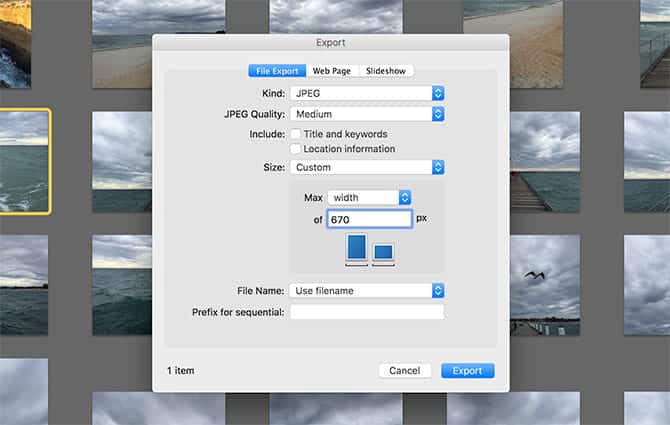
Вы также можете выбрать тип файла и качество сжатия или не удалять информацию о геолокации и установить имя префикса файла. Последний полезен для экспорта серии изображений, которые следуют соглашению об именах.
Измените размер фотографий на Mac без особых усилий
Вы можете использовать любое из этих встроенных приложений, если хотите изменить размер изображения на Mac. Например, большую часть времени вы можете использовать предварительный просмотр, но здесь и там вы можете воспользоваться функцией изменения размера изображения Mail. Независимо от того, каким путем вы решите пойти, у вас есть варианты сделать этот процесс комфортным.
Между тем, если вам интересно Изменение размера группы фотографий на Mac Для этого у нас тоже есть руководство!











