Как писатель, я имею дело с множеством изображений и визуальных эффектов. Так что это Мой распорядок дня Преобразовывая и изменяя размер некоторых изображений, я использую в Dz Techs либо для уменьшения их размера, либо просто для того, чтобы убедиться, что они подходят прямо на веб-сайте.
Есть много разных способов конвертации между Множественные форматы изображений И быстро измените размер сразу нескольких фотографий на своем Mac. вы можете использовать Рабочий процесс Automator Или загрузите одно из множества доступных приложений для работы.
Вы работаете сразу с большим количеством фотографий? Возможно, у вас есть большая коллекция изображений, которые вам нужно изменить до фиксированного размера и преобразовать их формат из PNG в JPG. Вместо того, чтобы изменять каждую фотографию по отдельности, есть простые способы быстро конвертировать и изменять размер фотографий на вашем Mac.

Ниже мы рассмотрим, как использовать встроенные инструменты Preview и Automator для преобразования и изменения размера изображений. Мы также представим некоторые сторонние приложения, которые помогут с развертыванием некоторых дополнительных функций.
В этом руководстве мы объединим Преобразование между форматами وИзменить размер фотографий. Но вы также можете сделать каждый из них индивидуально с вашей собственной коллекцией фотографий.
Преобразование и изменение размера нескольких фотографий с помощью приложения предварительного просмотра
Приложение для предварительного просмотра осталось 
В Finder выберите группу файлов изображений и щелкните их правой кнопкой мыши. Перейти к Открыть с помощью -> Предварительный просмотр. Если был добавлен значок приложения для предварительного просмотра 
- Щелкните правую панель и затем нажмите Cмд + А , или щелкните Правка -> Выбрать все В строке меню выберите все фотографии.
- выберите Инструменты -> Настроить размер из строки меню.
- выберите единицы которые вы хотите использовать (пиксели, проценты, дюймы, см, мм или точки) из раскрывающегося списка справа от полей Ширина и Высота.
- Если вы хотите, чтобы высота устанавливалась автоматически при вводе ширины или наоборот, обязательно установите флажок пропорциональное масштабирование.
- Введите значения для ширины и высоты или обоих и нажмите OK.
- Обратите внимание, что если ваши изображения имеют разные размеры, вам может потребоваться процентное значение, поскольку оно относится к исходному размеру.
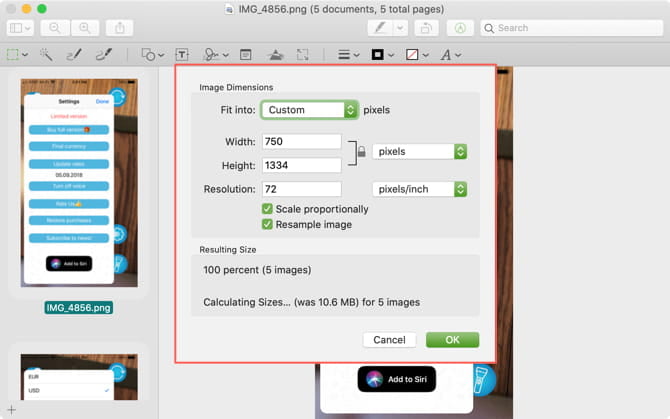
Теперь давайте конвертируем изображения. Преобразование нескольких изображений в предварительном просмотре работает практически со всеми форматами изображений, включая форматы. GIF و JPEG و JPEG-2000 و BMP و Фотошоп PSD و PNG و TIFF И даже PDF. Вы можете конвертировать любое количество файлов изображений, используя эту опцию.
Чтобы начать преобразование между форматами в предварительном просмотре:
- Убедитесь, что все фотографии по-прежнему выбраны, и перейдите в Файл -> Экспорт для выбранных изображений.
- Перейдите в папку, в которую вы хотите сохранить фотографии, и нажмите «опции"открыть раскрывающееся меню"Координаты».
- Выберите желаемый формат, установите дополнительные доступные параметры и коснитесь Выбор.
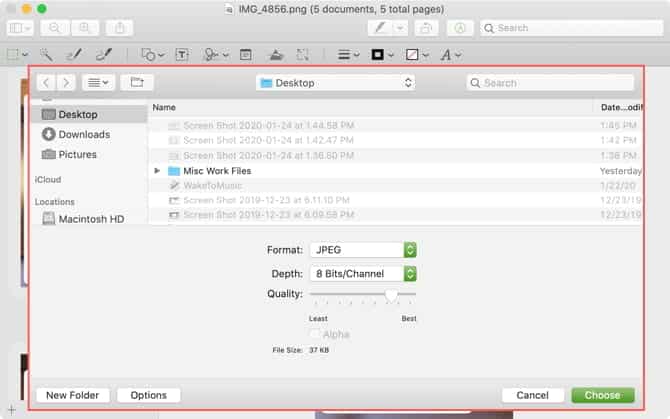
Преобразование и изменение размера нескольких изображений с помощью Automator
Автомат 
Использование приложения Automator 

Чтобы запустить новый документ Automator:
- Откройте Automator из папки Applications (или найдите его с помощью Spotlight с Cmd + пробел) и щелкните новый документ.
- в диалоговом окне выбор типа Для вашего документа щелкните تطبيق , затем нажмите اختيار.
- В окне Automator есть два основных раздела: الإجراءات وПеременные слева, а рабочий процесс справа. Процесс создания рабочего процесса Automator включает в себя выбор типа действия или переменной, которые вы хотите, а затем перетаскивание их в рабочий процесс.
По сути, вы создаете пошаговый процесс, в котором говорите Automator, что делать с файлами, которым вы его передаете.
Создать новую папку
Сначала мы скажем Automator создать папку для размещения преобразованных изображений с измененным размером.
Убедитесь, что Действия выбраны непосредственно под панелью инструментов. Найдите файлы и папки В библиотеке слева. Далее ищите действие »новая папкаво втором столбце и перетащите его в рабочий процесс справа. После этого ставится процедура новая папка На месте в начале рабочего процесса с несколькими параметрами в поле «Действие».
Введите имя новой папки в поле «Имя». По умолчанию эта новая папка будет создана на рабочем столе, но вы можете выбрать другой каталог, используя список где падать.
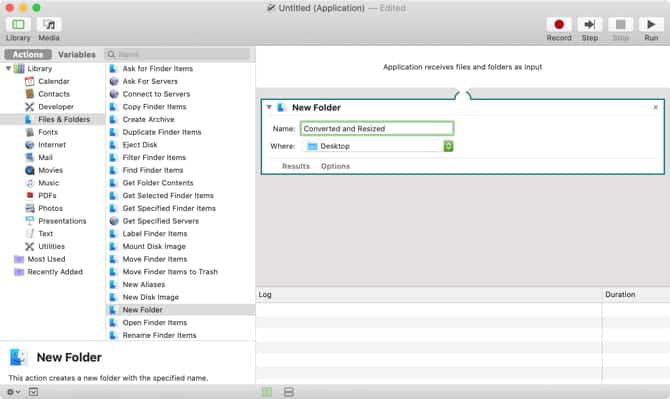
получить фотографии
До сих пор мы просили Automator делать снимки, которые вы перетаскиваете на значок приложения, и копировать их в новую папку. Теперь нам нужно указать Automator выбрать изображения, которые нужно изменить.
В разделе "Библиотека" выберите файлы и папки. После этого перетащите действие »Получить содержимое папкиВниз рабочий процесс.
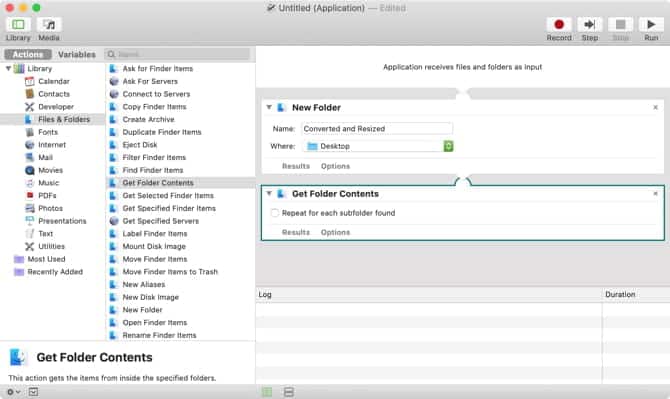
Конвертируйте фотографии
Следующим шагом является указание Automator преобразовать изображения. В разделе "Библиотека" выберите Картинки , затем перетащите действие »Изменить тип фотографийВниз рабочий процесс.
Отобразится диалоговое окно с вопросом, хотите ли вы добавить действие. Копировать элементы Finder в рабочий процесс, чтобы файлы изображений копировались, но исходные файлы сохранялись.
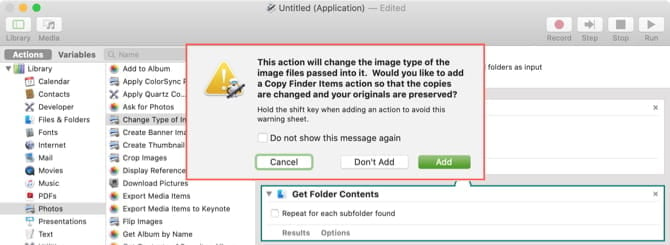
Поскольку мы добавили в рабочий процесс действие, которое создаст новую папку, нам не нужно делать копии исходных файлов. Действия позаботятся новая папка с этим вопросом. Так что нажмите нане добавлятьв диалоговом окне.
в поле действия »Изменить тип фотографийВ рабочем процессе выберите нужный формат изображения из списка.написать впадать. Это позволит сделать снимки, которые вы добавили с помощью действия «.Получить содержимое папки»И преобразовать его в указанный формат изображения.
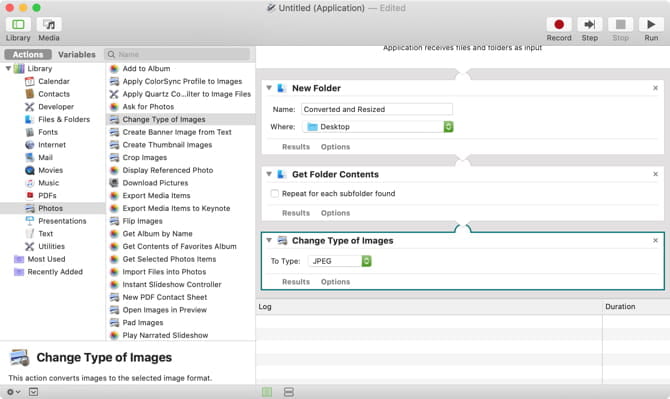
Изменить размер фотографий
Если вы также хотите изменить размер изображений, вы можете добавить действие, которое расширяет их все. В разделе "Библиотека" выберите Картинки. После этого перетащите действие Изменить размер фотографий вниз рабочий процесс.
Выберите, хотите ли вы изменить размер изображений до определенного размера в пикселях или используя процентное значение из раскрывающегося списка. Введите в поле число в пикселях или процентах. Как упоминалось ранее, если вы работаете с изображениями разных размеров, вы можете использовать параметр. процент Потому что он работает относительно исходного размера.
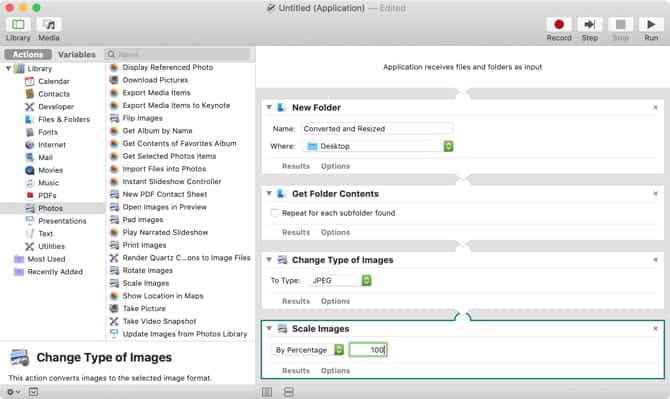
Вас снова спросят, хотите ли вы добавить действие »Копировать элементы Finder»В рабочий процесс, чтобы создать копию исходных файлов. Снова нажмите нане добавлять».
Сохраните приложение и добавьте его в свою док-станцию.
Мы закончили создание рабочего процесса. Теперь пришло время сохранить его как приложение. перейти к Файл -> Сохранить. Перейдите туда, где вы хотите сохранить приложение, и введите имя приложения в поле.Сохранить каквверху диалогового окна. Далее коснитесь спасти.
Наконец, перетащите файл приложения Automator, который вы только что сохранили, в Dock для быстрого доступа.
Преобразование и / или изменение размера изображений
Чтобы преобразовать и изменить размер группы изображений, выберите файлы изображений и перетащите их на значок приложения в Dock.
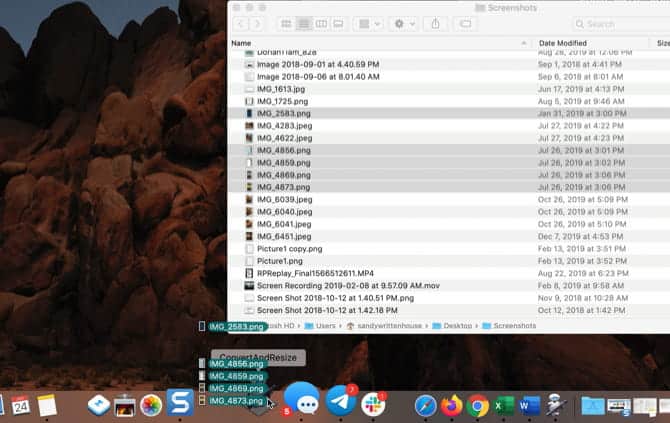
В зависимости от количества и размера выбранных изображений и скорости вашего Mac, через несколько секунд или минут у вас появится новая папка на рабочем столе, содержащая преобразованные и измененные изображения. Это сохраняет исходные файлы, поэтому вам не нужно беспокоиться о каких-либо необратимых изменениях.
Пакетное преобразование и изменение размера изображений с помощью сторонних приложений
Есть также сторонние приложения, которые вы можете установить на свой Mac. конвертировать изображения и измените его размер. Вот два хороших приложения, которые стоит рассмотреть.
XnConvert
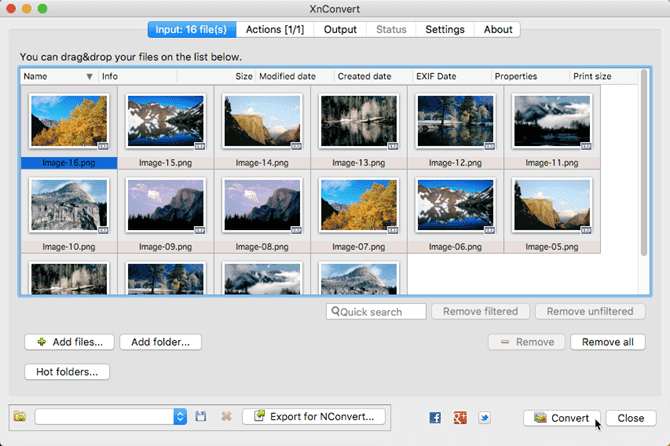
XnConvert - бесплатное приложение, которое упрощает Конвертируйте фотографии и измените его размер. Кроме того, он может выполнять множество других действий с изображениями, например вращать / обрезать, регулировать яркость, контрастность и насыщенность. Вы также можете использовать его для применения и повышения резкости фильтров размытия и тиснения или добавления эффектов маски и водяных знаков.
Добавьте свои фото во вкладку Вход. Затем добавьте действие во «вкладке»الإجراءاتИзменяет размер изображения в пикселях, процентах, дюймах, длине или мм и определяет значения ширины и высоты.
во вкладке выход , выберите папку для сохранения преобразованных файлов и выберите формат, в который вы хотите их преобразовать. Вы также можете настроить имена файлов и установить некоторые другие параметры.
Когда вы будете готовы преобразовать свои фотографии, коснитесь Преобразование.
Скачать: XnConvert (Бесплатно)
Размер изображения
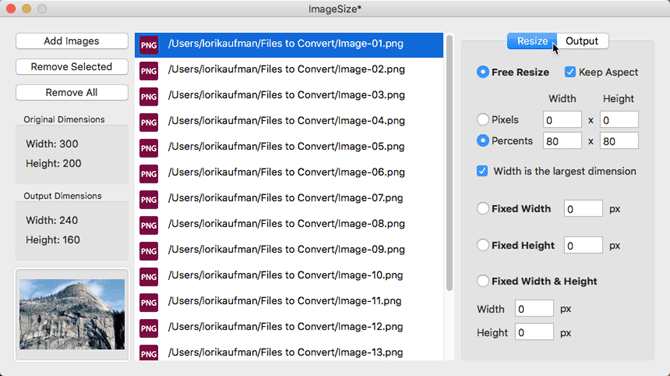
С ImageSize вы можете изменять размер, конвертировать и переименовывать файлы изображений в пакетном режиме, сохраняя их исходное соотношение сторон. Вы можете изменить размер изображений в пикселях, процентах, фиксированной ширине или высоте. Форматы ввода и вывода включают наиболее распространенные типы, такие как JPG و JPEG و PNG و TIFF و GFT و BMP وغيرها.
Добавьте свои изображения в окно ImageSize и установите параметры масштабирования на вкладке Изменить размер Справа. Затем щелкните вкладку выход , выберите нужный формат изображения и выберите папку вывода.
Нажмите "Изменить размер фотографийВо вкладкевыходИзмените размер, конвертируйте и сохраните изображения в указанную папку.
Скачать: Размер изображения (3.99 доллара США)
Хотите больше возможностей для конвертации фотографий на Mac?
Теперь вы знаете, как без проблем изменять размер и конвертировать любое изображение на вашем Mac. Независимо от того, делаете ли вы это редко или ежедневно, эти методы упрощают задачу.
Если вы ищете более эффективный инструмент для подобных задач, взгляните на Best Приложения для редактирования фотографий для Mac.







