Возникли проблемы с виртуальной памятью в Windows 11? Сброс виртуальной памяти в Windows может повысить производительность системы или освободить больше места на жестком диске. Итак, мы собираемся показать вам, как именно сбросить виртуальную память на вашем компьютере с Windows 11. Проверьте Как увеличить виртуальную память в Windows 11.

Что такое виртуальная память и как она работает?
Виртуальная память, также известная как файл подкачки, представляет собой технологию, используемую в компьютерах, позволяющую приложениям использовать больше памяти, чем им доступно физически. Когда ваша оперативная память заканчивается, ваша операционная система использует виртуальную память для продолжения работы различных приложений.
Компьютер создает на жестком диске специальный файл, называемый файлом подкачки или файлом подкачки. Он хранит некоторые временно удаленные данные из оперативной памяти и записывает их на жесткий диск. Таким образом, компьютер может получить доступ к большему объему памяти, чем установлено.
Хотя виртуальная память обеспечивает бесперебойную работу приложений, она может отрицательно сказаться на общей производительности. Например, если ваш компьютер использует всю доступную оперативную память, он будет использовать больше вашего жесткого диска для хранения данных. Это также значительно снижает общую производительность, поскольку жесткие диски и твердотельные накопители намного медленнее оперативной памяти. Проверять Что такое файл PageFile.sys в Windows?
Давайте теперь посмотрим, как сбросить виртуальную память в Windows.
1. Использование окна «Свойства системы»
Если вы хотите сбросить настройки памяти по умолчанию на вашем компьютере с Windows, вы можете использовать окно «Свойства системы». Для этого нажмите Win + R на клавиатуре, чтобы открыть диалоговое окно «Выполнить».
В текстовом поле введите sysdm.cpl , И нажмите Enter. Откроется окно «Свойства системы». После этого перейдите на вкладку Расширенные настройки и нажмите кнопку. Настройки в разделе производительности.
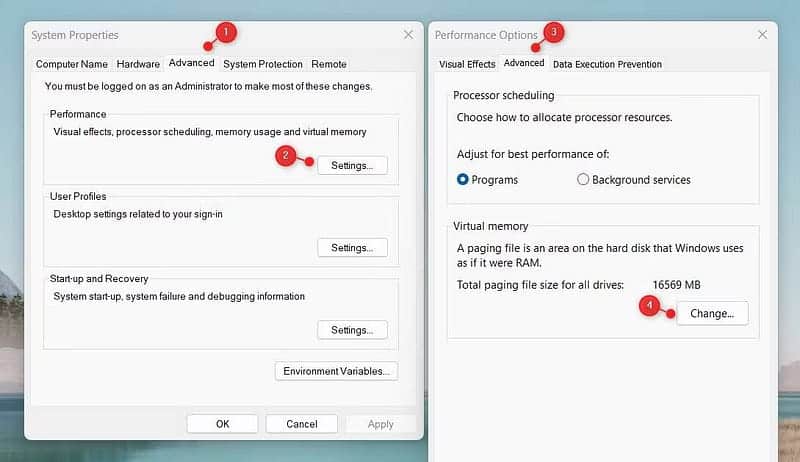
Откроется окно «Параметры производительности», в котором вы можете управлять настройками памяти по умолчанию. Для этого перейдите на вкладку Расширенные настройки И нажмите Изменение в разделе виртуальной памяти.
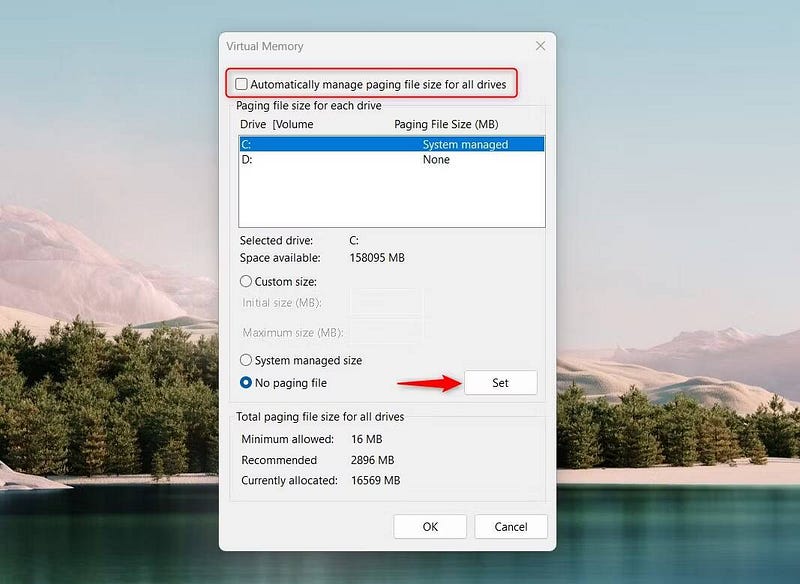
На следующем экране снимите флажок Автоматически управлять размером файла подкачки для всех дисков и выберите диск, который вы хотите настроить как виртуальную память. Обычно это диск, на котором установлена Windows.
Установите размер виртуальной памяти. Далее выберите переключатель Нет файла миграции И нажмите Обозначение. Если вы видите предупреждающее сообщение, коснитесь Да Для подтверждения.
Выполнив описанные выше шаги, нажмите OK, чтобы сохранить изменения. Теперь закройте окна «Свойства системы» и «Настройки» и перезагрузите компьютер. Новые настройки виртуальной памяти должны вступить в силу.
2. Используйте редактор групповой политики
Вы также можете использовать редактор локальной групповой политики, чтобы сбросить настройки памяти по умолчанию на вашем компьютере с Windows. Но помните, что этот метод доступен только в версиях Pro и Enterprise.
Если вы используете версию Home, вы должны сначала включить редактор локальной групповой политики в Windows Home.
Для начала откройте диалоговое окно «Выполнить» и введите gpedit.msc в текстовом поле. Затем нажмите OK или коснитесь Enter Открывает окно редактора локальной групповой политики.
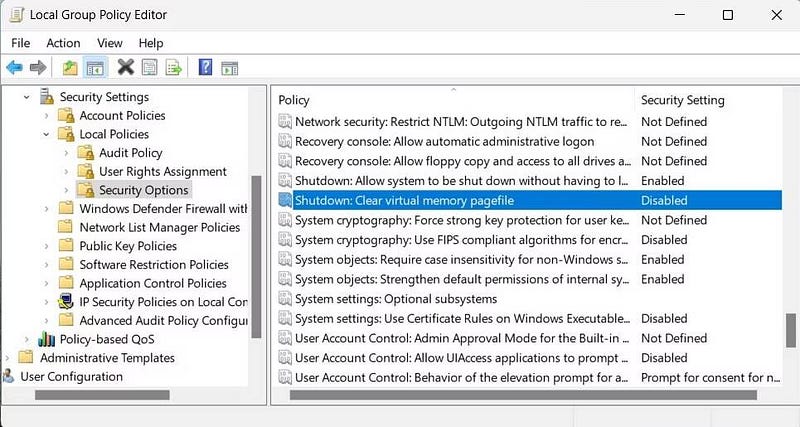
Затем перейдите по следующему пути:
Local Computer Policy > Computer Configuration > Windows Settings > Security Settings > Local Policies > Security Option
Прокрутите вниз и дважды щелкните Завершение работы: очистить файл подкачки виртуальной памяти. В окне свойств выберите Может быть Затем нажмите تطبيق. После этого нажмите OK, чтобы сохранить его.
3. Используйте редактор реестра
Если у вас нет доступа к редактору локальной групповой политики, вы также можете использовать редактор реестра для сброса параметров памяти по умолчанию в Windows. Прежде чем продолжить, вы должны Создайте резервную копию реестра На случай, если что-то пойдет не так.
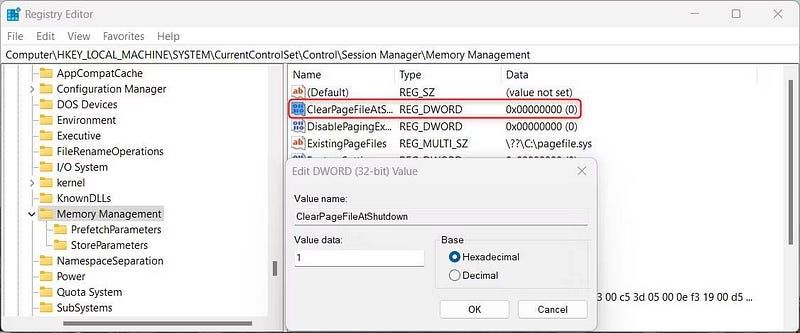
Для начала найдите Regedit в меню «Пуск» и нажмите на него. Когда откроется редактор реестра, перейдите по следующему пути:
HKEY_LOCAL_MACHINE\SYSTEM\CurrentControlSet\Control\Session Manager\Memory Management
Затем дважды щелкните клавишу ClearPageFileAtShutdown и установите его значение в 1. Нажмите кнопку ОК, чтобы сохранить изменения. Проверять Как найти значения реестра, эквивалентные параметрам групповой политики в Windows.
Сбросить виртуальную память для повышения производительности
Сброс настроек памяти по умолчанию повышает производительность вашего компьютера с Windows. Это руководство предлагает три способа узнать, как сбросить виртуальную память в Windows. Попробуйте и посмотрите, какой метод лучше всего подходит для вас. Если у вас возникнут какие-либо проблемы при этом, вы всегда можете использовать восстановление системы, чтобы вернуться к предыдущим настройкам. Вы можете просмотреть сейчас Простые способы повысить производительность виртуальной машины Windows.







