Виртуальные машины предоставляют отличный способ настроить тестовую среду для множества различных платформ, запустить несколько операционных систем и сделать многое другое. Однако запуск виртуальных машин на слабом ПК может повлиять на его общую производительность.
Виртуальным машинам требуются интенсивные системные ресурсы для создания эмуляции и запуска операционной системы. Итак, давайте рассмотрим несколько простых шагов для повышения производительности виртуальной машины Windows. Проверять Как установить Linux в Windows с помощью виртуальной машины VMware.

1. Выделите достаточно системных ресурсов для виртуальной машины.
Первый шаг — выделить достаточно ресурсов для вашей выделенной виртуальной машины, чтобы она могла нормально функционировать. Вы сами решаете, сколько системных ресурсов вы хотите выделить для своей виртуальной машины.
Заметка: В этой статье мы собираемся объяснить шаги, используя бесплатный менеджер виртуальных машин под названием Oracle VM VirtualBox. Настройки, шаги и глобальные имена могут измениться, если вы используете другой диспетчер виртуальных машин.
Вот как выделить больше системных ресурсов для вашей виртуальной машины в Windows:
- Откройте выбранный диспетчер виртуальных машин и откройте меню, в котором вы можете получить доступ ко всем вашим виртуальным машинам.
- Перейти в текущее меню настроек устройства по умолчанию.
- Зайдите в его системные свойства. В Oracle VM VirtualBox он находится на вкладке Настройки -> Система.
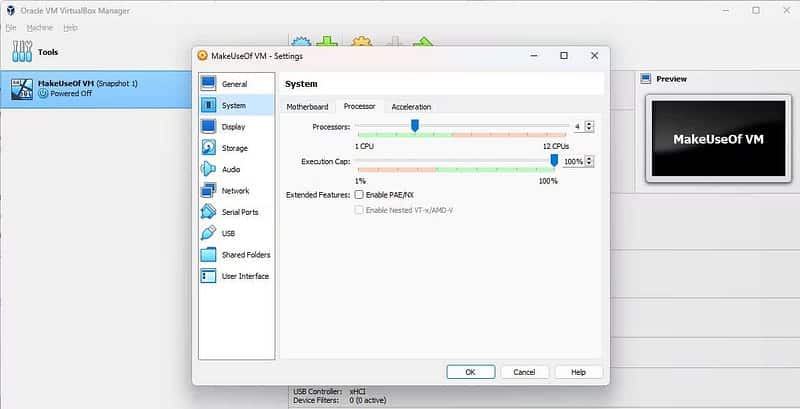
- Выделите достаточно ядер ЦП или процессоров для вашей виртуальной машины. Вы должны выделить для виртуальной машины не менее четырех ядер ЦП и более 4 ГБ ОЗУ.
- Если ваша система позволяет это, выделите дополнительное пространство для хранения. Это позволит избежать таких ситуаций, как нехватка места для хранения во время использования. В большинстве случаев вам может хватить 80-90 ГБ.
- Нажмите OK, чтобы сохранить изменения и перезапустить виртуальную машину.
Обязательно продолжайте проверять производительность вашей виртуальной машины. Вы также можете настроить распределение ресурсов по мере необходимости.
Если по какой-либо причине вы не можете изменить настройки устройства по умолчанию, обязательно сначала отключите его! Менеджер ВМ обычно не позволяет изменять свои настройки в активном состоянии.
2. Переключитесь на твердотельный носитель (SSD)
В то время как дефрагментация помогает, если используется жесткий диск, твердотельный накопитель (также известный как твердотельный носитель данных) имеет свою собственную базу поклонников. Не надо путать термины HDD и SSD.
Проще говоря, твердотельные накопители намного быстрее во всех аспектах по сравнению со старыми и традиционными жесткими дисками.
Если у вас уже установлен SSD, ничего страшного. Вы также можете выделить некоторое пространство для хранения с вашего SSD на свою виртуальную машину. Процесс почти такой же, как создание нового раздела жесткого диска в Windows. Вам просто нужно создать виртуальный жесткий диск (из вашего SSD).
Вот как использовать SSD для запуска виртуальной машины в Windows:
- Для начала найдите настройки хранилища вашей виртуальной машины.
- Выбрав нужные устройства хранения, вы можете выбрать Создайте новый виртуальный жесткий диск.
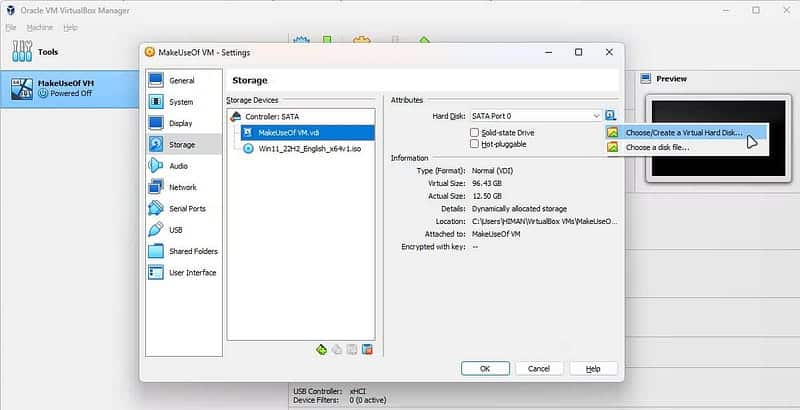
- Выберите тип диска VHD (виртуальный жесткий диск) и выберите желаемое расположение и размер файла.
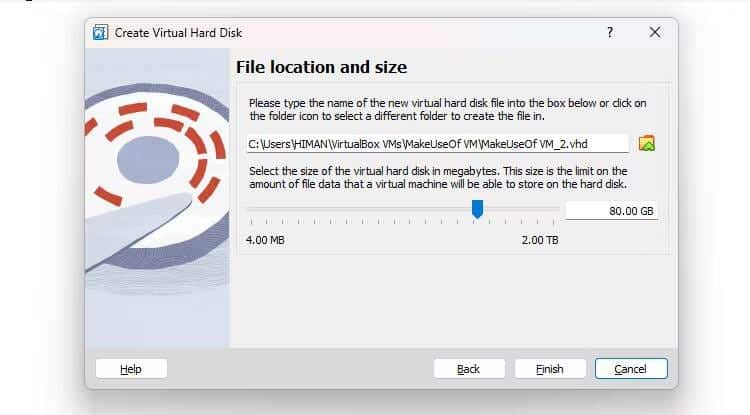
- После этого нажмите «Готово», чтобы сохранить изменения и перезапустить виртуальную машину.
Обновление до твердотельного накопителя может значительно повысить производительность вашей виртуальной машины, поэтому стоит задуматься об этом вложении. Проверять Как установить SSD диск в ноутбук для повышения производительности.
3. Избавьтесь от предустановленных приложений на вашем виртуальном устройстве.
Как и физический компьютер, когда вы создаете новую виртуальную машину, она поставляется с множеством нежелательных приложений. Эти приложения в конечном итоге замедляют работу виртуальной машины.
Наш гид охватывает Способы быстрой очистки Windows. Вы можете вернуться к нему и очистить свою виртуальную машину для более быстрой работы.
Перед удалением вредоносного ПО сделайте резервную копию своей виртуальной машины, чтобы быть в безопасности. Если вы используете Oracle VM VirtualBox, вы можете сделать это из Устройство -> Сделать снимок экрана. Вам не нужно беспокоиться, если вы не используете Oracle VM Manager, поскольку вы найдете аналогичную опцию в других приложениях для управления виртуальными машинами.
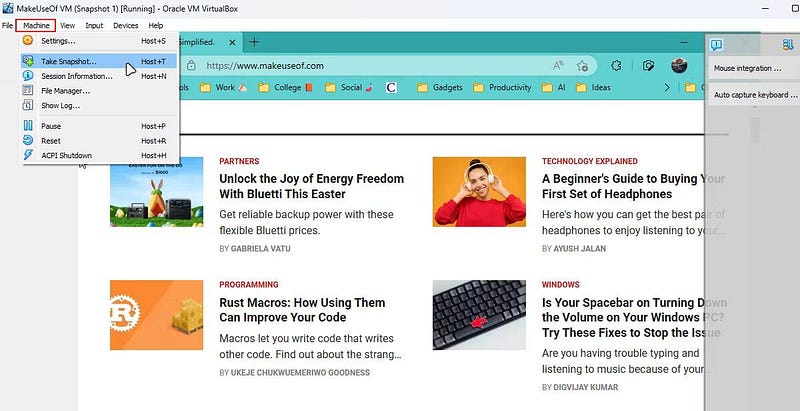
4. Измените настройки устройства по умолчанию.
Почти все приложения для управления виртуальными машинами предоставляют множество возможностей для настройки виртуальной машины. Некоторые параметры также могут помочь вам улучшить производительность, которую вы ищете.
Эти настройки включают распределение памяти, использование процессора, настройки дисплея и сетевые конфигурации. Изменяя эти параметры, вы можете гарантировать, что ваша виртуальная машина работает с наилучшей возможной конфигурацией и использует все доступные ресурсы.
Вот некоторые из настроек, которые вы должны настроить сейчас для вашей виртуальной машины:
- видеопамять: определяет, сколько памяти будет выделено виртуальной машине при запуске приложений с интенсивным использованием графики. Если вы используете компьютер с низкими возможностями, он должен быть установлен как минимум на 100 МБ. Проверять Как увеличить выделенную видеопамять (VRAM) в Windows.
- Ядра процессора или центральный процессор: чем оно выше, тем лучше действует правило в данном случае. Если вы ищете предложения, мы предлагаем использовать как минимум четыре ядра ЦП для лучшего опыта.
- Тип жесткого диска: Если возможно, переключите тип жесткого диска виртуальной машины на SSD вместо HDD.
- Сетевой адаптер: настройки сетевого адаптера по умолчанию не всегда оптимальны. Итак, вам нужно попробовать, чтобы расширить возможности вашей сетевой виртуальной машины. Например, вы можете снять ограничения пропускной способности, чтобы повысить общую скорость сети.
5. Включите виртуальные машины в Windows
Проще говоря, виртуализация — это технология Windows, которая помогает вашему компьютеру создать копию операционной системы. Эта технология позволяет ЦП вашего компьютера распределять системные ресурсы для более эффективного запуска нескольких виртуальных машин. Таким образом, если ваш компьютер поддерживает виртуальные машины, их включение может значительно повысить производительность вашей виртуальной машины.
Заметка: Не все компьютеры поддерживают аппаратное обеспечение по умолчанию, поэтому рекомендуется проверить характеристики вашего компьютера, прежде чем пытаться включить его.
Предлагаем вам узнать Как попасть в меню БИОС Сначала начнем со шагов. BIOS — это расширенная утилита, которая поставляется с каждым компьютером. К сожалению, на других компьютерах интерфейс выглядит иначе. Поэтому шаги по настройке виртуальных машин могут немного отличаться.
Вот простой способ войти в настройки BIOS через настройки Windows:
- Нажмите на Win + I Чтобы запустить приложение «Параметры Windows».
- Перейти к Центр обновления Windows -> Дополнительные параметры -> Восстановление.
- Пожалуйста, сохраните незавершенную работу, прежде чем продолжить. Нажмите кнопку Перезагрузить сейчас рядом с расширенным текстом запуска.
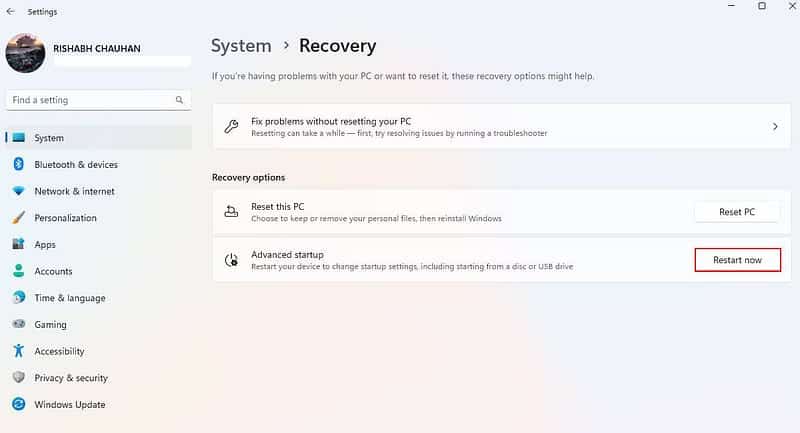
- Выберите вариант найди ошибки и исправь их И нажмите Enter.
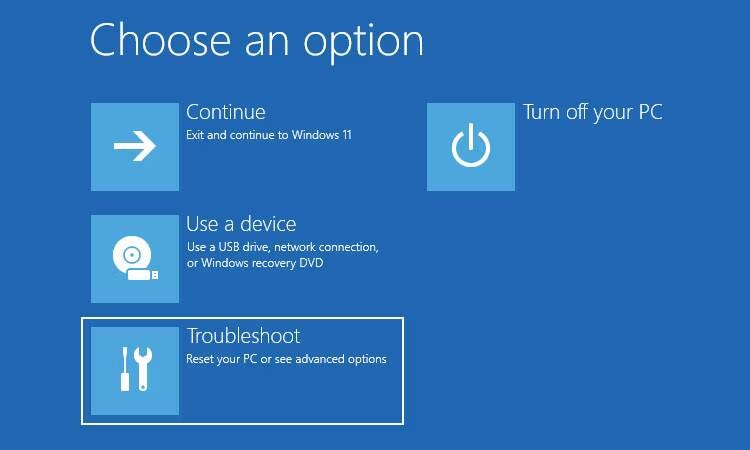
- В окне «Дополнительные параметры» выберите Настройки прошивки UEFI чтобы начать настройку BIOS.
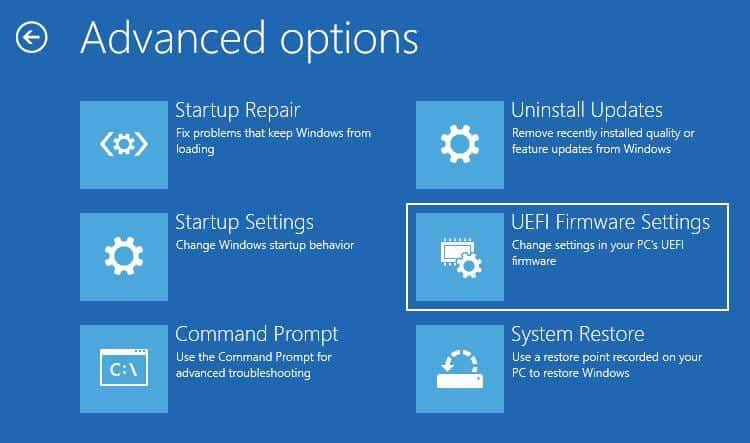
Попав в окно BIOS, вам просто нужно найти там опцию Virtual Devices и переключить ее во включенное положение. На некоторых ноутбуках этот параметр может называться Технология виртуализации.
Чтобы лучше помочь вам в этом случае, см. наше руководство по Включить аппаратную виртуализацию в Windows 11.
6. Увеличьте скорость Windows
Иногда причина того, что ваша виртуальная машина работает медленно, заключается в том, что сама Windows работает не очень хорошо. Таким образом, попробуйте эти методы Для ускорения Windows Чтобы помочь вашей системе работать с максимальной отдачей. Проверять Советы по улучшению и ускорению работы вашей виртуальной машины.
Раскройте весь потенциал вашей виртуальной машины Windows
Виртуальные машины полезны только тогда, когда они могут работать быстро. Следуя советам, изложенным в этой статье, ваша виртуальная машина теперь должна работать быстрее, чем раньше. Вы можете просмотреть сейчас Что такое виртуализация и зачем ее использовать?







