PuTTY — популярный клиент для SSH и Telnet, который помогает создавать безопасные соединения через Интернет.Бесплатный и с открытым исходным кодом, он позволяет удаленно управлять компьютером Linux в вашей локальной или любой другой сети, если у вас есть учетные данные для доступа и машина поддерживает удаленное выполнение команд. Несмотря на кажущуюся простоту, PuTTY обладает широкими возможностями настройки и включает в себя множество параметров для настройки подключения, сеансов, свойств безопасности SSH и даже внешнего вида окна.
Это классическое приложение для Windows, но разработчики сделали его доступным и для пользователей Mac. Проверять Как настроить Raspberry Pi в качестве веб-сервера.
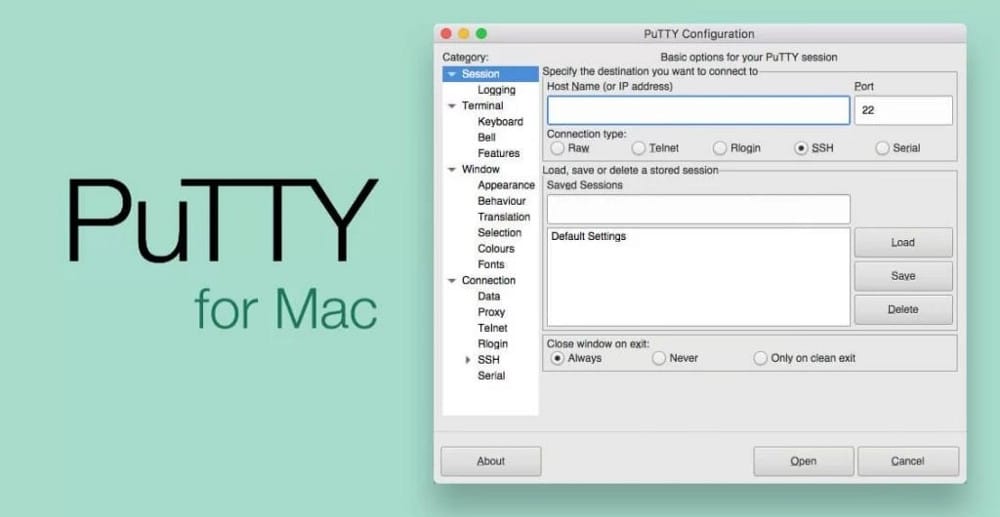
Что такое PuTTY?
PuTTY Это SSH-клиент и терминал в одном лице. Предоставляет графический пользовательский интерфейс, который можно использовать для подключения и настройки известных серверов.
PuTTY не является родным приложением для Mac, и поэтому его использование не кажется естественным. Он даже не поддерживает вставку, что может сделать некоторые операции (например, ввод сведений о пароле) громоздкими. Он направлен на то, чтобы воспроизвести внешний вид и дизайн оригинального приложения для Windows, а не хорошо сочетаться с внешним видом macOS.
Как установить PuTTY на macOS
Официальной загрузки PutTTY для macOS нет. На самом деле, простого способа скачать мастер установки вообще нет. Вместо этого вы должны использовать менеджер пакетов для получения PuTTY.
Лучший способ установить PuTTY на macOS — через MacPorts. Хотя вы можете установить PuTTY, используя Homebrew , он не включает компонент графического интерфейса PuTTY.
С установленным MacPorts:
- Откройте Терминал на вашем Mac.
- Выполните эту команду:
sudo port install putty
- Вы должны скачать и установить три приложения по пути / opt / local / bin Который: шпатлевка ، замазка و замазка.
- /opt/local/bin должен быть в вашем PATH, поэтому вы сможете запустить PuTTY из командной строки, просто введя следующую команду:
putty
- С символической ссылкой или псевдонимом Mac вы можете создать ярлык для PuTTY, чтобы его было легче открывать. Например, чтобы добавить значок на рабочий стол, сделайте следующее:
ln -s /opt/local/bin/putty ~/Desktop/PuTTY
- Кроме того, вы можете использовать Automator для создания приложения, которое работает как любое другое, если вы поместите его в папку «Приложения».
Проверять Коллекция лучших способов использования Mac Automator с вашим браузером.
Как использовать PuTTY
Запустите PuTTY либо из командной строки, либо одним из способов, описанных выше.
Когда PuTTY запустится, вы увидите диалоговое окно конфигурации, подобное следующему:
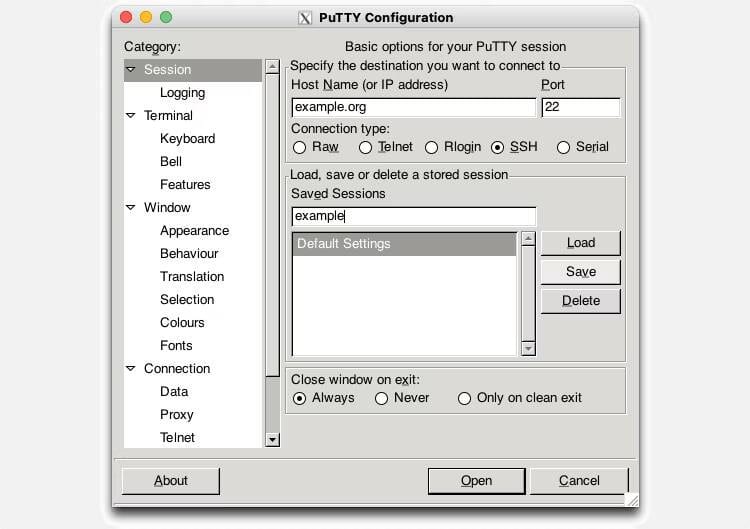
Может быть небольшая задержка между открытием приложения и просмотром указанного диалогового окна. Вероятно, это связано с тем, что PuTTY необходимо запустить серверную часть XQuartz, и это не должно вызывать беспокойства. Обратите внимание, что на этом этапе Software Update может попросить вас обновить XQuartz.
Чтобы подключиться к удаленному серверу, введите имя хоста или его IP-адрес в соответствующих полях.
PuTTY поддерживает несколько различных типов подключения, включая SSH, Telnet и Rlogin. Это разные протоколы, предлагающие разные преимущества, но в большинстве случаев вы захотите использовать SSH по умолчанию. PuTTY автоматически установит порт в соответствии с подключением. Вы можете перезаписать его, если сервер использует нестандартный порт.
По завершении настройки нажмите فتح для подключения к выбранному вами серверу.
Отличительной особенностью PuTTY является его интерфейс конфигурации. Если вы регулярно подключаетесь к нескольким разным серверам, сохраненные сеансы экономят время. Он позволяет хранить все детали конфигурации, уникальные для данного соединения: сервер, тип соединения, поведение и внешний вид устройства и многое другое.
После внесения изменений в конфигурацию, включая назначение хоста:
- Выберите существующий сеанс из списка сохраненных сеансов или введите новое имя для одного сеанса в однострочном текстовом поле.
- Нажмите кнопку спасти.
Вы можете загрузить сохраненный сеанс, выбрав его в списке и нажав Скачать.
Стоит ли использовать PuTTY на macOS?
Честно говоря, есть SSH عملاء клиенты Лучше, чем PuTTY для пользователей macOS. Приложение не очень гладко работает на macOS, и при этом вы, вероятно, столкнетесь с некоторыми запутанными диалогами и сообщениями об ошибках.
macOS имеет отличную встроенную поддержку SSH, и PuTTY не предлагает ничего сверх этого.
Однако, если вы являетесь пользователем как macOS, так и Windows, вам может понравиться согласованность, которую использует PuTTY в обоих предложениях. Также трудно забыть, что вы обращаетесь к удаленной машине, если вы используете PuTTY исключительно для этого. Проверять Полное руководство по настройке SSH в Linux и тестированию конфигурации.
PuTTY для macOS — это то же самое, что PuTTY для Windows.
Загрузка, установка и использование PuTTY в macOS немного неудобны, но, по крайней мере, это возможно. Хотя для Mac нет специальной загрузки PuTTZ, вы все равно можете получить ее с помощью MacPorts.
Для пользователей, которые уже используют PuTTY в Windows, версия для Mac может быть очень полезна. PuTTY позволяет настроить собственный встроенный эмулятор терминала и сохранить ваши настройки как часть сеанса.
Это упрощает различение удаленных подключений, что может помочь вашему рабочему процессу. Вы можете просмотреть сейчас Как безопасно получить доступ к вашему маршрутизатору Wi-Fi из любой точки мира.







