Raspberry Pi от расширенных плат разработки — это удивительные маленькие зверьки, которые почти идеальны, если вы хотите создать свой собственный домашний сервер для публикации веб-страниц в Интернете или разместить коллекцию веб-сайтов и сервисов для собственного использования.
Однако, если вы не знаете, с чего начать с одноплатного компьютера, прочитайте ниже, где вы узнаете, как настроить Raspberry Pi в качестве многоцелевого сервера, который может обрабатывать все, что вы ему бросаете. Проверять Что такое Raspberry Pi? Вот что вам нужно знать.

Что вам нужно для настройки Raspberry Pi в качестве сервера:
Для реализации этого проекта вам потребуются следующие предметы:
- Raspberry Pi — предпочтительнее 4B.
- SD-карта или SSD.
- Сетевой кабель.
- Статический IP-адрес.
- Доменное имя — если у вас его еще нет, вот оно Несколько полезных советов по выбору доменного имени.
- Другой компьютер
Как установить ОС Raspberry Pi на сервер
Доступны многие. Дистрибутивы для Raspberry Pi , включая Ubuntu, Manjaro, Apertis и RetroPi. При настройке вашего Pi для доставки контента в Интернете мы рекомендуем Raspberry Pi OS Lite (64-разрядная версия), которая основана на Debian Bullseye, но без рабочего стола или каких-либо ненужных мелочей. Нет необходимости в среде рабочего стола, потому что вы не будете использовать экран.
Сначала вставьте SD-карту в настольный или портативный компьютер или, если вы используете USB-накопитель SSD, подключите его сейчас. Теперь загрузите инструмент Тепловизор Raspberry Pi Установите его, затем откройте с рабочего стола или из командной строки.
Imager попросит вас выбрать операционную систему и место хранения. Нажмите Выберите ОС , затем ОС Raspberry Pi (Другая), затем ОС Raspberry Pi Lite (64-разрядная).
Когда вы нажмете «Выбрать хранилище», вам будет показан список всех устройств хранения, подключенных к вашему компьютеру. Выберите диск, на который вы хотите установить операционную систему, и вы вернетесь на главный экран Imager.
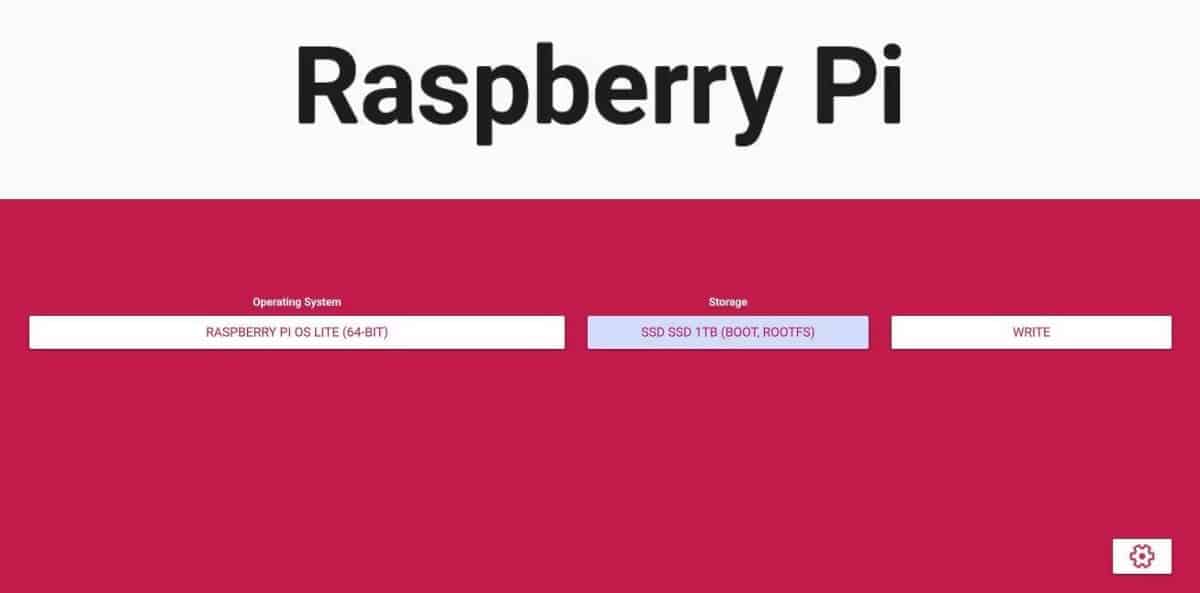
Нажмите кнопку «Настройки» в правом нижнем углу экрана, чтобы открыть меню конфигурации. Теперь вы установите необходимые параметры для подключения к Pi через SSH.
Установите флажки «Включить SSH», «Установить имя пользователя и пароль» и «Установить региональные настройки». Введите предпочтительное имя пользователя и пароль, а также установите языковой стандарт в соответствии с вашим часовым поясом и раскладкой клавиатуры (хотя вы не будете использовать клавиатуру, подключенную напрямую к Pi).

Нажмите на спасти затем الكتابة. Операционная система Raspberry Pi теперь будет записана на выбранное вами устройство хранения — это может занять некоторое время.
Запустите и найдите Raspberry Pi в вашей локальной сети.
Вставьте SD-карту в слот для SD-карт Raspberry Pi или, если вы используете USB-накопитель, подключите его к одному из доступных USB-портов. Подключите Raspberry Pi к источнику питания и через кабель Ethernet к маршрутизатору.
Чтобы подключиться к вашему Raspberry Pi, вам нужно знать его IP-адрес, открыть веб-браузер на устройстве в той же локальной сети и перейти на страницу администрирования маршрутизатора. Обычно это можно сделать, набрав 192.168.1.1 в адресной строке браузера. Обратитесь к руководству по эксплуатации вашего маршрутизатора для получения подробной информации, если это не работает.
На странице администрирования маршрутизатора должны отображаться устройства, подключенные через Wi-Fi, отдельно от устройств, подключенных с помощью кабеля Ethernet. Рядом должен появиться IP-адрес вашего Raspberry Pi. Если нет, при наведении курсора на метку IP-адреса должна появиться всплывающая подсказка, которая показывает адрес — запишите его.
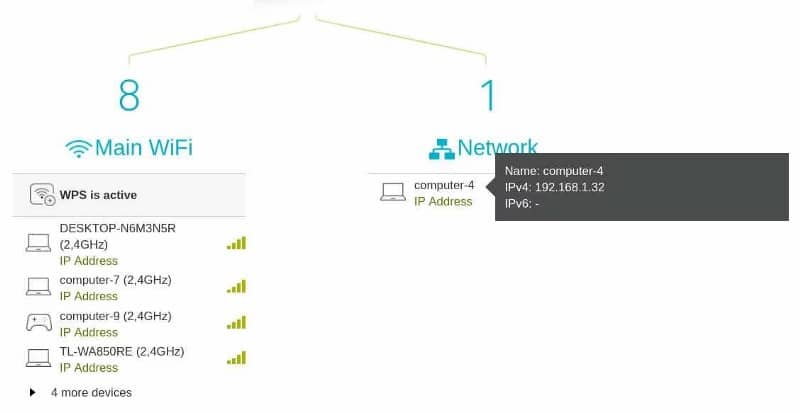
Одним из преимуществ использования проводного подключения маршрутизатора вместо подключения Wi-Fi является то, что локальный IP-адрес не изменится. Вы можете выключить Raspberry Pi, перезагрузить роутер, а затем отправиться в отпуск на неделю. Когда вы вернетесь, он все еще будет иметь тот же IP-адрес.
Подключение к Raspberry Pi с использованием SSH
Теперь, когда вы знаете локальный IP-адрес вашего Raspberry Pi, вы можете подключиться к нему через Secure Shell (SSH) с помощью PuTTY в Windows и macOS или через терминал в Linux. Проверять Как получить удаленный доступ к рабочему столу Ubuntu из Windows.
ssh user@local.pi.ip.address
При первом подключении вы получите предупреждение о том, что «Подлинность хоста не может быть установлена», и вас спросят, хотите ли вы продолжить подключение. написать слово Да И нажмите Enter.

Теперь вы вошли в свой Raspberry Pi и имеете полный контроль над системой.
Переадресация портов для обнаружения Raspberry Pi онлайн
Если вы хотите, чтобы ваш Raspberry Pi стал веб-сервером, вам необходимо убедиться, что вы можете получить к нему доступ из Интернета.
Откройте страницу администрирования маршрутизатора и найдите раздел под названием Port Forwarding или же Отображение портов или же Управление портами , затем создайте две новые записи.
Первый — HTTP (незащищенный) трафик. Установите локальный и общедоступный порт на 80, а локальный IP-адрес на IP-адрес Raspberry Pi.
Второй — HTTPS (защищенный) трафик. Установите локальный и общедоступный порт на 443, сохранив локальный IP-адрес IP-адреса Raspberry Pi.
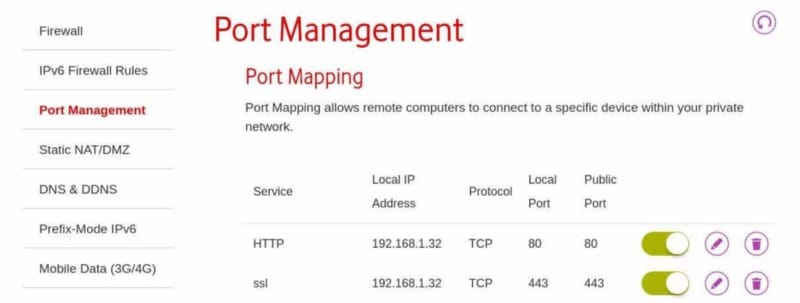
Основное серверное приложение для Raspberry Pi
Ваш Raspberry Pi должен иметь возможность обрабатывать любое приложение, связанное с сервером, которое вы хотите развернуть, и для этого вам сначала необходимо установить некоторые основные инструменты.
Инструменты, которые вам нужно будет установить, чтобы убедиться, что в будущем все будет работать гладко, включают:
- Apache: веб-сервер и обратный прокси.
- MariaDB: база данных MySQL.
- PHP: веб-ориентированный язык сценариев.
- Docker: контейнерная платформа с открытым исходным кодом.
- Docker-компоновать: инструмент для упрощения управления контейнерами Docker.
- Certbot: извлекает и устанавливает ключи и сертификаты SSL из Давайте зашифровать.
Сначала обновите и обновите пакеты с помощью следующей команды:
sudo apt update sudo apt upgrade
Установите Apache, введя следующее:
sudo apt install apache2
Теперь вы можете запустить и включить Apache с помощью следующей команды:
sudo systemctl start apache2 sudo systemctl enable apache2
Посетите свой общедоступный IP-адрес в веб-браузере, и вы увидите страницу установки Apache по умолчанию:
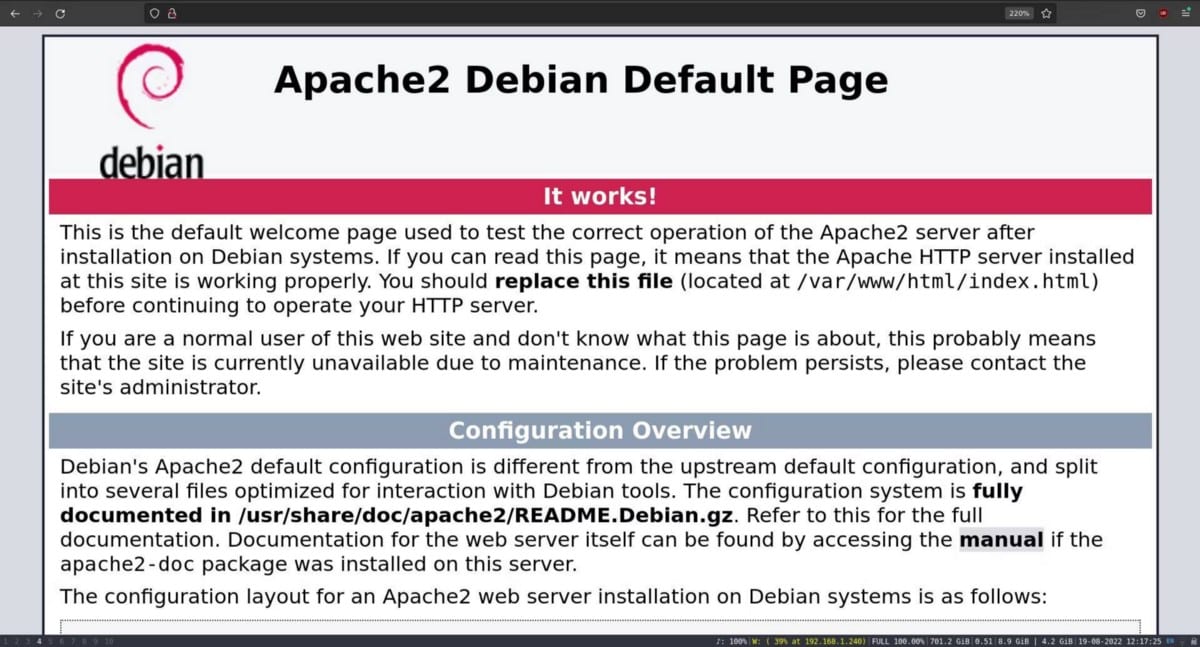
Это означает, что запросы к маршрутизатору через порт 80 успешно перенаправляются на Raspberry Pi, и Apache работает должным образом.
Установите PHP, введя следующую командную строку:
sudo apt install php
Затем установите MariaDB, используя приведенную ниже командную строку:
sudo apt install mariadb-server
Теперь напишите следующее:
sudo mysql_secure_installation
Нажмите на Enter При запросе мастер-пароля выберите لا Когда вас спросят, хотите ли вы «переключиться на аутентификацию unix_socket».
Снова выберите «Нет», когда будет предложено «Изменить мастер-пароль», и «Да», чтобы «удалить анонимных пользователей».
Кроме того, выберите «Да» для «Не разрешать удаленный вход в систему root» и «Да» для «удаления и доступа к тестовой базе данных».
Теперь перезагрузите таблицы привилегий при появлении запроса, и безопасная установка завершится с сообщением об успешном завершении. Проверять Как превратить Android-устройство в веб-сервер.
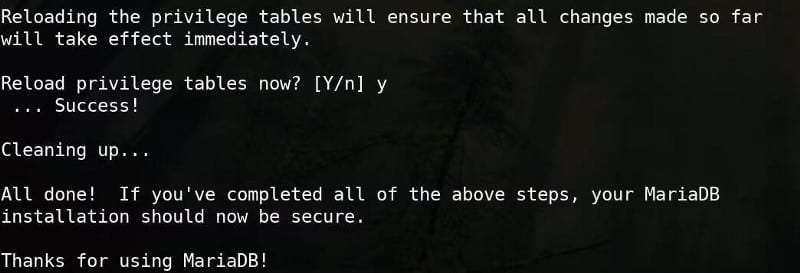
Вы сможете получить доступ к MariaDB с помощью следующей команды:
sudo mariadb
Теперь установите Docker, введя следующее:
sudo apt install docker.io
Вы можете запустить и включить Docker следующим образом:
sudo systemctl start docker sudo systemctl enable docker
Установите общие свойства программного обеспечения, обновите их, затем добавьте репозиторий Docker-compose:
sudo apt install software-properties-common sudo apt update sudo add-apt-repository ppa:certbot/certbot
Теперь установите Certbot:
sudo apt-get install python3-certbot-apache
Raspberry Pi теперь готов к работе в качестве сервера!
Поздравляем — вы установили все необходимые инструменты, позволяющие вашему Raspberry Pi безопасно отображать практически любой тип контента, независимо от метода развертывания. Кроме того, вы можете легко получить к нему доступ из Интернета.
Преимущество заключается в том, что вы можете разместить все, от простой статической страницы до сайта WordPress, сервера потокового мультимедиа или онлайн-офисного пакета. Итак, потратьте некоторое время на размышления о сайтах и сервисах, которые вы хотите запускать на Raspberry Pi. Теперь вы можете просмотреть Базовые проекты самостоятельного хостинга для Raspberry Pi.







