Итак, вы только что загрузили файл и обнаружили, что это zip в формате. RAR. Вы никогда раньше не видели такого формата и пытались открыть его, как обычно, но, похоже, вы не можете разблокировать его, чтобы добраться до ожидающих внутри вкусностей.
В этом кратком обзоре вы узнаете все, что вам нужно знать о том, что такое файлы RAR, почему они существуют, и как открывать и извлекать содержимое файла RAR на вашем Mac.

Что это за файл - RAR?
Если вы уже знаете этот формат или вам все равно, не стесняйтесь переходить к следующему разделу с собственными инструкциями.
Файл RAR похож на файл ZIP. Оба являются сжатыми форматами файлов, предназначенными для сжатия множества отдельных файлов в один. Таким образом, вам нужно будет загрузить только один файл (или прикрепить один файл к электронному письму), а получателям нужно будет загрузить только один файл, а не несколько отдельных файлов.
RAR - это сокращение от Roshal ARchive, названного в честь российского инженера-программиста, создавшего этот формат. Формат RAR был создан для устранения некоторых недостатков формата ZIP и имеет несколько преимуществ: меньший размер файла, возможность разбивать RAR на несколько частей и возможность восстановления при возникновении ошибок.
Однако мы прошли долгий путь с первых дней использования ZIP и RAR, и теперь у нас есть лучшие способы сжатия, шифрования и передачи файлов. . отформатирован 7-Zip Один из популярных вариантов, но далеко не норма. Таким образом, по-прежнему важно знать, как обращаться с файлами RAR.
Как открывать и извлекать файлы RAR на Mac
Формат RAR является проприетарным, поэтому неудивительно, что в системах Mac нет встроенной утилиты для его обработки. Однако решение так же просто, как установка бесплатного стороннего инструмента, который может открывать файлы RAR.
Вот пять вариантов извлечения RAR, из которых вы можете выбрать.
1. Откройте файлы RAR с помощью Keka.
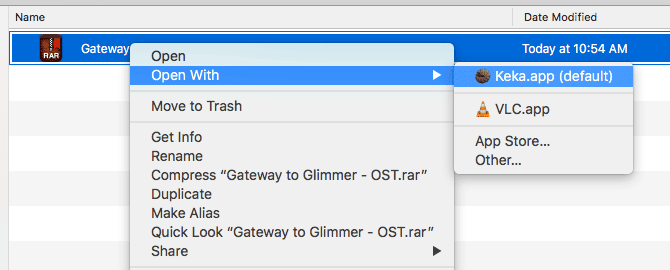
Keka - это инструмент для сжатия и извлечения файлов, который доступен как в Mac App Store, так и в виде отдельной установки. После установки все, что вам нужно сделать, это дважды щелкнуть файл RAR, чтобы извлечь его, или щелкните его правой кнопкой мыши и выберите فتح.
Обратной стороной использования Keka, по крайней мере для некоторых пользователей, является то, что вы не можете исследовать содержимое файла RAR, не распаковав его предварительно. Возможно, вам никогда не понадобится эта функция, и в этом случае это отличный инструмент для доступа к содержимому файла RAR. Но если вы хотите иметь возможность просматривать содержимое zip-файла и извлекать только те файлы, которые вам нужны, то Keka не для вас.
Обратите внимание, что Keka может создавать свои собственные zip-архивы, но не поддерживает формат RAR. Вы будете ограничены форматами ZIP, 7-Zip, TAR, GZIP и BZIP2.
Скачать: KEKA (Бесплатно)
2. Используйте команду UnRAR в Терминале.
Чтобы извлечь файл RAR с помощью Терминала, вам необходимо установить опцию под названием Homebrew Это универсальный вариант для установки других инструментов.
Например, с Homebrew вы можете установить экстрактор RAR с помощью одной команды:
brew install unrar
Вы должны ввести эту команду в Терминале, к которому вы можете получить доступ, открыв Spotlight (с помощью сочетания клавиш Cmd + пробел), пишуТерминали запустите Terminal.app.
Если вы получаете сообщение о том, что UnRAR необходимо сгенерировать из источника, например следующее:
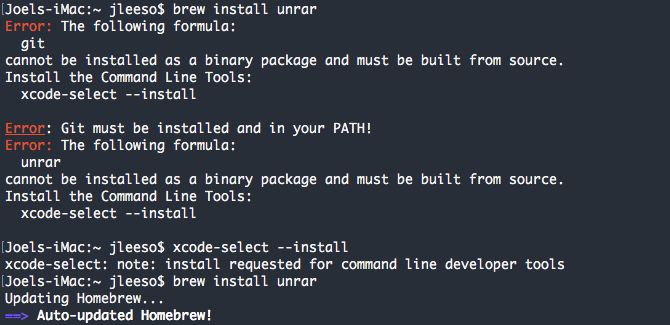
Сначала вам нужно установить инструменты командной строки Xcode с помощью этой команды:
xcode-select — install
После установки UnRAR вы можете извлечь любой файл RAR, перейдя в этот файл в Терминале и набрав эту команду:
unrar x example_file.rar
Не знаете, как ориентироваться в командной строке? Взгляните на руководство для начинающих по использованию Mac Терминал Первый.
3. Используйте Unarchiver для извлечения файлов RAR.
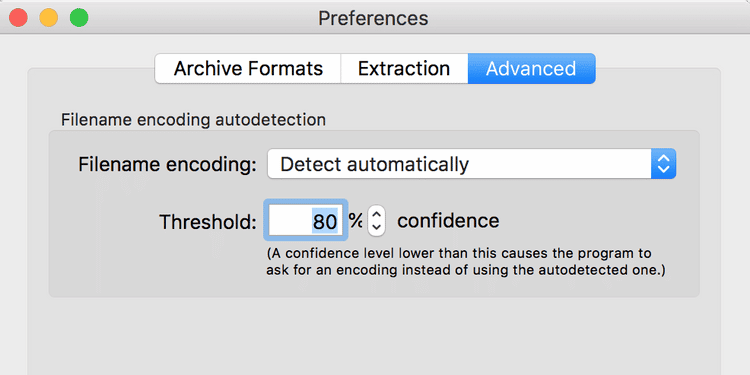
Unarchiver - бесплатное приложение для извлечения файлов RAR для macOS; Вы можете использовать его, чтобы открыть любой из ваших файлов RAR одним щелчком мыши. Как и Keka, это приложение не позволяет просматривать содержимое файлов RAR перед их извлечением.
Помимо этого, приложение имеет множество настраиваемых параметров, так что ваши zip-файлы извлекаются именно так, как вы этого хотите.
Одна из его полезных функций - поддержка нелатинских символов в именах архивных файлов. Таким образом можно извлекать файлы RAR, имена которых содержат иностранные символы.
Unarchiver также поддерживает множество других форматов архивов, включая ZIP, 7Z, GZIP, CAB и другие.
Скачать: Unarchiver (Бесплатно)
4. Попробуйте Unarchiver с Automator для распаковки файлов RAR.
Если вы регулярно извлекаете файлы RAR, вы можете почувствовать, что вышеуказанные инструменты неэффективны для этой задачи. К счастью, вы можете использовать Automator 
Unarchiver будет работать вместе с Automator для создания действия с папкой, которое автоматически распаковывает все файлы, содержащиеся в архивах RAR.
После того, как вы создадите это действие в Automator, все, что вам нужно сделать, это поместить файлы RAR в указанную папку, чтобы извлечь их все. Вот как создать действие:
- Создайте новую папку на рабочем столе и назовите ее Unrar.
- Откройте Unarchiver и щелкните вкладку Добыча , и выберите Та же папка, что и архив Из выпадающего меню Распаковать архив в.
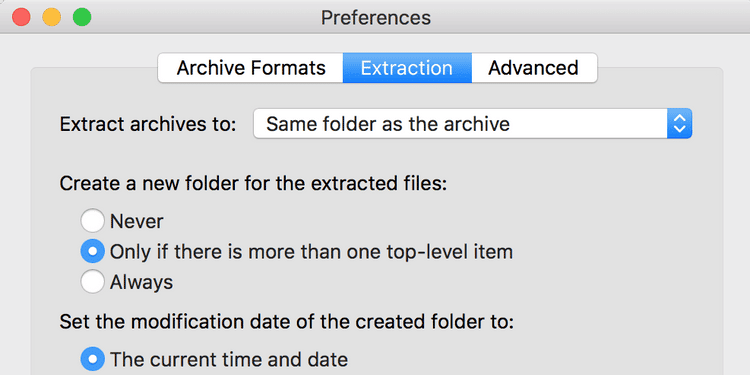
- включить Переместить архив в корзину После распаковки сжатый файл будет удален.
- Включите Automator
- Щелкните раскрывающееся меню вверху экрана и выберите другие и выберите папку Unrar.
- Перетащите действие с именем Предметы для поиска к рабочему процессу справа.
- Во вновь добавленном действии выберите «Удалить папку» из раскрывающегося списка поиска, а затем выберите любую из следующего раскрывающегося списка. Далее выбираем Формат файла с последующим это содержит , и введите редкий в коробке.
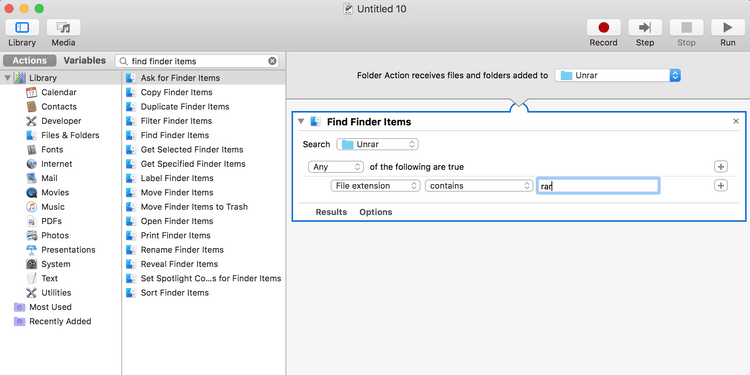
- Перетащите другое действие как разблокировать предметы Finder в правую часть.
- В раскрывающемся списке выберите Unarchiver. открыт с помощью.
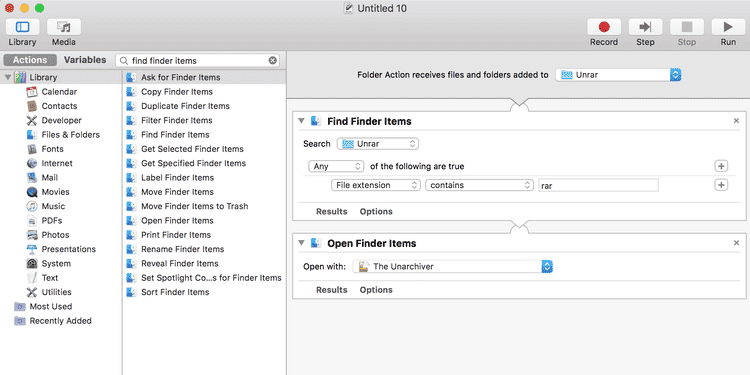
- Нажмите на Ctrl + S , введите имя рабочего процесса и нажмите спасти. Затем закройте Automator.
- Скопируйте все сжатые файлы RAR, содержимое которых вы хотите извлечь, в папку Unrar на рабочем столе. Ваш архив будет извлечен мгновенно, и все его файлы будут находиться в одной папке Unrar.
5. Попробуйте использовать онлайн-средство для извлечения содержимого RAR.
Онлайн-экстрактор содержимого RAR может пригодиться, когда вы просто хотите извлечь один или несколько zip-файлов. С помощью онлайн-инструмента вам не нужно ничего устанавливать на свой компьютер. Эти инструменты работают через ваш веб-браузер и позволяют извлекать файлы так же, как настольные приложения.
Извлечь меня Это один из таких инструментов, который помогает извлекать содержимое RAR и многих других архивных форматов с помощью веб-браузера. Вы можете добавлять свои zip-файлы со своего компьютера, облачных сервисов хранения, таких как Google Drive и Dropbox, и даже с прямых URL-адресов в Интернете.
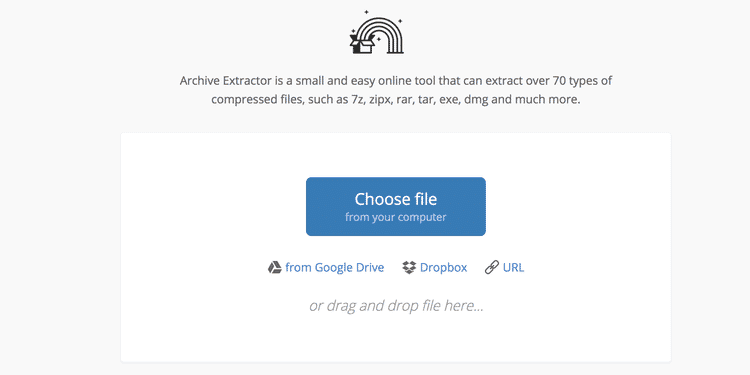
После загрузки zip-файла подождите несколько секунд, пока он не будет извлечен веб-инструментом. Затем вы можете загрузить отдельное содержимое из архива на свой компьютер.
Открытие файлов RAR на вашем Mac стало проще
Теперь вы не должны запутаться, встретив RAR-файл. Эти простые в использовании параметры извлечения файлов RAR для Mac позволят быстро получить доступ к содержимому всего, с чем вы столкнетесь.
Хотя ваш Mac не может обрабатывать эти файлы с помощью встроенных инструментов, есть несколько отличных приложений по умолчанию, установленных на всех Mac. Часто вам не нужно загружать стороннее приложение, потому что Официальные приложения для Mac В большинстве случаев очень хорошо.







