Когда тебе нужно Сотрудничество с коллегами Или друзья по конкретному проекту, вы не можете быть все в одном месте. Может быть, вы являетесь частью команды, работающей удаленно, а может быть, вы временно работаете в разных сферах. И хотя вы можете легко использовать специальное приложение групповой контакт Однако это не всегда самый эффективный способ совместной работы и более продуктивной работы.
Будь то проект, планирование или просто рабочий черновик, у вас уже есть приложения, встроенные прямо в ваш Mac, которые предоставляют отличные возможности для совместной работы.
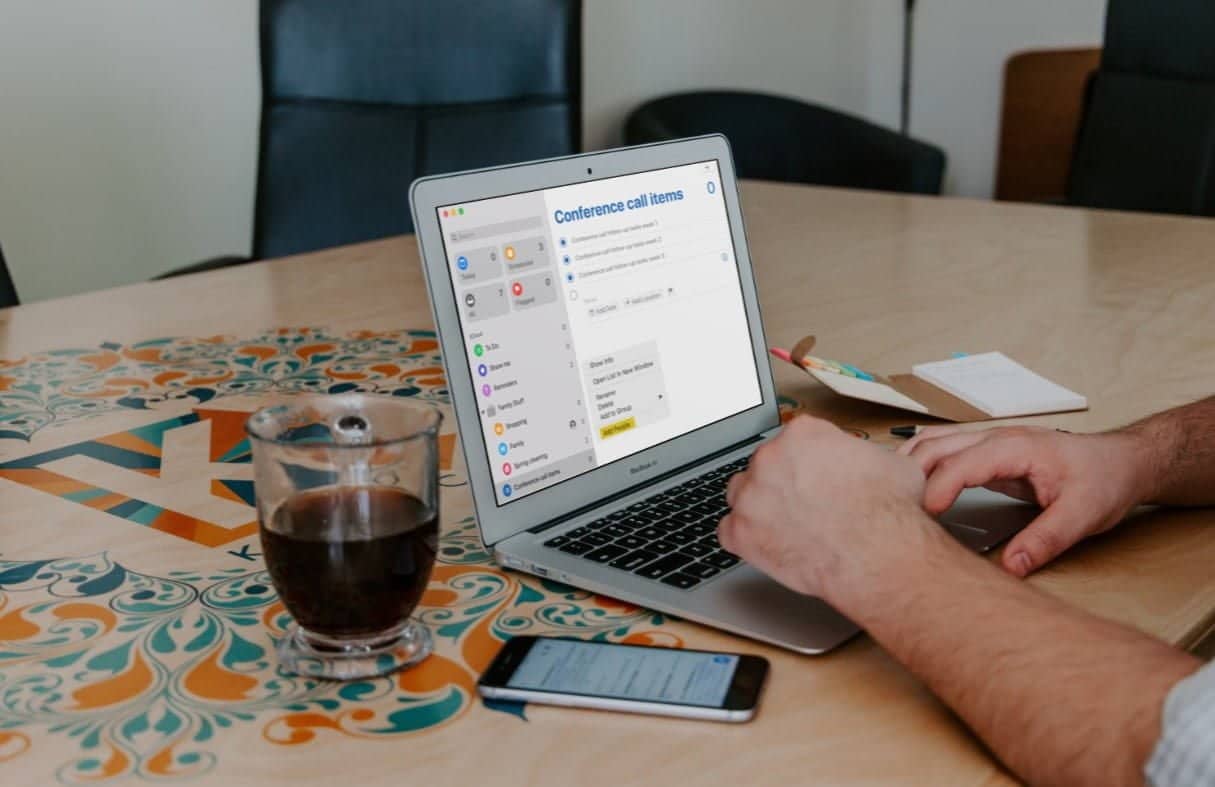
Сотрудничайте, обмениваясь заметками на Mac
С помощью приложения «Заметки» на вашем iPhone, iPad, iPod touch или Mac вы можете приглашать людей к совместной работе над папками и заметками. Затем вы можете участвовать в проектах, планировать поездку, составлять список покупок и многое другое.
Notes - отличный выбор делать заметки Создавайте меню и макет. А поскольку он доступен на всех ваших устройствах Apple, вы можете синхронизировать его и получать к нему доступ, когда вам это нужно. Если вам и вашим коллегам нужно собраться вместе для проекта и систематизировать идеи, вы можете предоставить общий доступ как к папкам, так и к заметкам на вашем Mac.
Чтобы предоставить общий доступ к папке в Notes 
Выберите папку, а затем используйте один из следующих методов, чтобы предоставить к ней общий доступ:
- Щелкните правой кнопкой мыши и выберите добавить людей.
- Нажмите "Подробнее"
- выберите файл В строке меню выберите Добавить людей в , и выберите папку [имя папки].
- Нажмите кнопку "Добавить людей".
Чтобы поделиться заметкой только в папке, выберите заметку, а затем используйте один из следующих методов, чтобы поделиться ею:
- выберите файл В строке меню выберите Добавить людей в и выберите Примечание [название заметки].
- Нажмите кнопку добавить людей
Появится небольшое всплывающее окно с доступными методами общего доступа и разрешениями, которые вы хотите разрешить. Для этих разрешений вы можете разрешить тем, кого вы пригласите, вносить изменения или просто просматривать элементы.
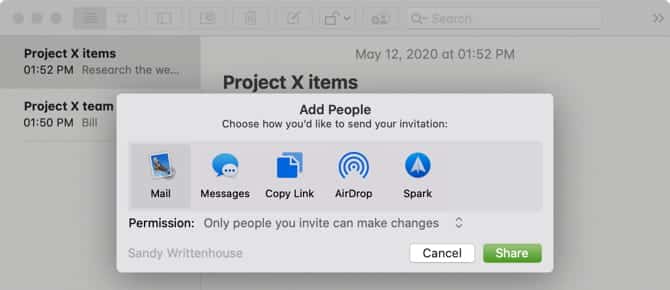
Выберите способ обмена, добавьте адреса электронной почты или номера телефонов, если применимо, и нажмите مشاركة. Затем следуйте инструкциям, чтобы отправить приглашение в папку или заметку. Как только получатель примет приглашение и начнет вносить изменения, вы увидите эти изменения в режиме реального времени.
Чтобы просмотреть всех, с кем вы делитесь, нажмите кнопку «Просмотреть участников». 
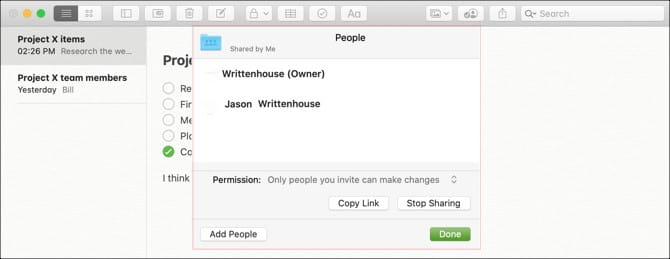
Предоставляя общий доступ к заметкам и папкам, вы и ваша команда можете легко работать над элементами вместе. Проверять Наши советы по организации ваших заметок Если станет немного неаккуратно.
Если вы видите слово "Приглашен" Под чьим-то именем это означает, что он еще не принял ваше приглашение. Любой пользователь общей заметки может добавлять вложения, создавать контрольные списки, диаграммы и многое другое. Он также может редактировать текст, если вы не установите для него значение «Покажи только. Когда вы обновляете общую заметку, все участники заметки получат уведомление о том, что обновление было выполнено. Чтобы скрыть эти уведомления, в заметке нажмите кнопку «Просмотр участников». 

Сотрудничайте, отправляя напоминания на Mac
Подготовить Приложение для напоминаний На Mac отлично подходит для создания списков дел, установки приоритетов и сроков выполнения и, конечно же, получения напоминаний. И так же, как Notes, вы можете синхронизировать Напоминания с iPhone и iPad.
Поделиться списком в Напоминания Убедитесь, что боковая панель открыта. Нажмите Просмотр -> Показать боковую панель Из строки меню, чтобы открыть его.
Затем выберите список, которым хотите поделиться, и нажмите кнопку. مشاركة 
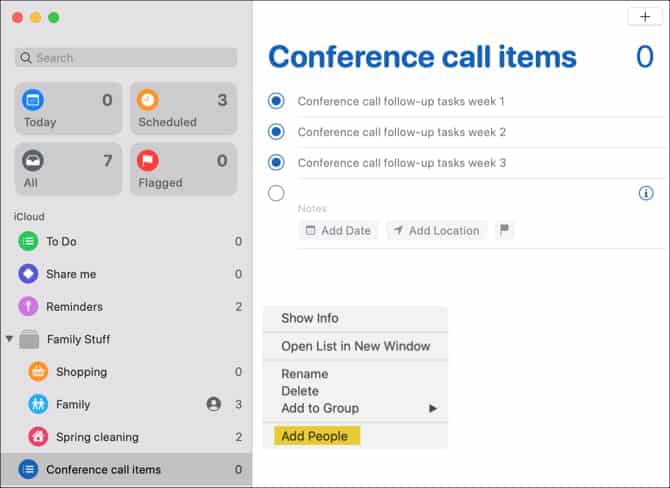
Затем вы выберете, какой метод обмена вы хотите использовать. В отличие от Notes, любой, с кем вы предоставили доступ к списку, может вносить изменения. Следовательно, нет настроек разрешений. Выберите свой метод, добавьте любую информацию, необходимую для этого метода, и нажмите مشاركة и следуйте инструкциям.
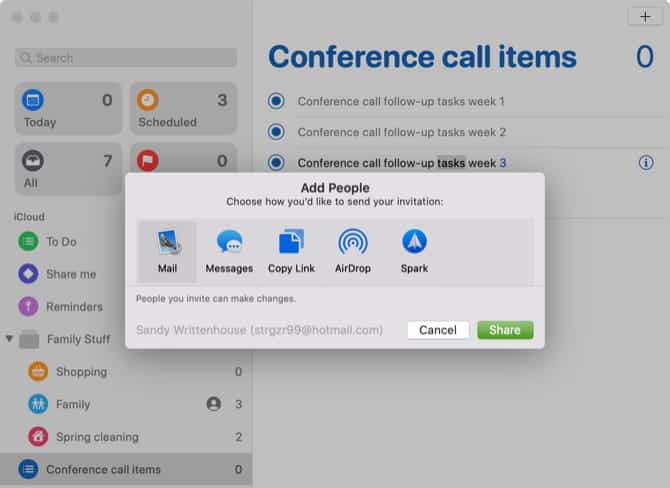
Чтобы просмотреть людей, с которыми вы поделились списком, прекратить совместный доступ или добавить других людей, нажмите кнопку مشاركة рядом с названием списка.
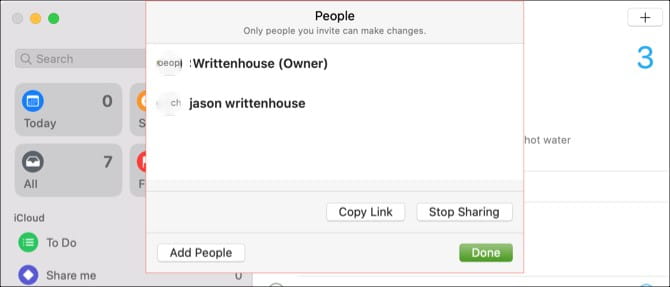
Когда вы и кто-либо из вашей команды отвечаете за элементы списка или задания на работе или в проекте, каждый из вас может отметить в напоминаниях то, что они выполнили.
Сотрудничайте, предоставляя общий доступ к календарям на Mac
Приложение "Календарь" позволяет 
Чтобы поделиться календарем, убедитесь, что боковая панель «Календари» открыта. Вы можете нажать кнопку «Календари» на панели инструментов или Просмотр -> Показать список календарей Из строки меню, чтобы отобразить его.
Выберите календарь Затем используйте один из следующих способов, чтобы поделиться им:
- Щелкните правой кнопкой мыши и выберите «Поделиться календарем».
- Выберите «Изменить» в строке меню и выберите «Поделиться календарем».
- Нажмите кнопку «Поделиться» справа от названия календаря.
Щелкните внутри региона "связан с" В маленьком окне введите данные о том, с кем вы хотите поделиться календарем. В большинстве случаев вы увидите предложения от ваших контактов, из которых вы можете выбирать.
После добавления людей, с которыми вы хотите поделиться календарем, вы можете щелкнуть раскрывающееся меню для имени каждого человека. Затем выберите разрешение, которое вы хотите разрешить: покажи только или же Презентация и редактирование. Нажмите Сделанный Когда вы закончите.
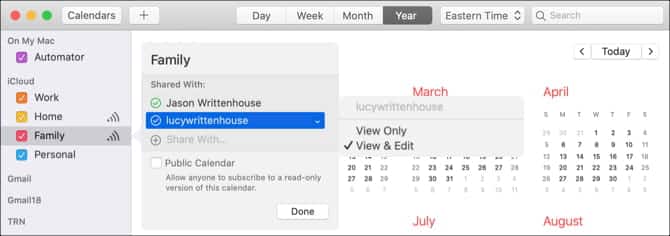
После того, как ваши приглашения в календаре будут получены и приняты получателями, люди, с которыми вы делитесь календарем, будут иметь галочки рядом с их именами.
Теперь с помощью этого общего календаря каждый в вашей команде может следить за необходимыми событиями - будь то для компании в целом или для конкретного проекта. И обязательно поделитесь этими хитростями Освоить приложение "Календарь" на Mac с вашими коллегами.
Сотрудничайте, обмениваясь фотографиями
Приложение «Фото» на Mac можно использовать не только для просмотра фотографий ваших домашних животных и членов семьи. Если вы работаете в бизнесе, где регулярно работаете с фотографиями и другими значками, воспользуйтесь функцией «Общий альбом» в приложении «Фотографии».
Чтобы создать общий альбом в Фото, выполните следующие действия:
- Щелкните значок «плюс» рядом с «Общие альбомы» на боковой панели.
- Дайте своему альбому название и выберите аннотацию (необязательно), например Описание.
- Вы можете мгновенно пригласить других в альбом, щелкнув знак плюса и выбрав их из своих контактов.
- Нажмите построить И я сделал.
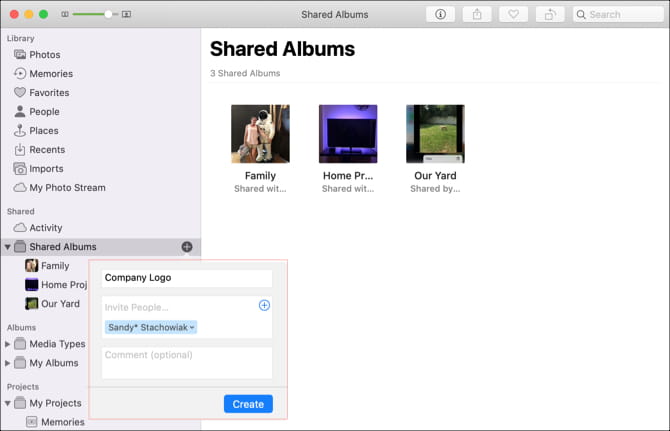
Если вы хотите сначала создать общий альбом, а потом поделиться им, это легко сделать. Найдите совместный альбом На боковой панели нажмите кнопку. лиц на панели инструментов. Щелкните значок плюса и выберите контакт, который хотите пригласить.
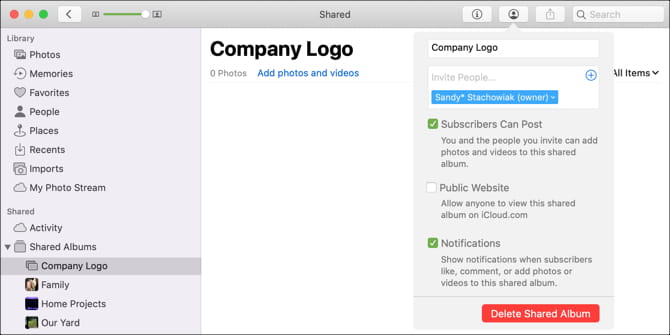
Вы можете переместить существующие фотографии в общий альбом, перетащив их туда. Также можно импортировать фотографии в альбом с вашего Mac или ICloud Drive. Нажмите Файл -> Импорт В строке меню и следуйте подсказкам, чтобы найти, выбрать и импортировать фотографии.
Делитесь другими объектами со своей командой со своего Mac
Вы можете быстро поделиться большинством вещей, которые вы найдете в Safari, любой записью голосовых заметок или подробностями в Контактах, выполнив следующие действия:
- Поделиться страницей в Safari: Нажмите на кнопку مشاركة на панели инструментов или Файл -> Поделиться из строки меню.
- Поделиться записью в голосовых заметках: Нажмите кнопку «Поделиться» на панели инструментов или щелкните правой кнопкой мыши и выберите مشاركة.
- Поделиться карточкой в контактах: Выберите карточку контакта и нажмите кнопку. Совместное использование в нижнем левом углу окна или щелкните правой кнопкой мыши и выберите مشاركة.
И помните, что вы можете пересылать электронные письма используя почту и текстовые сообщения используя сообщения بالإضافة إلى Совместное использование экрана Mac Через сообщения с коллегами.
Совместная работа на Mac
Вместо того, чтобы использовать методы копирования и вставки для совместной работы над заметками, напоминаниями, событиями или фотографиями, максимально используйте эти приложения по умолчанию и их функции общего доступа на вашем Mac.
Если вы хотите сотрудничать в Pages, Numbers или Keynote на Mac, мы вам поможем Полезное руководство по обмену этими документами Также.










