Если вы являетесь частью большой команды или есть много задач, требующих участия большого количества людей, есть большая вероятность, что ваши файлы Google Диска будут доступны всем. В зависимости от размера вашей команды это может означать десятки файлов в день.
Через некоторое время вы можете столкнуться с сотнями или тысячами файлов на Google Диске. В этой статье вы узнаете, как управлять общими файлами Google Диска, чтобы предотвратить неожиданный беспорядок. Проверять Как упростить и убрать беспорядок в облачном хранилище.
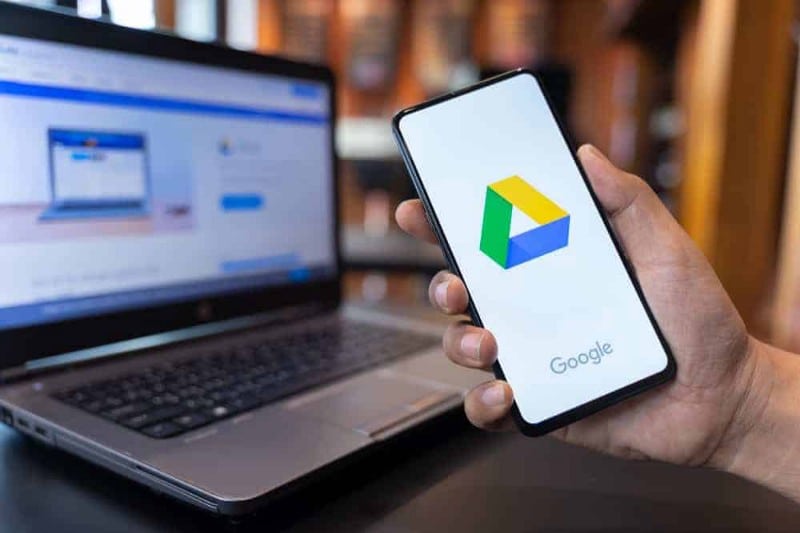
Управление файлами Google Диска в разделе «Доступные мне»
В разделе «Доступные мне» на Google Диске вы можете увидеть файлы и папки, к которым вам предоставили доступ, а также файлы, к которым был предоставлен доступ по ссылке, которую вы уже открыли.
Кроме того, вы также можете найти сведения о файлах, к которым вам предоставили доступ, в группе Доступные мне: эти сведения включают имя файла или папки, тип файла, например, документы или электронные таблицы, лицо, предоставившее общий доступ это с вами, и дата Поделитесь этим с вами.
Мы рассмотрели Как использовать общие файлы на Google Диске. Теперь давайте рассмотрим различные способы управления общими файлами на Google Диске.
1. Переключитесь с макета сетки на макет меню.
С Google Диском вы можете просматривать свои файлы либо в виде сетки, либо в виде списка. По умолчанию установлен макет сетки. Однако макет сетки отображает ваши файлы в виде больших квадратных карточек.
Хотя макет сетки обеспечивает быстрый предварительный просмотр, он может быстро занять много места на экране. Таким образом, он позволяет просматривать только несколько файлов одновременно. Это может потребовать, чтобы вы продолжали прокручивать некоторое время, чтобы получить доступ к файлам ниже.
С другой стороны, с макетом списка ваши файлы и папки перечислены в хронологическом порядке, что дает вам полное представление, но с меньшим количеством деталей. Это может помочь, если у вас есть большой архив файлов для сортировки.
Как изменить макет на Диске
Чтобы изменить раскладку:
- Перейти к Google Drive Войдите, если вы еще этого не сделали.
- Нажмите «Доступные мне» на левой панели.
- Перейти к Планирование (Значок в виде таблицы) справа от вас, чуть ниже значка «Настройки», и нажмите на него.
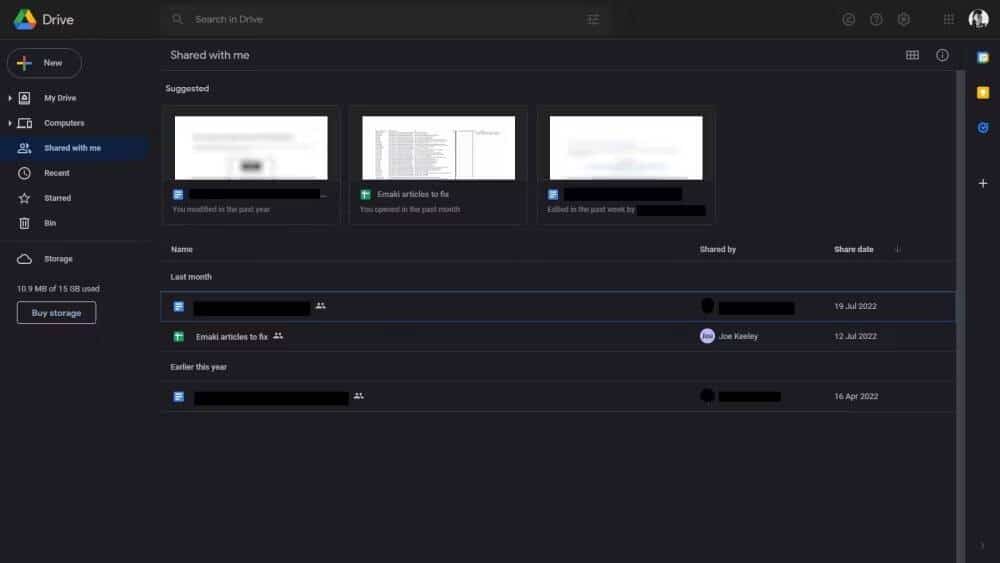
Это переключит ваш макет с сетки на список. Вы всегда можете изменить этот параметр в любое время, снова щелкнув поле макета. Просто помните, что ваш выбор макета может повлиять на видимость и доступ к файлу или папке в разделе «Доступные мне».
2. Упорядочивайте файлы, добавляя ярлыки на Диск
Другой способ управления общими файлами — добавить к ним ярлыки или организовать их в папки. Группируя похожие файлы в папку, вы упрощаете определение конкретных типов файлов, которыми с вами поделились другие.
Вы можете добавить файлы в папку «Мои файлы», папку «Мои компьютеры», в «Помеченные» или просто создать новую папку. Вы тоже можете Разметка папок Google Диска Цветной для легкой идентификации.
Как добавить ярлыки к файлам Google Диска, которыми с вами поделились
Вот как можно перемещать файлы, к которым открыт доступ, в папки.
- Перейдите в свою учетную запись Google Диска.
- Нажмите поделился со мной.
- Щелкните правой кнопкой мыши файлы или папки по вашему выбору.
- Нажмите Добавить ярлык на Диск.
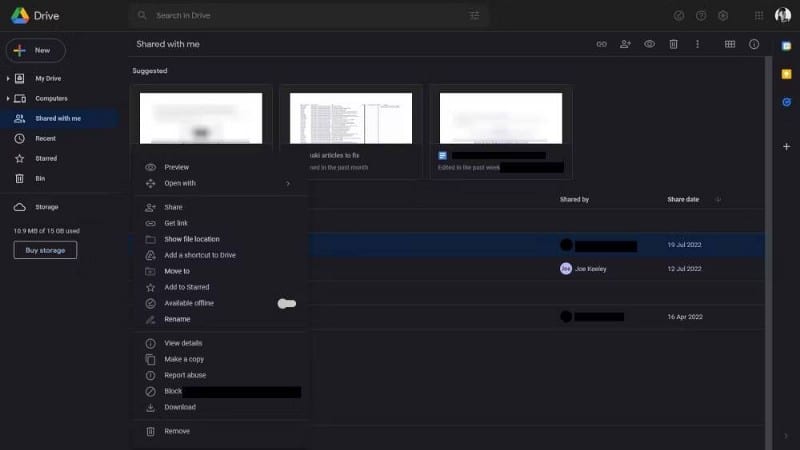
- Щелкните стрелку вперед справа от Мои файлы.
- Нажмите кнопку «Новая папка» в левом нижнем углу.
- Назовите папку и нажмите синюю галочку, и все готово.
Теперь вы можете начать перемещать общие элементы в эту папку. Чтобы получить доступ к переданным файлам, просто нажмите «Мои файлы», «Компьютеры» или «Помеченные». Если вы создадите новую папку, вы сможете найти ее в папке «Мои файлы».
3. Удалите файлы или папки, которые вы больше не используете
Хотя это может показаться простым, на самом деле вам следует дважды подумать, прежде чем удалять файл или папку, к которым вам предоставили доступ. Это связано с тем, что файлы, которыми с вами поделились, вам не принадлежат.
Однако, если файл или папка изжили себя, вы можете удалить их. Это один из способов Очистите Google Диск в общем. Удаление общего файла не удаляет его с Google Диска владельца.
Но если по какой-либо причине вам нужно повторно использовать удаленный общий файл, вам нужно будет попросить владельца снова поделиться им. В противном случае делайте это только в том случае, если вы уверены, что файл вам больше не понадобится.
Как удалить файлы, к которым мне предоставлен доступ, на Google Диске
Чтобы удалить общий файл или папку:
- Перейдите в свою учетную запись Google Диска.
- Нажмите поделился со мной И переходим в раздел файлов.
- Щелкните правой кнопкой мыши файл или папку, которую хотите удалить.
- Прокрутите вниз параметры меню и коснитесь زالة.
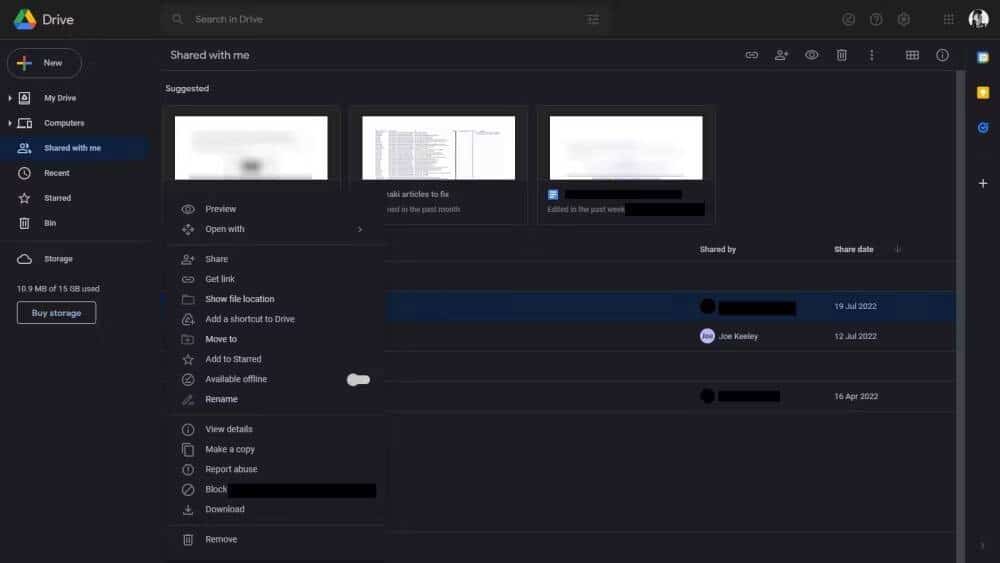
После удаления общего файла, если вы снова откроете его, он снова появится в разделе «Доступные мне». Он также может отображаться в результатах поиска файлов на Диске.
4. Резервные копии файлов, которыми мне поделились
Хотя на Google Диске вам доступно бесплатное облачное хранилище, в нем разрешено 15 ГБ свободного места, и содержимое раздела "Доступные мне" учитывается в рамках этого ограничения. Итак, если вы подозреваете, что файлы в разделе «Доступные мне» превышают этот лимит, вы можете удалить их.
Но прежде чем удалять его, обязательно сначала загрузите его и сделайте резервную копию на внешнем хранилище на случай, если он понадобится вам в будущем. А еще лучше купить хранилище у Google.
Платные планы облачного хранилища Google начинаются со 100 ГБ в базовой версии и заканчиваются 2 ТБ в платном плане. Он также предоставляет дополнительные привилегии, такие как доступ к экспертам Google, возможность делиться информацией с пятью людьми и дополнительные преимущества для участников. Проверять Самые безопасные облачные хранилища.
Как сделать резервную копию файлов, которыми я поделился
Чтобы загрузить файлы, которыми я поделился, выполните следующие действия.
- Перейти в раздел поделился со мной.
- Щелкните правой кнопкой мыши файл, который хотите загрузить.
- Прокрутите вниз параметры меню и коснитесь Скачать.
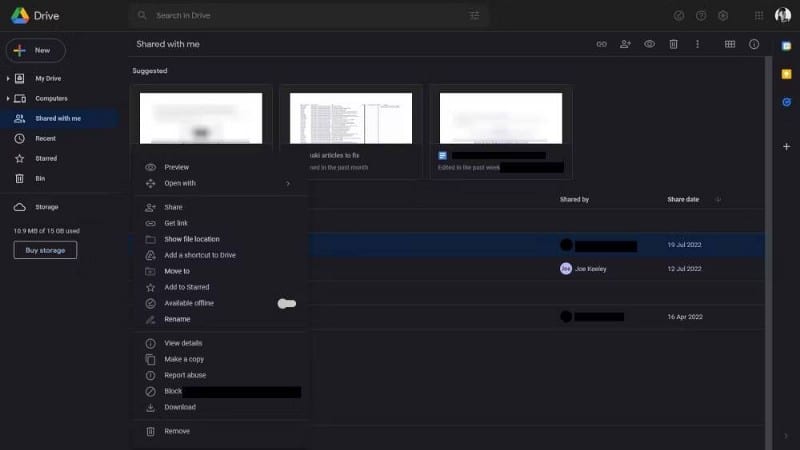
Если в вашей учетной записи скоро закончится место для хранения, вам может потребоваться приобрести больше. Вот как купить хранилище Google:
- Перейдите в свою учетную запись Google Диска.
- Прокрутите до нижней части правой панели.
- Нажмите Купить место для хранения.
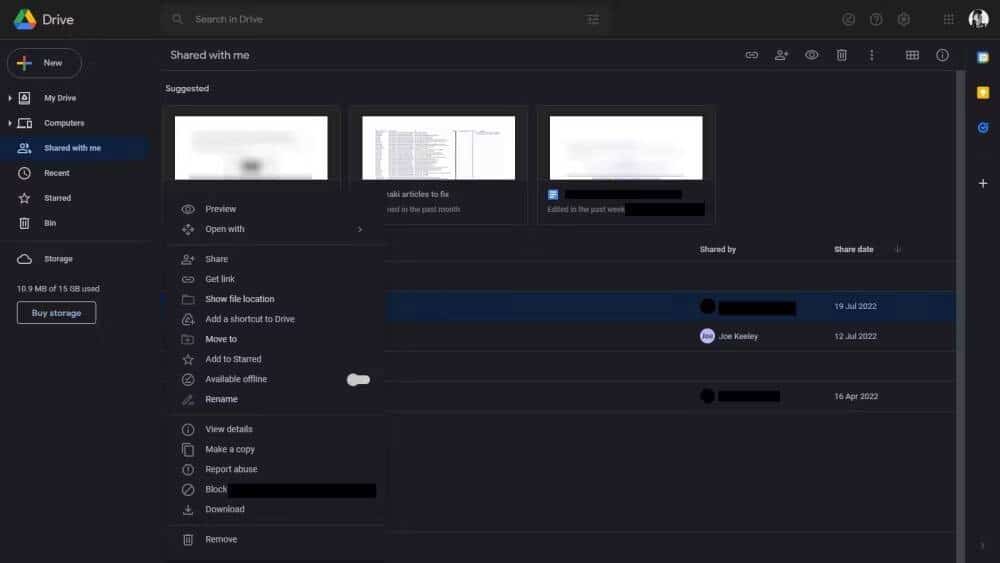
Вы будете перенаправлены на страницу оплаты, где сможете сделать свой выбор и произвести оплату. Проверять Google Диск больше не хранит файлы в нескольких местах: что делать.
Как удалить себя из общих файлов на Google Диске
Если кто-то добавил вас в документ или папку без вашего разрешения, вы можете легко удалить себя из общих файлов. Вот как:
- Запустите приложение "Диск"
- Коснитесь значка «Общие элементы»
- Щелкните значок еще
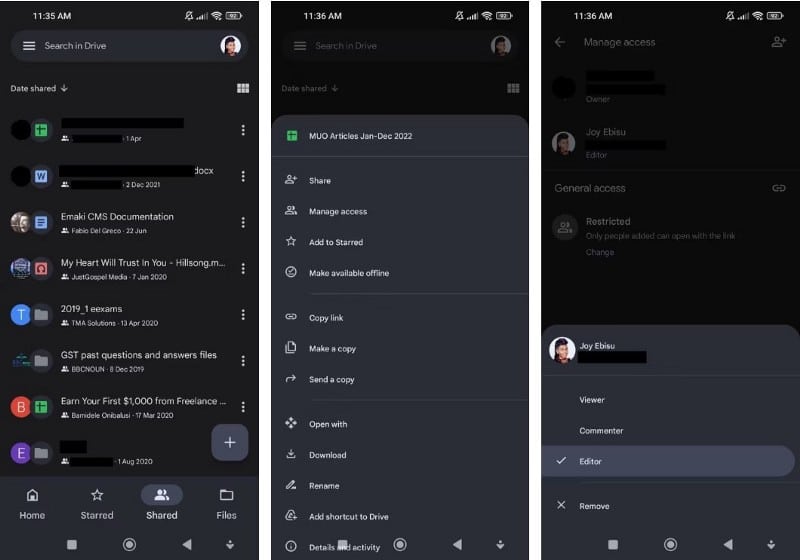
- Нажмите на Управление доступом.
- Нажмите на имя своей учетной записи и нажмите زالة.
Это удалит вас из общего документа.
Расположите файлы в разделе «Доступные мне»
Общие файлы могут быстро превратиться в беспорядок на Google Диске. Вы можете исправить это, выполнив действия, описанные в этой статье, чтобы упорядочить элементы и поддерживать их порядок. Аккуратный раздел «Доступные мне» более визуально привлекателен, что упрощает и ускоряет доступ к документам и их извлечение, экономит время и повышает производительность. Более того, почти все эти методы бесплатны. Кроме того, вы всегда можете попробовать другие облачные альтернативы, такие как Dropbox, OneDrive, Flickr, Amazon S3, NAS и WebDav. Теперь вы можете просмотреть Как легко спланировать проект с помощью Dropbox Paper.










