Мы все знаем, как элегантно, изысканно и легко ориентироваться в macOS. Неудивительно, что многие пользователи Windows завидуют и хотят подражать эстетике Apple macOS на своих устройствах. Хорошей новостью является то, что вам не нужно покупать новый Mac, чтобы получить аналогичный внешний вид.
К счастью, можно воссоздать аналогичный визуальный опыт в Windows с помощью нескольких сторонних приложений и нескольких простых настроек. Проверять Способы ускорить запуск Windows 11.

1. Используйте обои для рабочего стола macOS
Прежде чем перейти к фактическим шагам по настройке внешнего вида Windows, вам необходимо сначала изменить текущие обои на вашем компьютере с Windows.
Многие веб-сайты предлагают различные обои для macOS, например Обои و Обои Доступ و ОбоиПещера. Просто введите в поиск «обои для macOS», и вы найдете огромный выбор изображений на выбор.
Как только вы найдете нужное изображение, загрузите его и откройте. Щелкните правой кнопкой мыши в любом месте изображения и нажмите Установить в качестве обоев рабочего стола.
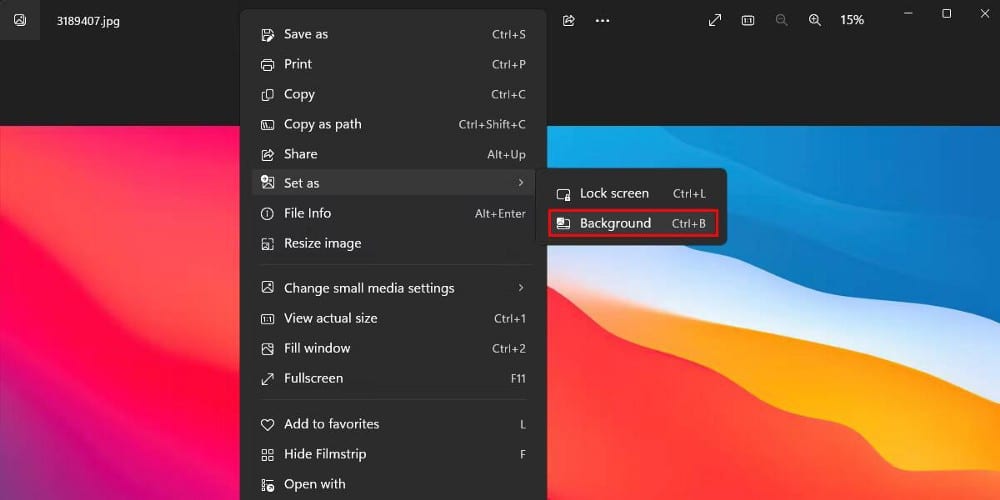
Установить WinDynamicDesktop
Если у вас возникли проблемы с загрузкой обоев macOS из Интернета, вы можете установить WinDynamicDesktop, чтобы получить доступ к широкому выбору обоев macOS.
Выполните следующие шаги, чтобы начать работу с WinDynamicDesktop:
- Загрузите его со страницы Windynamicdesktop в магазине Майкрософт.
- Откройте его, введите, где вы находитесь в начальной настройке, и нажмите Ok.
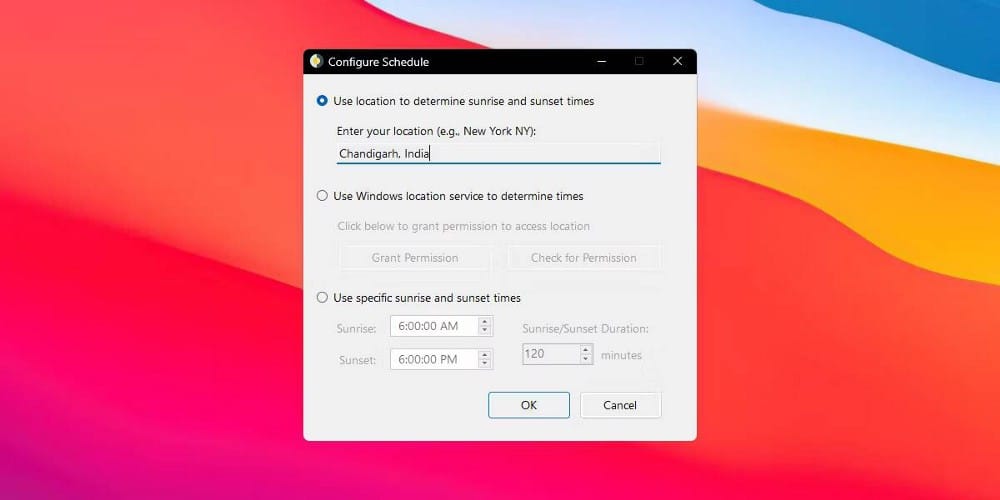
- WinDynamicDesktop предоставит вам множество обоев на выбор. Выберите обои на свой вкус и нажмите кнопку «Применить».
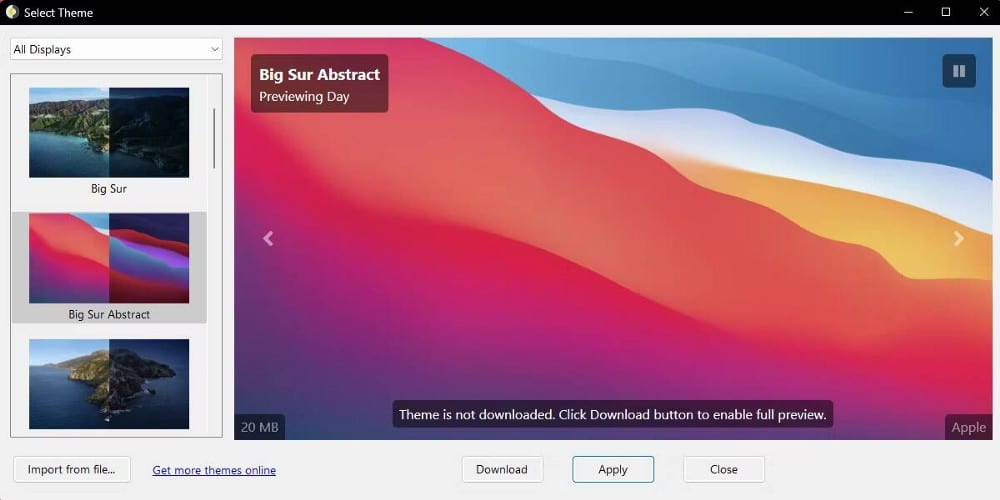
- Выбранные обои будут автоматически загружены и применены к вашему рабочему столу.
Хотите узнать самое интересное об использовании WinDynamicDesktop? WinDynamicDesktop загружает две разные версии обоев. Одна версия обоев оптимизирована для светлого режима, а другая — для темного. Хорошо, что он автоматически переключает обои в зависимости от времени суток. Проверять Добавьте веселья своему экрану с помощью динамических обоев для Windows.
2. Установите курсор в стиле macOS
Курсор Windows по умолчанию довольно прост и не предлагает того же уровня эстетики, что и macOS. К счастью, есть способ настроить Курсор Windows чтобы он больше походил на аналог macOS.
Чтобы ваш курсор больше походил на курсор macOS, вы можете использовать пользовательскую тему курсора macOS, которая доступна бесплатно на DeviantArt.
Вот как установить тему курсора в стиле macOS в Windows:
- Загрузите тему macOS Pointer из DeviantArt И распакуйте загруженный файл.
- Перейдите к извлеченной папке и перейдите к папке с именем Sierra и новее -> No Shadow> Large. В этом руководстве мы установим тему курсора большого размера без тени. Вы можете выбрать, какой вариант установить, перейдя в нужную папку.
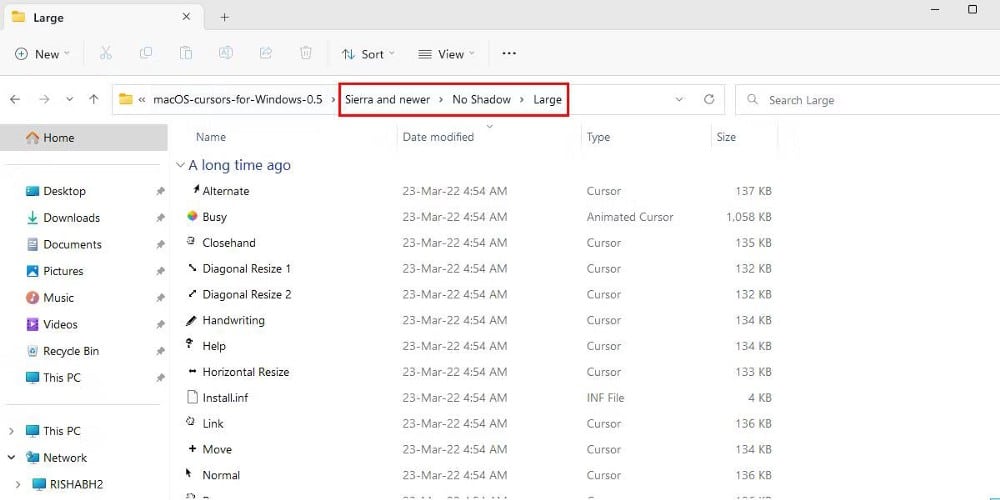
- Щелкните правой кнопкой мыши файл Install.inf и выберите Install.inf. Установки из контекстного меню.
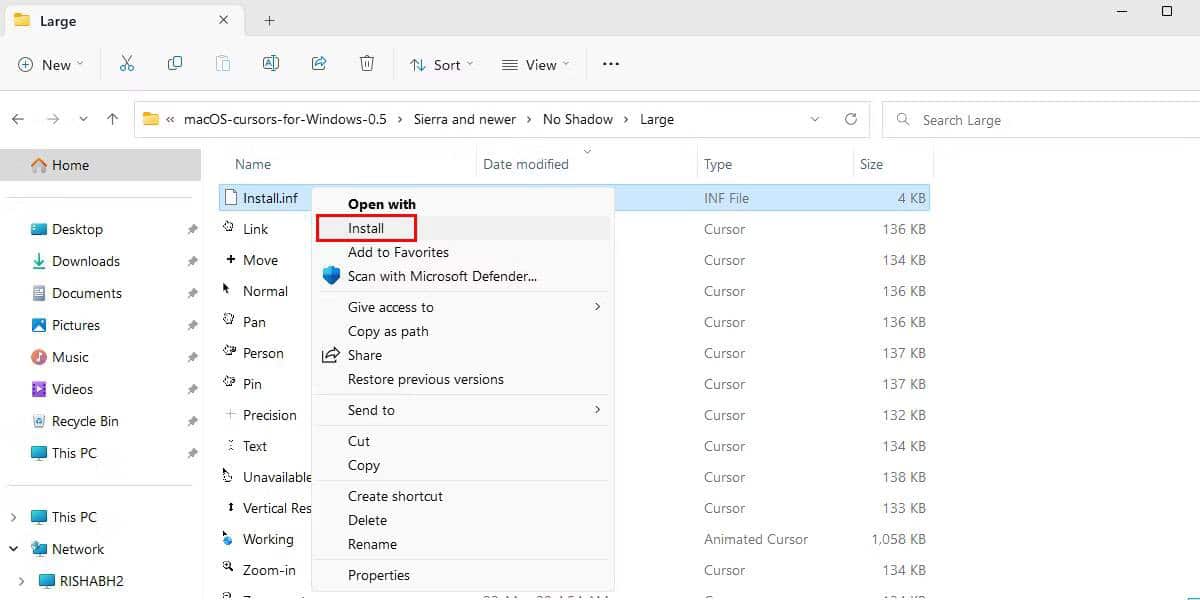
- Выберите указатель macOS и нажмите кнопку «Применить» в окне «Свойства мыши».
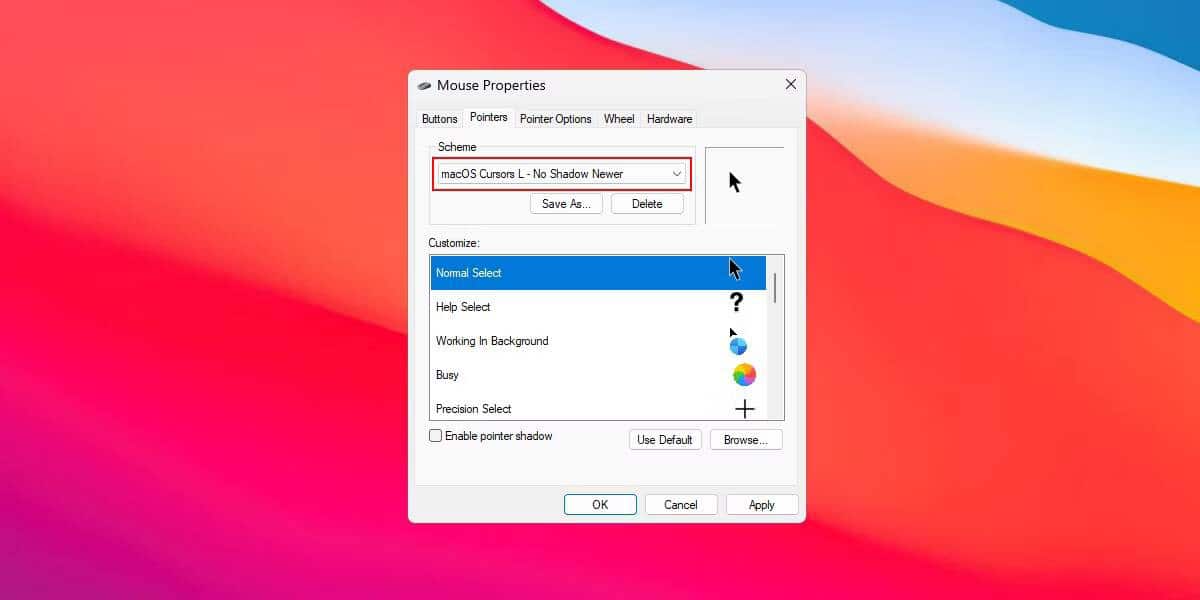
- Нажмите «Да», чтобы заменить тему курсора Windows по умолчанию на тему курсора macOS.
Вот и все. Теперь вы сможете наслаждаться темой курсора macOS на рабочем столе Windows.
Совет: Если вы никогда раньше не использовали macOS, вам может не понравиться обычное расположение курсора macOS. Итак, если вы хотите изменить его, перейдите в папку Нет тени -> XtraLarge Выполните те же действия, что и выше.
3. Создайте шаблон панели значков MacOS с помощью MyDockFinder.
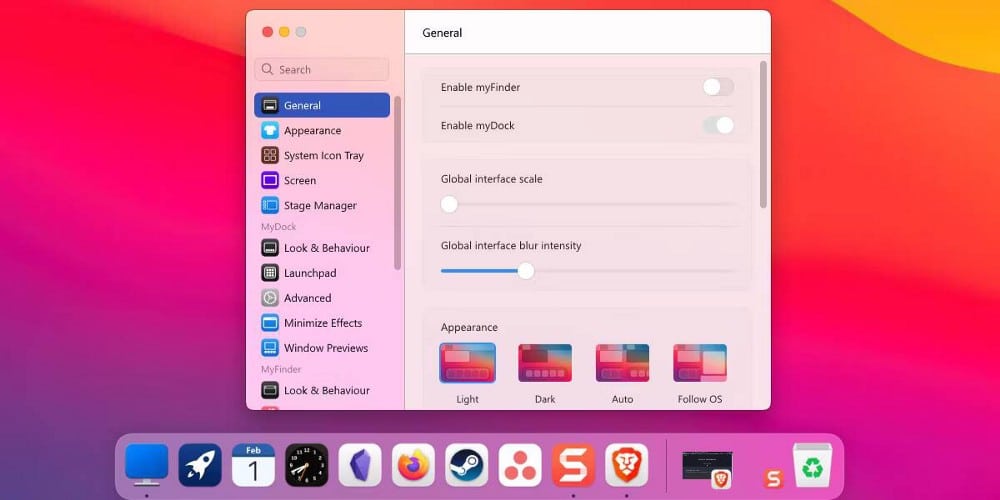
Одно из самых очевидных различий между Windows и macOS — это док-станция. В macOS панель Dock похожа на панель задач в Windows, которая всегда отображается внизу экрана.
Если вы хотите отразить Dock из macOS в Windows, вы можете использовать стороннее приложение, например MyDockFinder. MyDockFinder — это платное приложение, которое позволяет добавить панель значков в стиле macOS на рабочий стол Windows.
Он предлагает широкий спектр параметров настройки, включая возможность изменения цвета, размера и положения Dock. Это хорошая альтернатива для тех, кто хочет более мощную и настраиваемую панель значков, чем бесплатные альтернативы.
Самое приятное то, что он предлагает простой пользовательский интерфейс, который позволяет легко настроить док-станцию всего несколькими щелчками мыши. Кроме того, он предлагает интуитивно понятную функцию перетаскивания, которая позволяет быстро изменять порядок приложений на панели значков.
Заметка: Если вы ищете бесплатную альтернативу MyDockFinder, ознакомьтесь с нашей статьей, в которой объясняется Как добавить док в стиле Mac Использование бесплатных инструментов в Windows.
Чтобы начать работу с ним, вы должны купить его в Steam за 4.99 доллара. После загрузки он автоматически отобразит панель значков на вашем экране. Если вы хотите настроить его дальше, щелкните правой кнопкой мыши в любом месте панели Dock и выберите Предпочтения.
Скачать: МойDockFinder (4.99 доллара США)
4. Клонируйте строку меню macOS с помощью Droptop 4
Droptop 4 — бесплатная тема Rainmeter, которая добавляет строку меню в стиле macOS на рабочий стол Windows. Строка меню — это горизонтальная полоса в верхней части экрана, которая отображает меню различных настроек и параметров, таких как меню приложений, меню уведомлений, регулировка яркости и регулировка громкости, и это лишь некоторые из них.
Интересно то, что у вас есть полный контроль над строкой меню с помощью Droptop 4. Он позволяет вам добавлять разные папки по вашему желанию, закреплять различные ярлыки для приложений, закреплять приложения сообщества Droptop и многое другое.
Следуйте инструкциям ниже, чтобы настроить строку меню с помощью Droptop 4:
- Сначала скачайте и установите Rainmeter Rainmeter.net.
- Следуйте инструкциям на экране во время установки, чтобы настроить Rainmeter. После этого загрузите базовую версию Droptop 4 с Droptopfour.com.
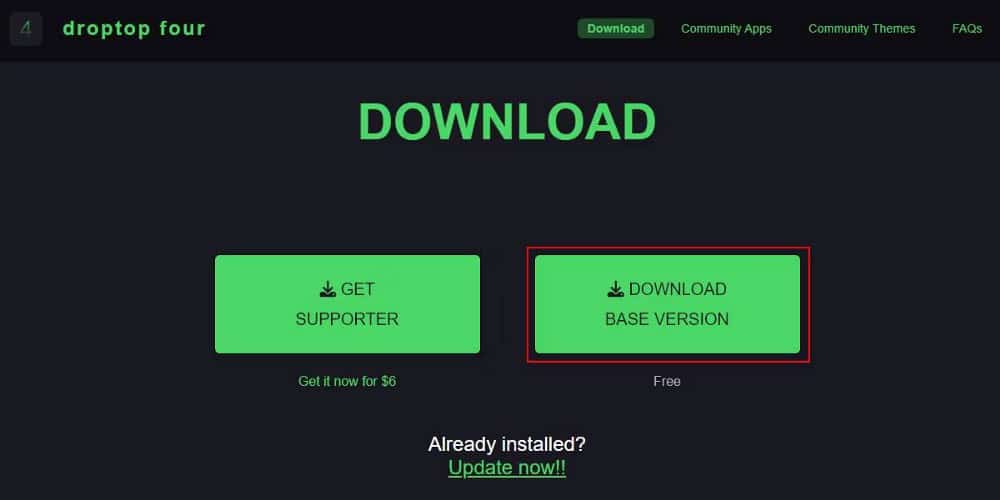
- Откройте папку «Загрузки» и дважды щелкните файл .rmskin. откроется Установщик скинов Rainmeter. Нажмите «Установить», чтобы Rainmeter применил тему Droptop 4 и активировал строку меню.
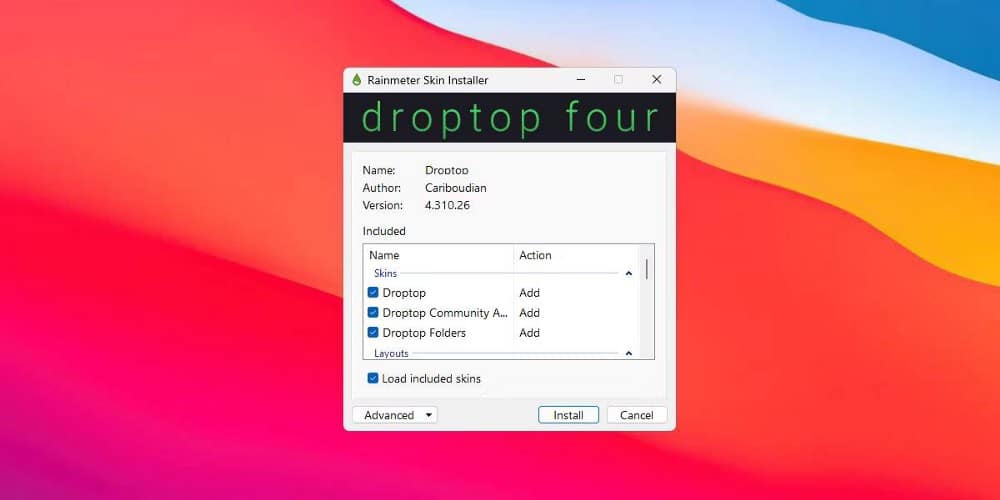
- Нажмите «Продолжить», чтобы начать настройку Droptop 4. Выберите язык и следуйте инструкциям на экране.
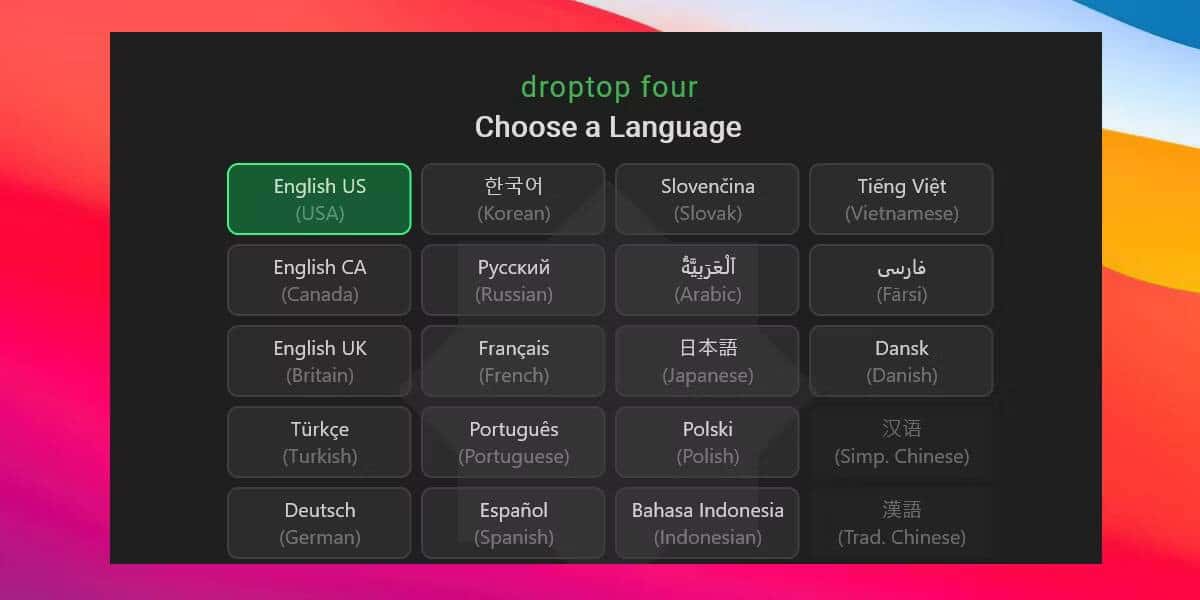
После того, как вы завершите процесс установки, Rainmeter автоматически применит тему Droptop 4 к вашему рабочему столу, а в верхней части экрана отобразится строка меню.
Заметка: Если вы ранее установили MyDockFinder, вам нужно будет сначала отключить строку меню. Для этого перейдите в настройки MyDockFinder и включите или отключите myFinder.
Хорошо, что вы даже можете перетаскивать свои любимые приложения в строку меню, чтобы быстро получить к ним доступ в любое время. Кроме того, Droptop 4 позволяет пользователям легко получать доступ к папкам и файлам с возможностью скрывать определенные элементы от просмотра. Проверять Как создать пользовательские значки для рабочего стола Windows с помощью Rainmeter.
5. Установите инструменты macOS с помощью Rainmeter.
Хотя предыдущие настройки сделают Windows более похожей на macOS, вы можете сделать еще один шаг, добавив в Windows виджеты в стиле macOS. Для этой цели это DeviantArt.com Отличный веб-сайт, который дает вам доступ к набору готовых виджетов macOS для рабочего стола.
Обратите внимание, что все инструменты, которые мы будем добавлять, зависят от Rainmeter. Rainmeter — бесплатное приложение, позволяющее настроить внешний вид рабочего стола по своему вкусу. Помогает применять пользовательские виджеты и темы в Windows.
Предупреждение: Мы рекомендуем создать точку восстановления, прежде чем двигаться дальше. Это поможет вам восстановить прежнее состояние компьютера, если установка темы завершится неудачно. Если вы новичок, ознакомьтесь с нашим руководством по Создайте точку восстановления в Windows за помощью.
Вот как установить инструменты macOS в Windows:
- Скачать скин виджета Биг-Сур для Rainmeter с DeviantArt, нажав на значок загрузки.
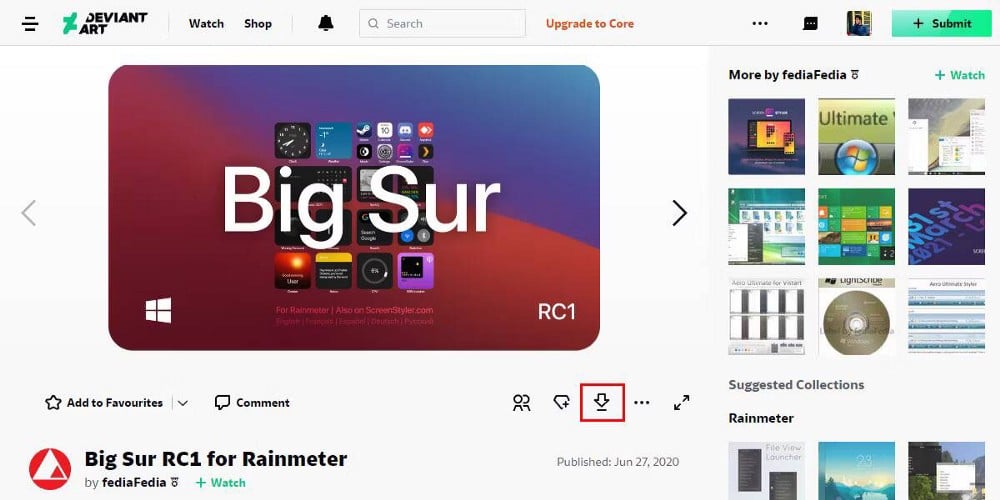
- Извлеките загруженный zip-файл и в извлеченной папке дважды щелкните файл BigSur.rmskin чтобы открыть его.
- Rainmeter автоматически обнаружит файл и запустит его. Установщик скинов Rainmeter. Нажмите Установки Применяет внешний вид виджета macOS.
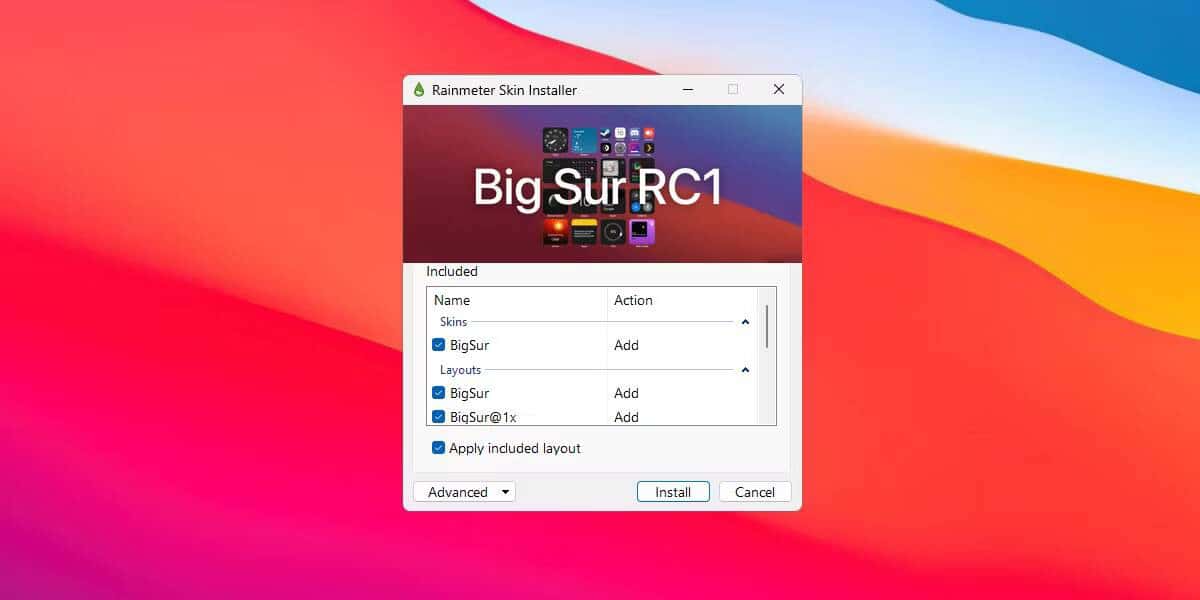
Затем вы можете настроить тему, используя настройки и параметры Rainmeter. Если вы хотите настроить виджет, щелкните его правой кнопкой мыши и выберите Настройки.
Разве это не легко? Точно так же вы можете искать на DeviantArt дополнительные инструменты или даже пакеты значков для рабочего стола, чтобы дополнительно настроить свой рабочий стол, например macOS. Проверять Как настроить Windows: полное руководство.
Быстро получите внешний вид macOS в Windows
Вы можете сделать работу с Windows более похожей на macOS с помощью нескольких простых настроек. Итак, если вы устали смотреть на скучный рабочий стол Windows, превратите свой ПК с Windows в macOS и попробуйте что-то новое.
И так, чего же ты ждешь? Попробуйте эти методы и найдите идеальный внешний вид macOS для вашей Windows. Вы также можете загрузить аналогичные инструменты из Интернета и найти идеальную комбинацию, соответствующую вашим потребностям. Вы можете просмотреть сейчас Как сделать Windows похожей на Windows 7, Windows XP или даже Windows 8.







