Windows прошла долгий путь со времен Windows 3.1 с точки зрения производительности и настройки. Современная Windows 10 не только хороша, но и позволяет Отредактируйте и настройте его по вашему вкусу. Некоторые из этих настроек являются чисто эстетическими, в то время как другие фактически влияют на то, как вы используете Windows.
Вам нужно пристегнуть ремень безопасности прямо сейчас! Мы рассмотрим, как вы можете Настройка Windows 10 со всех сторон.

Absolute Essentials: фоны и темы
Windows 10 поставляется с очень привлекательными обоями для рабочего стола. Большинство людей, вероятно, достаточно довольны стандартными опциями. Однако Изменить фон Ваша собственная - это также самый простой способ сделать систему похожей на вашу.
Вы можете использовать любое изображение в качестве обоев, но для достижения наилучших результатов вы должны использовать изображение, которое соответствует исходному разрешению вашего экрана. То есть соотношение между его горизонтальным и вертикальным измерениями. Итак, если у вас есть экран 1920 × 1080 Вам следует выбрать изображение с таким разрешением. Также можно использовать изображение с более высоким разрешением, если соотношение сторон такое же.
Если вы используете изображение с неправильным соотношением сторон или слишком низким разрешением, оно будет выглядеть размытым или искаженным.
После загрузки изображения и сохранения его по пути на вашем компьютере вы можете изменить фон, щелкнув правой кнопкой мыши на рабочем столе и выбрав Настроить.
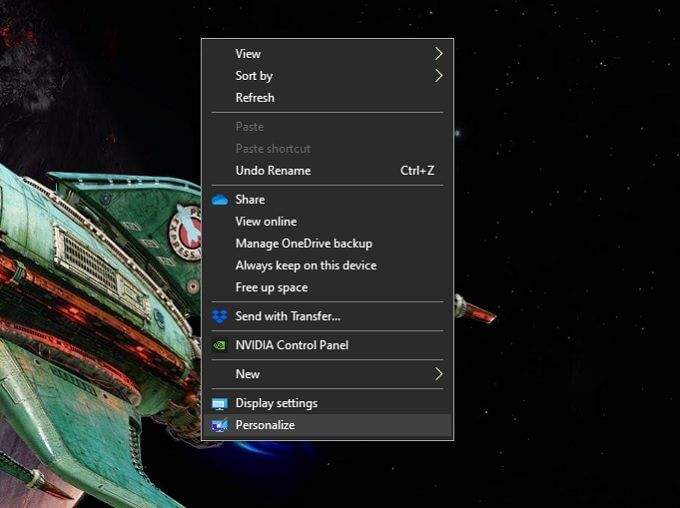
Здесь вы можете выбрать, хотите ли вы использовать одно изображение или слайд-шоу. Если вы хотите иметь слайд-шоу обоев, вам нужно сохранить много изображений в одной папке. Вы можете найти определенное изображение или папку, в зависимости от выбранного типа обоев.
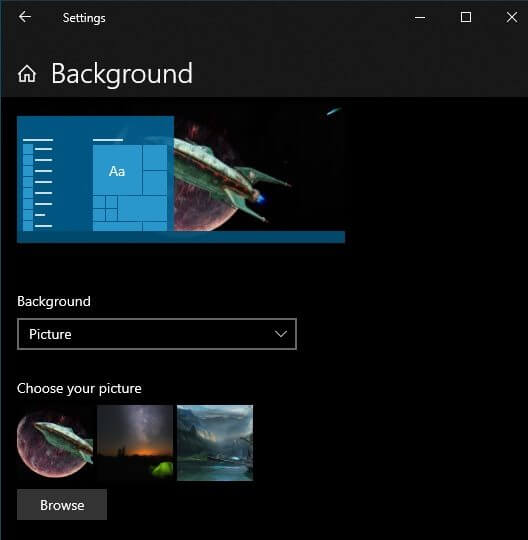
Фон - лишь один из элементов общего образа. Редактирование темы дает вам контроль над системными цветами, звуками и стилем. указатель мыши. Все, что вам нужно сделать, это поискатьТемыв меню «Пуск» и выберите «Связанные темы и настройки».
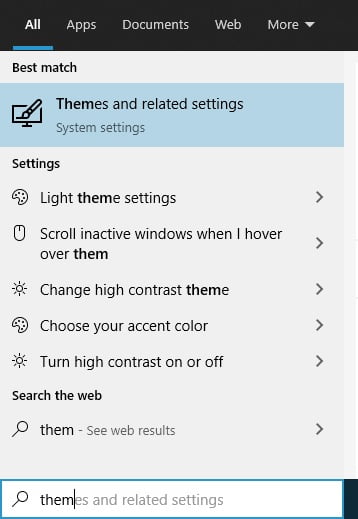
Затем по очереди нажимайте на каждую опцию, чтобы настроить внешний вид вашей системы в соответствии с вашими предпочтениями.
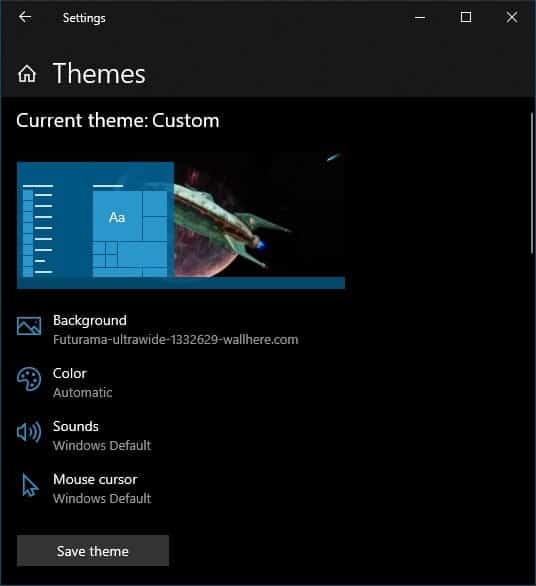
Если вы используете слайд-шоу в фоновом режиме, мы рекомендуем оставить цвет автоматически включенным, так как это обычно обеспечивает наилучший дополнительный цвет к текущему изображению.
Настройте экран блокировки
Экран блокировки - это функция безопасности в Windows 10, которая не позволяет посторонним глазам увидеть, над чем вы работаете, и не позволяет людям, не знающим ваш пароль, использовать ваш компьютер. Экран блокировки - это больше, чем просто функциональная тень. Он может отображать всевозможную полезную информацию и, что наиболее важно, показывает первое изображение, которое вы видите, когда садитесь поработать за компьютером.
Поэтому вам действительно стоит взглянуть на изменение изображения экрана блокировки и настройку отображаемой на нем информации. Это простой способ настроить Windows 10. Чтобы получить доступ к настройкам экрана блокировки:
- Откройте меню "Пуск".
- Щелкните значок настроек (шестеренка).
- Щелкните Настроить.
- Щелкните Экран.
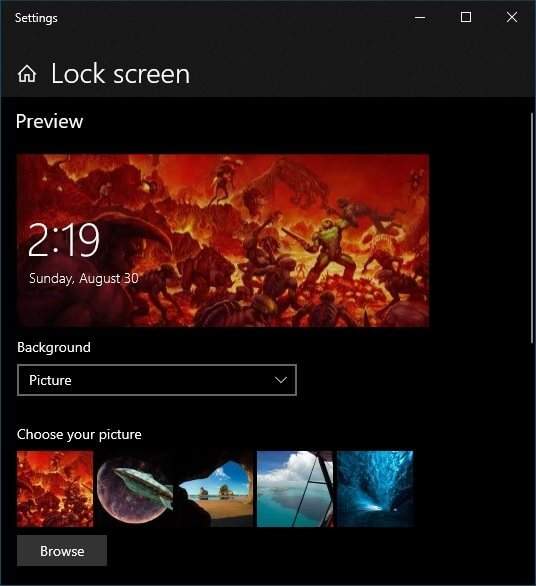
Здесь вы можете решить, что использовать в качестве обоев. Элементы управления работают так же, как и при выборе фона рабочего стола. Таким образом, вы можете выбрать отдельное изображение, папку с изображениями для слайд-шоу или «Windows Spotlight», которая представляет собой уникальную функцию экрана блокировки, отображающую различные формы информации в реальном времени.
Вы также можете выбрать, в каких приложениях вы хотите видеть Экран блокировки О каких из них вы хотите получить подробную информацию. Многие хотят видеть календарные даты Например, их собственные. Однако имейте в виду, что любой может получить доступ к вашему экрану блокировки, поэтому подумайте о защите своей конфиденциальности.
Добавить и изменить заставки
Заставки больше не служат изначальной цели - «сохранять» экраны. Даже с OLED-экранами, склонными к объединению пикселей, сами устройства имеют встроенные средства защиты. Однако заставки по-прежнему могут служить целям конфиденциальности и безопасности. Не говоря уже о том, что они могут стать прекрасным украшением!
Windows 10 поставляется с небольшим набором хранителей экрана, но вы можете добавить их сколько угодно. Например, недавно мы рассмотрели Лучшие заставки для слайд-шоу Заменяет базовую заставку, поставляемую с Windows 10. Существует также множество бесплатных заставок премиум-класса, которые вы можете загрузить, чтобы настроить заставку Windows 10.
Установить новые заставки очень просто. Когда вы загружаете заставку, это будет либо самоустанавливающийся исполняемый файл, либо файл в формате «»..scr. Если это самоустанавливающееся приложение, все, что вам нужно сделать, это запустить его так же, как и при установке любого другого приложения. Если это файл SCR, просто щелкните его правой кнопкой мыши и выберите Установки.
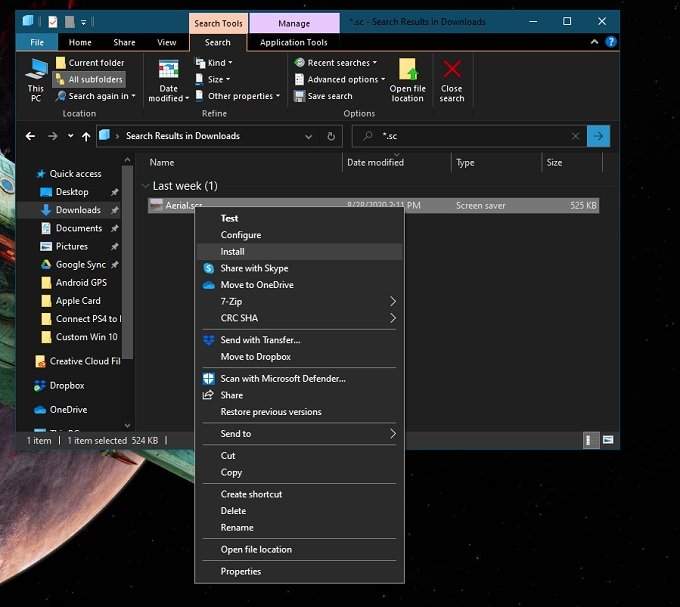
После того, как понравившаяся заставка будет установлена, вы можете переключаться между ними, выполнив поиск «Заставкав стартовом меню. Затем просто выберите нужную заставку из раскрывающегося списка.
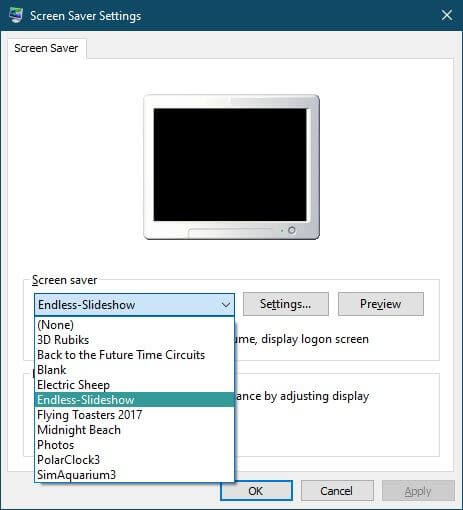
Многие хранители экрана требуют настройки. В заставках слайд-шоу также необходимо указать папку, в которой находятся нужные вам изображения. Нажмите кнопку Настройки… для доступа к этим функциям.
Нажмите Предварительный просмотр Активируйте хранитель экрана с текущими настройками. Если вас устраивает то, как он выглядит, просто нажмите «تطبيق. Только не забудьте указать, как долго ваш компьютер должен оставаться в режиме ожидания перед запуском заставки!
Настроить меню "Пуск"
В темные дни Windows 8 казалось, что Microsoft собирается избавиться от любимого меню «Пуск». В Windows 8.1 он вернулся, но многие пользователи выбрали Альтернативные сторонние приложения Которая восстановила стартовое меню в классическом стиле.
Меню «Пуск» в Windows 10 - это не совсем классическая модель, но оно намного ближе к экспериментальному меню, которое мы получили в Windows 8.1. Из коробки он работает отлично, но на самом деле вы можете немного отрегулировать его.
Первый трюк с меню «Пуск», который должен знать каждый, - это то, что вы можете изменить его размер! Все, что вам нужно сделать, это перетащить вертикальный или горизонтальный край, чтобы придать ему желаемую форму и размер!
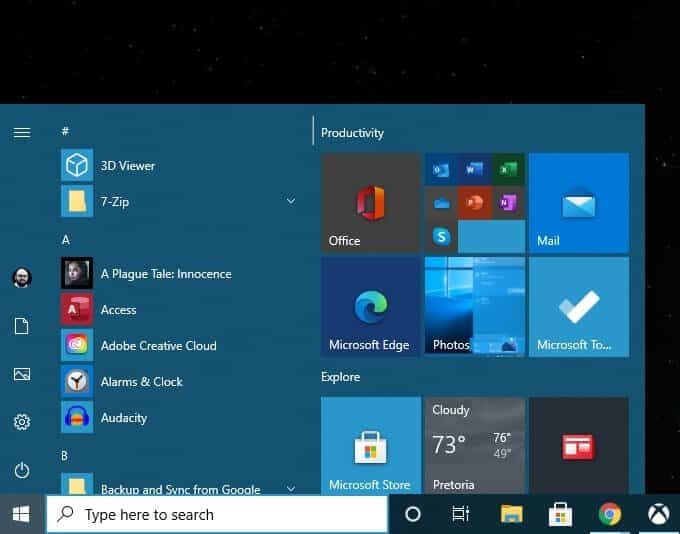
Еще один важный прием, который вы хотите знать для настройки Windows 10, - это меню «Настройки» в меню «Пуск». Вы можете добраться туда через Меню Пуск -> Настройки (значок шестеренки) -> Персонализация -> Меню Пуск.
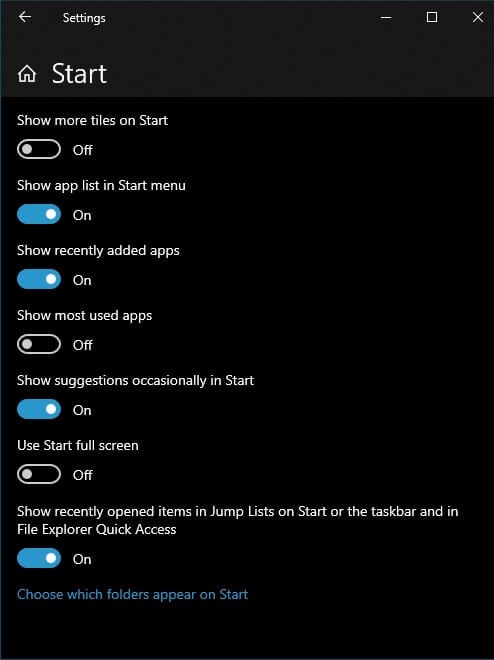
Здесь вы можете отключить такие вещи, как предложения, увеличить количество отображаемых плиток и т. Д. Все, что вам нужно сделать, это переключить нужные параметры, а все остальное оставить как есть.
В самом меню «Пуск» вы можете легко открепить ненужные плитки, щелкнув их правой кнопкой мыши и выбрав удалить. В том же меню вы также можете изменить размер каждой плитки из предустановленного выбора. узнай меня Как создать пользовательские формы плитки в меню Пуск в Windows 10.
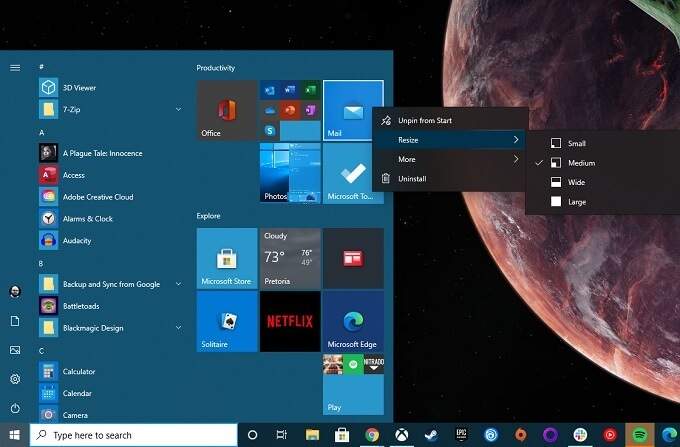
Вы можете перетаскивать плитки прямо в нужное место. Добавить плитки так же просто, как щелкнуть правой кнопкой мыши любое приложение в меню «Пуск» и выбрать «Закрепить в меню« Пуск »».
Для большего Способы настройки стартового меню , Проверять Лучшие способы настроить меню Пуск в Windows 10.
Изменение системного шрифта
До Windows 10 Microsoft использовала возможность изменить системный шрифт по умолчанию. Таким образом, вы можете выбрать стандартный шрифт Windows, который может классифицировать вещи или изменить их на Comic Sans , если он наклонен, и ваша система выглядит глупо.
Хотя Microsoft исключила возможность изменения системного шрифта, вы все равно можете сделать это вручную! Единственная проблема заключается в том, что это связано с созданием настраиваемого файла журнала, который затем можно объединить с системным реестром, чтобы он вступил в силу. Если вы все сделаете правильно, проблем не будет. Если вы каким-то образом испортили его, возможно, вы столкнулись с трудностями при попытке восстановить систему с нечитаемым шрифтом или вручную отменить изменения в реестре.
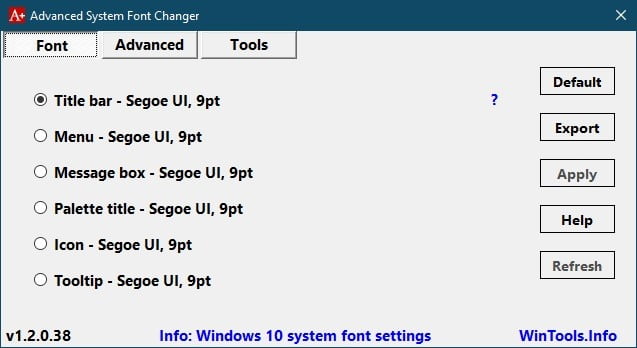
К счастью, щедрый разработчик счел нужным дать нам приложение. Усовершенствованная система смены шрифтов Которая занимается всеми техническими вещами за кулисами. Он также начинается с того, что позволяет создать резервную копию текущих настроек, если вы того пожелаете.
Мы проверили это с VirusTotal Просто чтобы убедиться, что внутри нет ничего неприятного. Это простое приложение, которое позволяет быстро изменять все, что связано с системными шрифтами. Пока Microsoft не вернет контроль над шрифтами, мы рекомендуем Advanced System Font Changer.
Альтернативы проводнику Windows
Проводник Windows - это приложение по умолчанию, которое мы используем в Windows 10 для навигации по файловой системе. Не следует путать его с Internet Explorer, который раньше был веб-браузером Microsoft. И не следует путать его с explorer.exe, графическим интерфейсом для Windows. Если вы закроете explorer.exe, значки на панели задач и на рабочем столе исчезнут! Вы также можете узнать о Как настроить панель задач Windows 10: полное руководство.
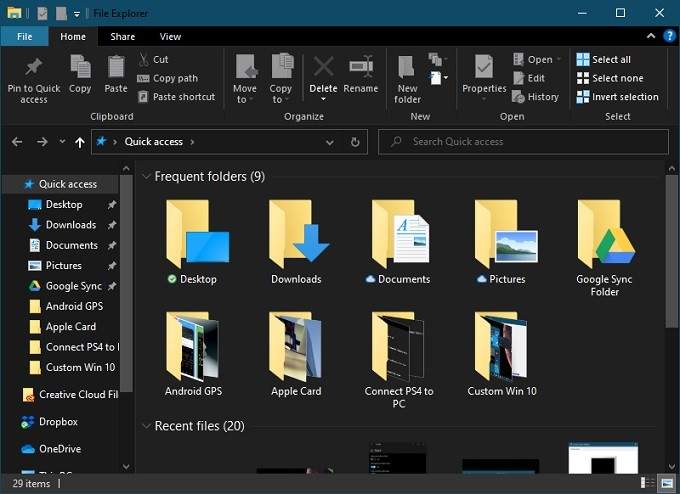
File Explorer прошел долгий путь с момента его первых итераций. Например, при копировании файлов в Windows 10 вы можете увидеть подробную информацию, такую как текущая скорость передачи и передаваемые файлы.
В более старых версиях Windows вам может потребоваться Стороннее приложение для этой работы. Поэтому для большинства пользователей. Проводник Идеально подходит. Если вы один из тех людей, которым нужно что-то особенное, есть множество альтернатив File Explorer, которые вы можете попробовать.
На самом деле существует множество вариантов, которые заслуживают отдельной статьи. Перейти к Лучшие альтернативы проводнику Windows для Windows 10 Чтобы увидеть, что предлагается.
Добавить тему док-станции MacOS
Операционные системы, такие как Windows 10 и macOS, не боятся красть идеи друг друга. К сожалению, одна из популярных функций macOS, Dock, не является функцией, которую Microsoft сочла подходящей для копирования. Конечно, вы можете настроить Панель задач Скрывайте часто используемые приложения и устанавливайте их на него. Однако это не то, что предлагает Dock!

Хорошей новостью является то, что существуют платные и бесплатные сторонние приложения Dock для Windows 10. Большинство из них больше не обновляются, например Ракетная док-станция известный. Однако старые приложения по-прежнему работают нормально. Если вы готовы заплатить несколько долларов, вы можете получить платные варианты, которые постоянно улучшаются. Если вам действительно нужна функция док-станции Windows 10, ознакомьтесь с нашим списком Лучшие приложения.
Изменить внешний вид Windows с помощью сторонних приложений
Windows позволяет несколько изменить его внешний вид, но, как вы уже видели, он в основном ограничен фоном, цветами и некоторыми другими важными элементами поверхности. Таким образом, существуют сторонние приложения, которые позволяют обновлять Windows, добавлять пользовательские виджеты и в целом изменять способ работы.
Для пользователей Windows лучшее приложение, которое мы можем порекомендовать, - это Rainmeter , которая представляет собой платформу с открытым исходным кодом, где каждый может создавать Рабочий стол для Windows.
Выполнение невероятно сложного ремонта требует значительной подготовки и времени, чтобы приступить к работе. Количество времени или усилий, которые вы готовы вложить, зависит от вас, но Rainmeter дает вам необходимые инструменты.
Оболочка сторонних производителей
Существует множество вариантов настройки Windows 10, но ни один из них не позволяет изменить способ работы интерфейса. Когда вы используете Windows 10, вы взаимодействуете с частью операционной системы, известной как «Оболочка».
Другая важная часть операционной системы - это «ядро». Ядро Они являются истинной сущностью операционной системы, и именно они контролируют все, запускают программы и в целом заставляют систему работать. Оболочка - это интерфейс, который транслирует ваши команды в ядро.
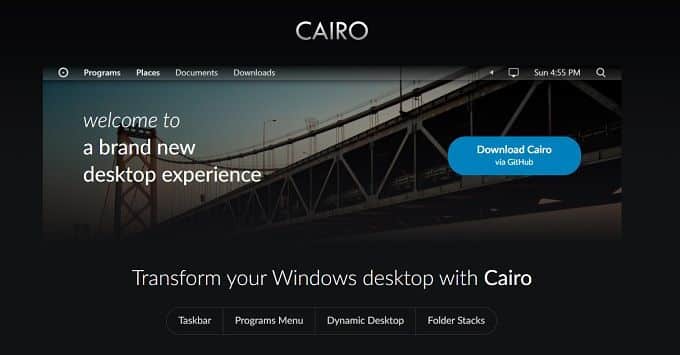
Можно полностью заменить корпус Windows 10 на что-то, что лучше соответствует вашим вкусам и потребностям. В операционных системах, таких как Linux, пользователи переключают оболочку так же, как остальные из нас меняют оболочку, но большинство пользователей Windows, вероятно, сочли бы это радикальной модификацией.
Вероятно, наиболее распространенным примером альтернативной опции оболочки является Каир. Это большой, хорошо поддерживаемый и стабильный проект. Если вы ищете совершенно другой опыт работы с Windows, мы предлагаем вам начать с этого.
по вашему вкусу
Ваш компьютер - важный инструмент. Это не компьютер ».Личное"ни за что. Так почему бы не настроить его в соответствии с вашим рабочим процессом и вашим чувством стиля. Будь то всего лишь несколько настроек стандартных опций Windows или радикальная замена основных компонентов ОС через промо акции Это полностью зависит от вас. Проверять Лучшие способы настроить рабочий стол вашего Mac.







