Если тебе надоело Пользовательский интерфейс Windows И если вы устали от параметров настройки по умолчанию, возможно, пришло время попробовать некоторые дополнительные параметры настройки. Один из лучших способов сделать Ваш рабочий стол выглядит уникально заключается в изменении внешнего вида указателя мыши.
Вы устали от белого курсора по умолчанию в Windows? Большинство людей настраивают фон компьютера, звуки и другие элементы, но никогда не думают об изменении Внешний вид курсора.
К счастью, внешний вид индикатора легко изменить. Давайте посмотрим, как использовать пользовательский индикатор в Windows.

Где найти пользовательские указатели мыши
Чтобы изменить курсор Windows, вам сначала нужно установить новый курсор. Самый простой способ добавить пользовательские индикаторы в Windows - загрузить готовые пакеты. Вы найдете множество отличных бесплатных индикаторов в Интернете после небольшого исследования.
Один из наших любимых пакетов индикаторов - Курсоры кислорода , созданный LAvalon на DeviantArt. Он включает стеклянный индикатор 37 разных цветов, а это значит, что вы обязательно найдете нужную цветовую настройку. Помимо простого внешнего вида, они также просты в установке, что делает их отличным вариантом, если вы новичок в настройке внешнего вида своего индикатора.
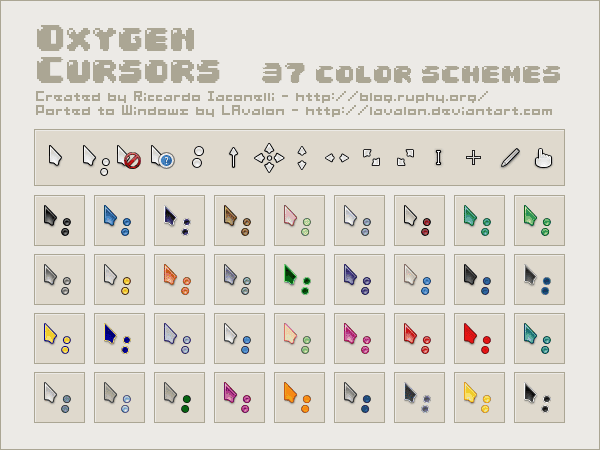
Чтобы узнать о множестве вариантов индикаторов, взгляните на Отметка курсора в DeviantArt و Открыть библиотеку курсоров. Вы сможете найти там всевозможные интересные варианты.
пакеты указателя мыши
Хотя мы не можем перечислить все доступные варианты индикаторов, вот образец с DeviantArt, который понравится большинству людей. Обратите внимание, что вам понадобится бесплатная учетная запись DeviantArt, чтобы загрузить следующее:
- Показания к применению Capitaine от Krourke: Макет индикатора, вдохновленный внешним видом macOS, с четкой темной темой и множеством альтернативных значков загрузки и других значков.
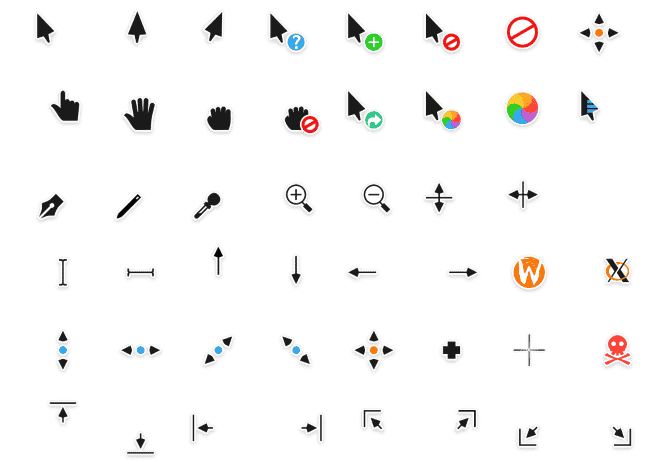
- Импульсное стекло от Stamga: Простой набор, содержащий анимированные индикаторы нормального, рабочего, занятого и связанного состояния.
- Индикаторы материалов для Android от MJ-lin: Этот пакет вдохновлен материальным дизайном Google, который присутствует в Android и веб-приложениях компании.
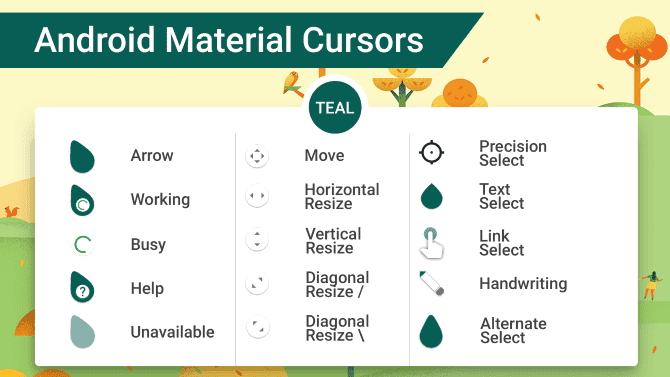
- Курсор Anathema от Anaidon-Aserra: Жирный набор практически всех анимированных курсоров. Вы также можете найти этот синий, белый и розовый комплект в описании.
- Показания к применению Нумикс от alexgal23: Популярный пакет индикаторов, доступный как в белой, так и в черной теме.
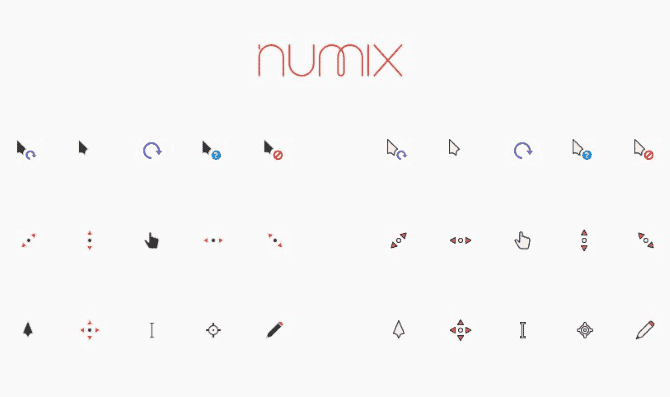
- Индикаторы энтис жорак: Набор указателей жирным шрифтом, который идеально подходит, если вы часто упускаете из виду, где находится указатель.
- Указатели Wii от Allewun: Если вы испытываете ностальгию по указке из Nintendo Wii Этот пакет позволит вам оживить его на вашем компьютере.
Как установить пакеты пользовательских индикаторов
Поскольку они содержат несколько файлов, большинство пакетов индикаторов загружаются в сжатом формате файла, например ZIP или же RAR. Чтобы продолжить, вам нужно будет извлечь содержимое папки, чтобы иметь возможность использовать его.
Если у вас его еще нет, установите 7-Zip , который является одним Приложения для извлечения файлов Наш любимый, для извлечения содержимого. Просто щелкните правой кнопкой мыши загруженную папку и выберите 7-Zip -> Извлечь в [имя архива] Приложение создаст новую папку с содержимым zip-файла.
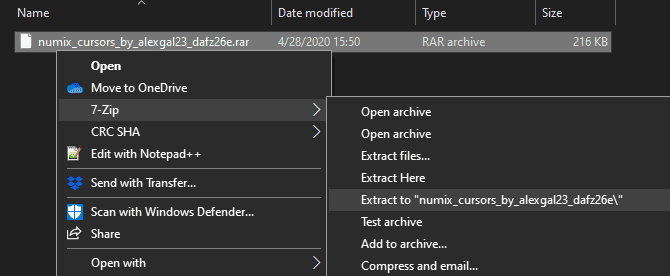
В зависимости от вашего пакета курсора в разных темах может быть несколько папок, поэтому откройте ту, которая вас больше всего интересует. Внутри вы увидите много файлов, заканчивающихся на CUR و ANI. Файлы CUR статические указатели, а файлы ANI Они перемещают указатели.
Большинство пакетов индикаторов также содержат файл. INF , Как правило установить инф. или же [имя курсора] .inf. Этот файл предназначен для простой установки, и вы можете использовать его для добавления пользовательского индикатора в вашу систему.
Щелкните файл правой кнопкой мыши INF и выберите Установить. Windows отобразит приглашение UAC; После того, как претензия будет принята, процесс займет всего несколько минут.
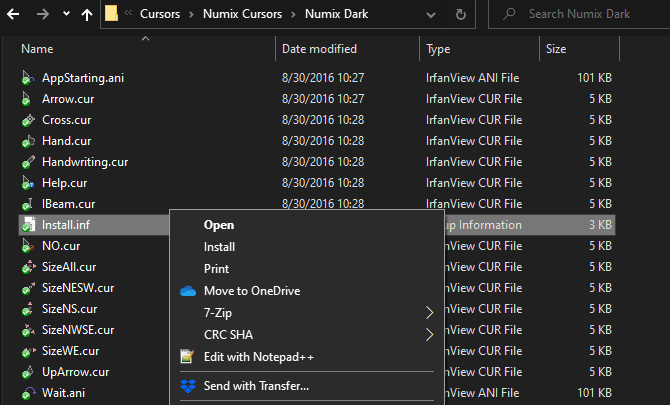
(Если в составе пакета индикатора нет файла INF см. раздел ниже об изменении указателя мыши вручную.)
Повторите эти шаги для любых других пакетов индикаторов, которые вы хотите установить. Теперь, когда вы добавили пакеты в Windows, вам нужно будет применить пакет индикатора, который вы хотите использовать.
Как изменить курсор в Windows
Даже в Windows 10 вам нужно открыть панель управления, чтобы изменить указатели мыши. записывать Панель управления В стартовом меню запустить приложение. Если параметр отображения в правом верхнем углу говорит группа , измените его на маленькие значки И выберите мышь из списка.
Это открывает новое диалоговое окно, содержащее несколько параметров для настройки поведения мыши. Перейти на вкладку Показания Чтобы изменить форму указателя мыши. Там щелкните раскрывающийся список под مخطط Показывает все установленные пакеты индикаторов.
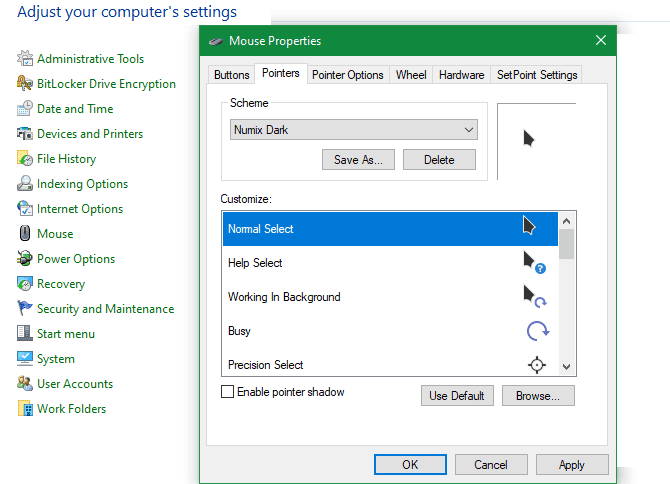
Все, что вы ранее установили с помощью файлов, должно появиться здесь. INF. Выберите пакет индикаторов, чтобы просмотреть его значки; Вы увидите, как каждый вариант выглядит в поле настройка. выберите تطبيق Проверить индикатор на себе иХорошо Когда вы закончите.
Это все, что нужно для использования нового внешнего вида индикатора. Если вы хотите перейти на другую тему или вернуться к настройкам по умолчанию, вернитесь в это меню и выберите новый курсор. Здесь вы также найдете некоторые другие индикаторы Windows по умолчанию, хотя они не особенно впечатляют.
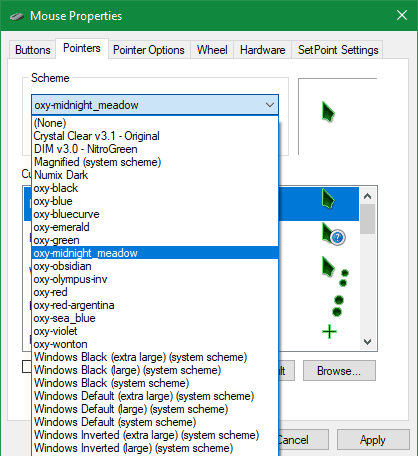
Как изменить указатель мыши вручную
Если вы скачиваете пакет индикатора, не содержащий файла INF Или вы хотите создать свою собственную диаграмму указателя мыши, объединив несколько значков указателя, вы можете добавить их вручную. Это менее удобно, чем установка файла INF , но процесс по-прежнему прост.
Сначала перейдите к раздел мыши в панели управления, следуя приведенным выше инструкциям. Выберите любую диаграмму в верхнем раскрывающемся списке, чтобы использовать ее в качестве основы; Вариант (ничего такого) Отлично.
Затем вам нужно будет просмотреть каждый вариант в поле. Персонализация и установите указатель вручную. Для этого выберите запись и нажмите кнопку Browsing. Перейдите в папку, в которую вы ранее извлекли пакеты индикаторов, и выберите Файл. CUR или файл ANI подходит для этой записи.
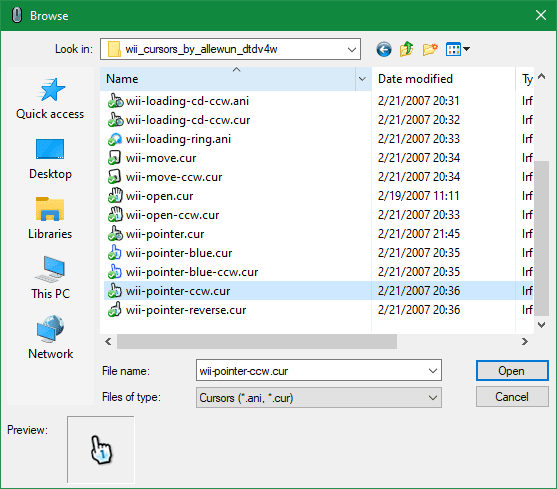
Помните, что файлы ANI В нем есть какая-то анимация. Кроме того, в то время как некоторые пакеты используют имена файлов, которые указывают назначение каждого значка (например, «нормальный», «справка», «занято» и т. Д.), Другие не столь очевидны. Не стесняйтесь устанавливать индикаторы, основываясь на том, что вы считаете лучшим.
Повторите это для каждой записи в поле настройки, пока не получите полный набор индикаторов (в основном 15 фигур). После этого нажмите кнопку Сохранить как И назовите свою новую диаграмму. Это добавит его как вариант в раскрывающемся списке, чтобы вы могли легко переключиться на него в будущем.
Если вы хотите избавиться от схемы, выберите ее из списка и выберите удалять.
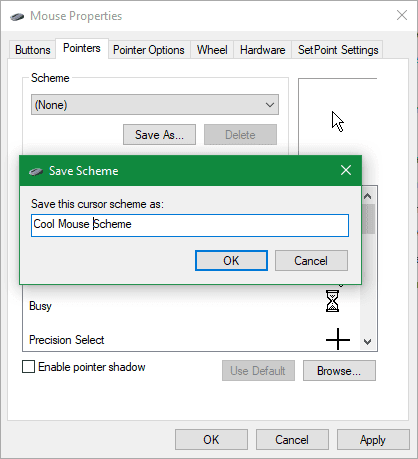
Как создать свои собственные указатели для мыши
Хотите попробовать свои силы в создании собственных индикаторов? Вы найдете множество доступных инструментов, которые позволят вам создать индикатор и использовать его в вашей системе.
Курсор.cc Это простой веб-сайт, на котором представлены основные инструменты для создания индикатора. Вы даже можете опубликовать свой пакет на веб-сайте, чтобы его могли использовать другие.
Для чего-то более мощного взгляните на CursorFX от Stardock. Он доступен с 30-дневной пробной версией, тогда вам нужно будет заплатить 5 долларов, чтобы купить приложение.
Если вы опытный дизайнер, вы также можете преобразовать файл изображения, созданный в другом инструменте, в файл. CUR. Предлагайте такие услуги, как Convertio Возможность конвертировать в формат CUR Из PNG و JPG и другие популярные форматы изображений. и попробовать AniTuner Если вы хотите создать анимацию курсора.
Безопасность при загрузке пакетов индикаторов
Чтобы обеспечить безопасность вашей системы, при настройке индикатора следует помнить о некоторых советах по безопасности.
Во-первых, скачивайте индикаторы только с проверенных сайтов. Вероятно, повредит файл INF ваша система, потому что она дает Windows набор инструкций администратора. Вот почему вам следует устанавливать индикаторы только из законных источников.
У вас не должно возникнуть проблем с популярными ресурсами, такими как DeviantArt. Остерегайтесь загрузки пакетов индикаторов с веб-сайтов, которые появляются из рекламы, или с вводящих в заблуждение веб-сайтов, о которых вы никогда не слышали. Помните, что указатели - это файлы изображений, а не приложения. Если веб-сайт просит вас запустить приложение для установки индикаторов, это вредоносно.
Если вы еще этого не сделали, вы должны включить Просмотр формата файла в Windows Таким образом, вы можете легко увидеть, какие типы файлов вы скачали. Для этого откройте окно Проводник и выберите вкладку для отображения выше. В разделе Показать спрятать установите флажок Форматы имен файлов Windows отобразит типы форматов для всех файлов.
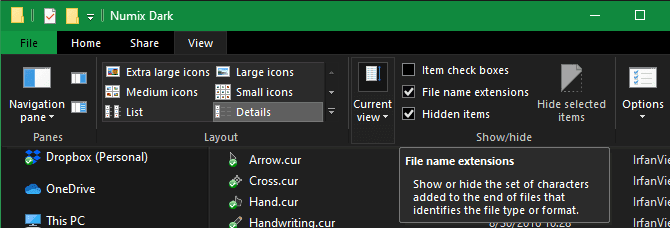
Помимо текстовых файлов readme и образцов изображений, единственными типами файлов, которые должен иметь пакет индикатора, являются: CUR و ANI و INF. Если вы загружаете пакет, содержащий файл EXE или же MSI Это опасно и должно быть удалено.
Теперь указатель мыши выглядит круто
Теперь у вас есть все необходимое для настройки Курсор Windows ваш. Независимо от того, загружаете ли вы готовый пакет или создаете свой с нуля, мы надеемся, что вам понравится С более персонализированным компьютером Со специальным указателем мыши.
Теперь, когда вы изменили свою мышь, взгляните на другие Способы изменить внешний вид рабочего стола Windows.







