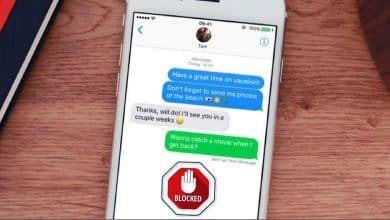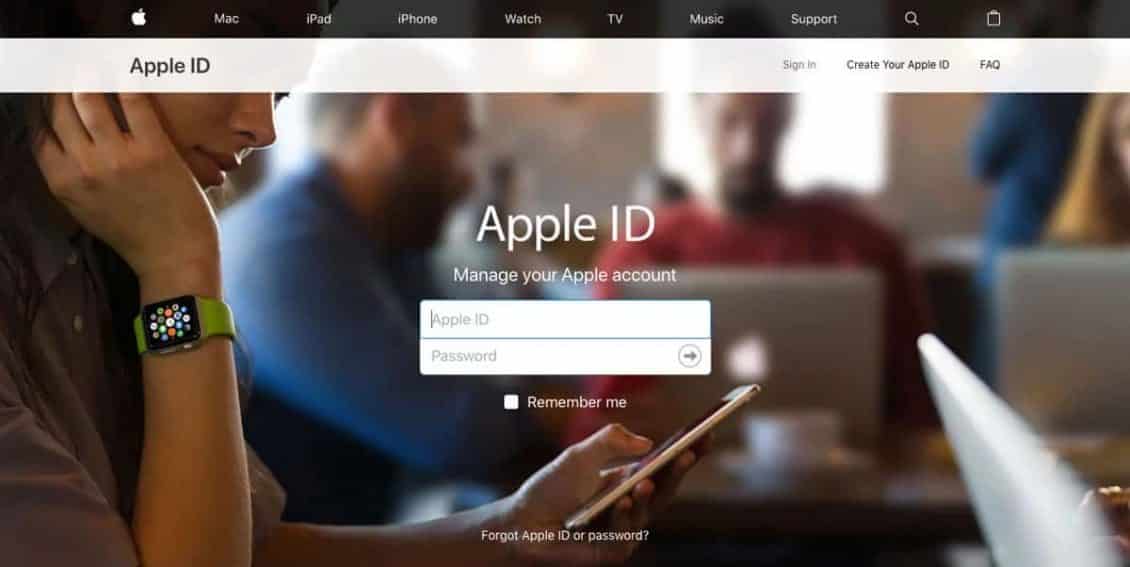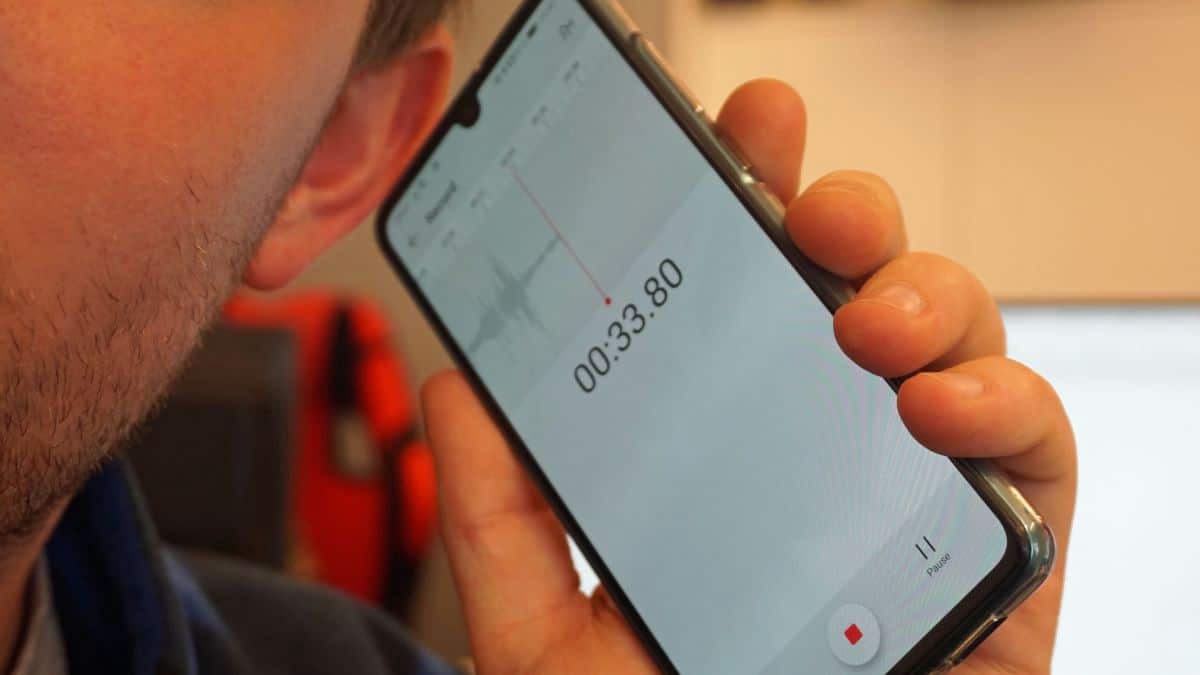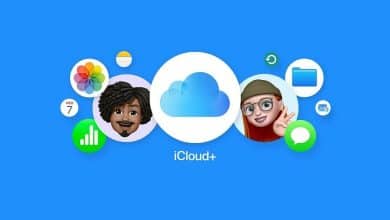Apple обновила модели ее iPad Pro В октябре 2018 года, и если с тех пор вы выложили немного денег на 11-дюймовый или 12.9-дюймовый планшет, вы определенно захотите получить от него максимум - и именно здесь мы можем помочь, предоставив диапазон Советы и рекомендации по iPad Pro.
Независимо от того, как долго вы используете мою систему iOS и iPad, вы должны найти что-нибудь полезное в этом списке. кто взял Скриншоты для зарядки iPad Pro вы немного быстрее, есть пара подсказок, которые подходят всем. Получите максимум от своего нового планшета Apple уже сегодня.
Где я недавно купил iPad Pro XNUMX-го поколения Служит заменой вашему ноутбуку. И после того, как я познакомился с операционной системой, она быстро стала IPad - универсальное устройство. Я получил механическую клавиатуру Bluetooth от HK (Royal Kludge RK61). Идея состоит в том, чтобы соединить его с мышью Bluetooth, а затем использовать iPad в качестве рабочей станции на ходу.

Вы увидите, насколько хорошо это работает, через месяц или около того. А пока давайте взглянем на несколько важных советов и настроек. на iPad Pro. Сейчас у меня iOS 12.4, но я много пробовал новую версию iPadOS. В обеих версиях ОС есть несколько разные подходы к этим трюкам, поэтому я перейду к этому здесь.
Советы и хитрости на iPad Pro
1. Отключите автоматическую яркость для HDR-контента.
Это может показаться немного странным. В конце концов, автоматическая настройка яркости Apple предназначена для поддержания идеального уровня яркости, верно? Ну, для общего пользования это Автояркость Что ж, особенно в паре с True Tone. Однако это помешает вам в полной мере насладиться одной из основных функций просмотра. в iPad Pro: Поддержка HDR.
Очень много контента HDR على Netflix Я обнаружил, что отключение автоматической яркости было ключевым моментом для получения максимальной отдачи от 600-нитного дисплея iPad Pro. Если вы смотрите HDR-контент ночью, оставив включенной автоматическую яркость, экран затемняется, уменьшая эффект HDR. Легко отключить автояркость. Перейти к настройкам. Затем нажмите Доступность , затем коснитесь Ширина и размер , затем прокрутите до конца и коснитесь переключателя автоматической яркости. Если вы используете iOS 12.4, он будет называться «Показать размещение" Вместо этого.
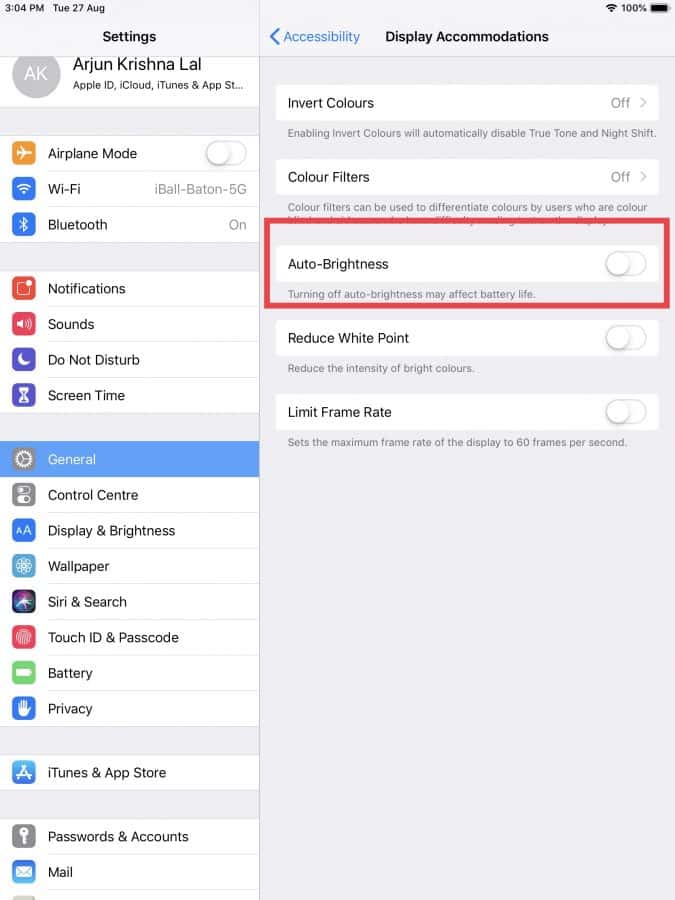
2. Уменьшите частоту обновления экрана, чтобы избежать укачивания.
Одна из основных причин, по которой я покупаю Pro 2019 вместо iPad Air Это экран 120 Гц Продвижение. Если вы думали, что вариант 60 Гц был гладким, вы были бы шокированы. Взаимодействие с пользовательским интерфейсом кажется плавным. Но хотя это, несомненно, круто, высокая частота обновления в сочетании с всплывающей анимацией имеет тенденцию вызывать у меня некоторое беспокойство. Да, вы можете заболеть укачиванием, просто используя iPad Pro.
К счастью, есть способ получить от Продвижение Не чувствуя постоянной потребности в рвоте. Зайдите в Настройки, коснитесь Доступность. Затем нажмите Движение. Ниже вы найдете три основных модификации: «Минимизируйте движение"И"Настройки перекрестной анимации"И"Настройка частоты кадров».
Уменьшите движение и отдавайте предпочтение анимациям, которые переходят друг в друга, делая анимацию более точной с большим количеством переходов. Ограничивает возможность выбора частоты кадров 60 Гц. Я рекомендую включить первые два параметра, но оставить ограничение частоты кадров отключенным, поскольку это нарушит цель Pro Motion.
Если вы все еще используете iOS 12.4, вам будет сложно получить доступ к параметрам перемещения. найдена панель переключения »Настройка частоты кадровв Показать размещение в доступности. У Reduce Motion есть собственное подменю в разделе Доступность.
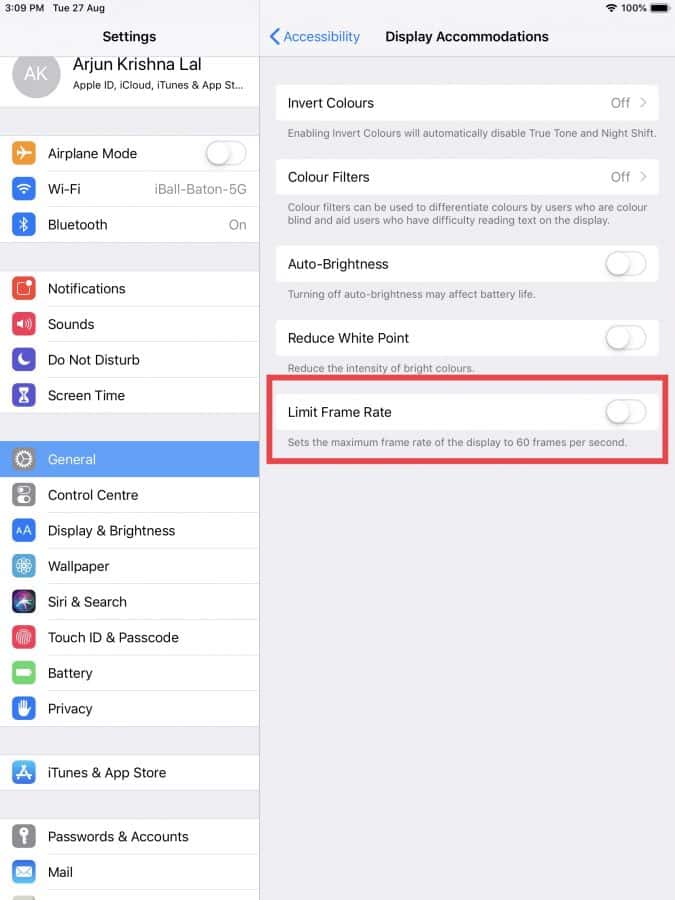
3. Закрепите виджеты на главном экране, чтобы получить к ним доступ.
Я не владел продуктом Apple много лет, и последний из них был iPad 3, который вошел в капут где-то в 2017 году. В то время я пользовался множеством устройств Android, включая планшеты Android. Одна из самых удобных функций, предоставляемых Google, - это лента новостей. Вы можете просто перейти прямо с главного экрана и получить доступ к ленте, которая содержала Google Assistant, новостные статьи и погоду.
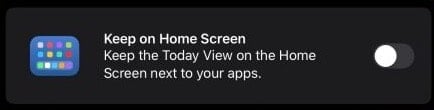
Apple, кажется, заметила, насколько это удобно Потому что он добавил функцию, похожую на новостную ленту называется Сегодня Просмотр. Работает iPadOS на Pro Он расширяет функциональность «Сегодняшнего просмотра», позволяя установить до 3 виджетов «Сегодняшний просмотр» прямо на главном экране.
Они будут расположены рядом с приложениями на вашем первом домашнем экране, поэтому вам не нужно будет смахивать вверх, чтобы получить к ним доступ. Чтобы включить это, проведите пальцем вверх до «Сегодняшнего просмотра». Щелкните Edit, затем щелкнитеНа главном экране. Здесь есть важный нюанс. Сохранение на главном экране не будет работать, если вы установите размер значка приложения на «самый большой». Мы вернемся к этому редактированию после этого.
4. Увеличьте или уменьшите размер значков приложений.
У iPad много места на экране, поэтому имеет смысл увеличить размер значков приложений на главном экране. Раньше это было ограничено 20 иконками. С учетом преимуществ большого экрана iPad это делает использование площади экрана очень неэффективным. К счастью, в iPadOS есть опция, позволяющая переключаться между 20 и 30 значками приложений на главном экране.
Чтобы отрегулировать это, вам нужно нажать на «Настройки», затем «Экран» и «Яркость». Затем прокрутите вниз и выберите «больше» или «меньше» в зависимости от того, что вам нравится. Имейте в виду, что при выборе «большего размера» вы не сможете закрепить виджеты на главном экране. Я оставляю его побольше, потому что лично я предпочитаю большие значки. Но это полностью зависит от вас.
5. Используйте жесты для повышения производительности.
Подготовить iPad Pro XNUMX-го поколения Одно из новейших iDevices с физической кнопкой «Домой». Тактильные ощущения отличные. Однако необходимость дотянуться до дна и нажать на него иногда может быть сложной задачей, особенно если вы держите iPad в руках. Одним из плюсов последней версии iPad является то, что она полностью избавляется от кнопки «Домой» и вместо этого использует навигацию на основе жестов.
Это доступно и в поколении XNUMX Pro, и как только вы освоите его, вы будете Жесты - это основной способ быстрого взаимодействия с iPad.
Начнем с самого простого. Полное смахивание снизу имитирует нажатие кнопки «Домой» и приводит к выходу из любого приложения, в котором вы находитесь. Но при частичной прокрутке вы попадете в базу данных iPadOS. Еще одна очень удобная функция Dock, о которой мы немного поговорим здесь.
Длинное смахивание и удерживание будет имитировать двойное нажатие кнопки «Домой». Это отобразит возможность переключения приложений. Еще есть щипок пятью пальцами, но он щадящий. Быстрая настройка пятью пальцами перенесет вас на главный экран. Однако, проведя пятью пальцами с удержанием, вы перейдете к опции переключения приложений.
6. Многозадачность и разделенное представление
IPad Pro стал заменой ноутбуку для профессионалов. Это мой случай. но Обязательна сильная поддержка многозадачности Если устройство имеет смысл для профессионалов. iPadOS предлагает ряд удобных для многозадачности функций, которые действительно позволяют вашему iPad работать как машина для повышения производительности.
Ключевыми здесь являются недавно разработанные Dock и Split View. Начнем с дока.
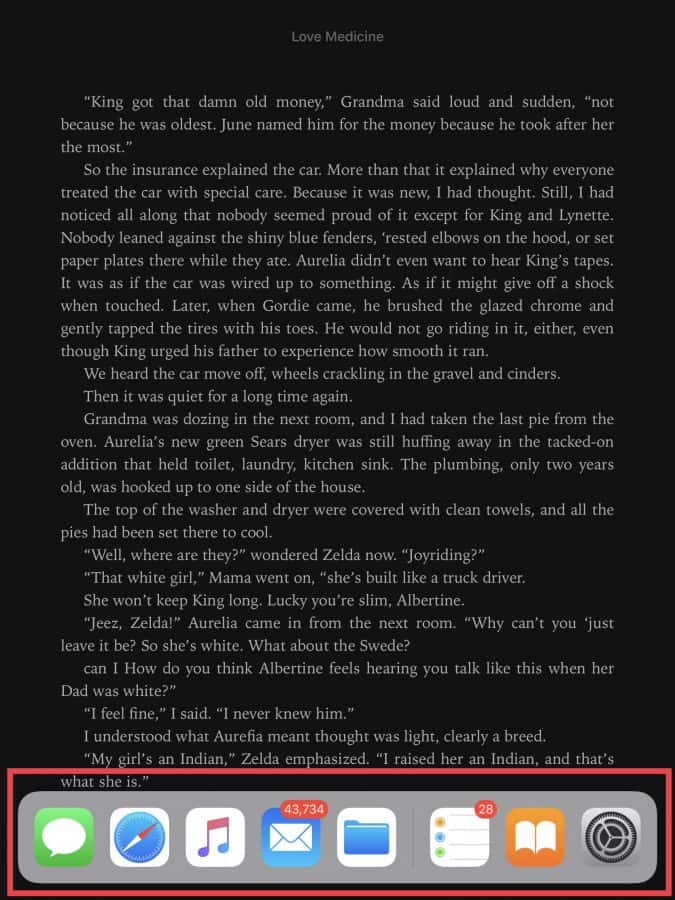
Док-станция iPadOS имеет много общего с док-станцией Mac. Это соответствует цели Apple сделать Pro заменой ноутбуку, тем самым сделав iPadOS более похожим на Mac. Док-станция отличает то, что ее можно вызвать из любой точки операционной системы. Вам просто нужно провести снизу экрана. Это немного сложно, потому что это тот же жест для вызова домашнего экрана. Чтобы вместо этого вызвать док-станцию, вам нужно провести достаточно быстро, чтобы отобразить док-станцию.
Вы также можете использовать Dock в полноэкранных играх. Здесь смахивание вверх откроет вкладку. Вам нужно будет снова провести пальцем вверх, чтобы открыть док-станцию. Я попробовал это в PUBG Mobile и заметил, что это не ставит игру на паузу, что обеспечивает более плавную работу.
Вы можете закрепить свои любимые приложения в левой части Dock, нажав и удерживая значок, а затем перетащив его туда. iOS добавляет ваши последние приложения в правую часть Dock. Если бы Dock был просто быстрым переключателем приложений, это был бы почти полезный трюк. Но на самом деле это гораздо больше. Док-станция необходима для того, чтобы на вашем iPad работали режимы Split View, Slide Over и по-настоящему многозадачность.
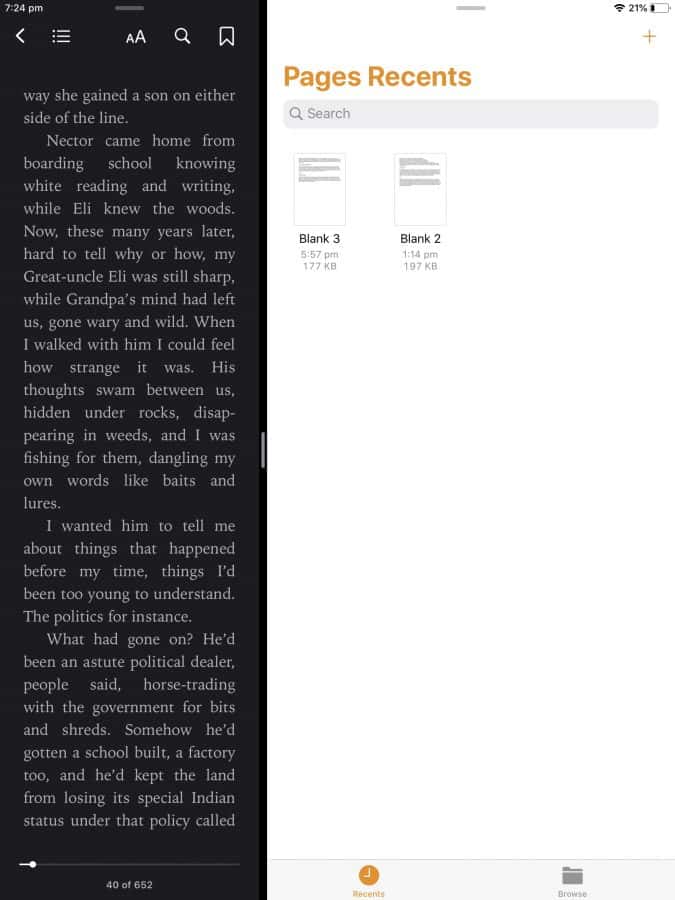
Split View уже давно присутствует на iPad. Это позволяет запускать до двух приложений одновременно в разных окнах. iPadOS делает еще один шаг вперед, позволяя запускать несколько экземпляров одного и того же приложения в отдельных окнах. Рабочий процесс моего рабочего стола состоит из Firefox с открытым в одном окне WordPress, а я открываю другой экземпляр Firefox в другом окне для поиска. Абсолютная система разделения дисплея Pro делает это возможным на iPad. Вы можете открыть одно окно Safari для записи и второе окно для просмотра.
Как активировать режим Split View? Если честно, это немного нелогично. Вы не можете включить разделение на главном экране при запуске приложения. Вместо этого вам нужно сначала запустить одно приложение, а затем вызвать Dock. Затем нажмите и удерживайте второй значок приложения в Dock, затем перетащите его, чтобы он превратился в плавающее окно. Если вы перетащите окно в сторону от первого, вы получите разделенный вид. Если второе приложение не установлено в Dock и его нет в разделе «Последние приложения» Dock, вам придется либо установить его, либо запустить, чтобы добавить в Dock.
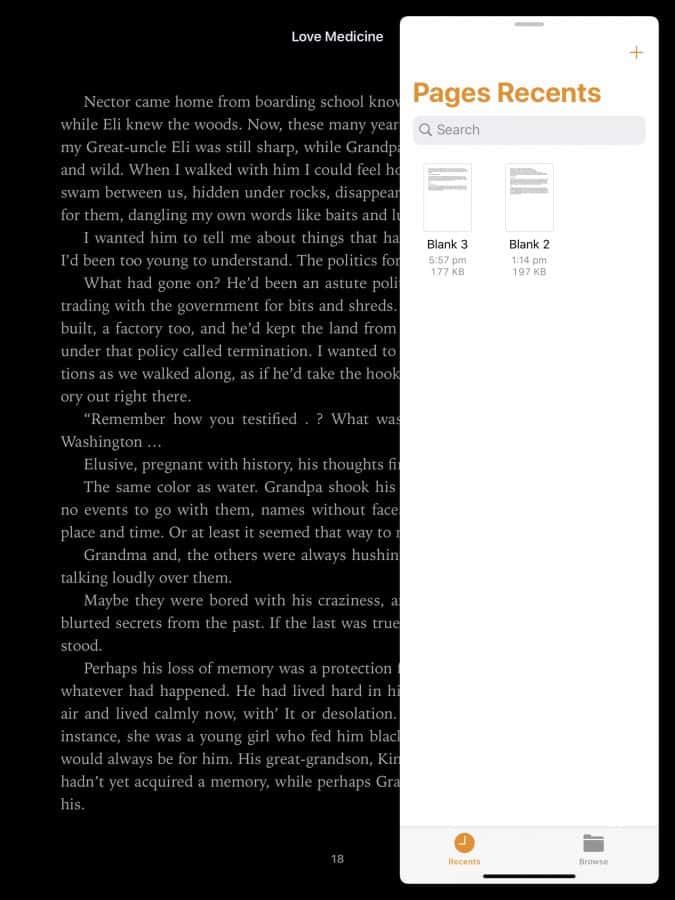
Однако настоящая магия - это то, что происходит, если отодвинуть окно в сторону. Сделайте это, и оно превратится в скользящее плавающее окно. Если у вас есть окно Slide Over и вы запускаете базовое приложение, вы можете вернуться в Dock и добавить больше окон Slide Over. Эти приложения будут складываться друг над другом. Если вы проведете пальцем вверх от нижней части окна Slide Over, вы получите переключатель Slide Over, который позволяет переключаться между различными окнами Slide Over. У вас даже может быть основной экземпляр приложения и дополнительное окно Slide Over для него. Все это обеспечивает мощный опыт многозадачности.
заключительные слова
Я использовал iPad Pro XNUMX-е поколение вот уже чуть больше недели. Было немного сложно научиться, особенно с точки зрения жестов и многозадачности на работе. Но теперь я полностью убежден, несмотря на то, что получил Surface Pro - который представляет собой смесь основных ограничений, - что iPad Pro Это хорошая альтернатива ноутбуку, а также планшету.