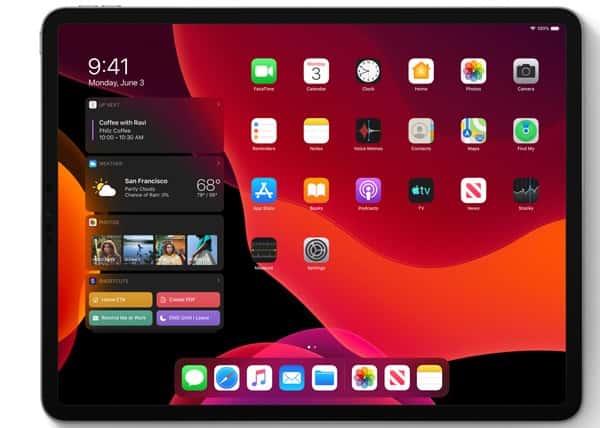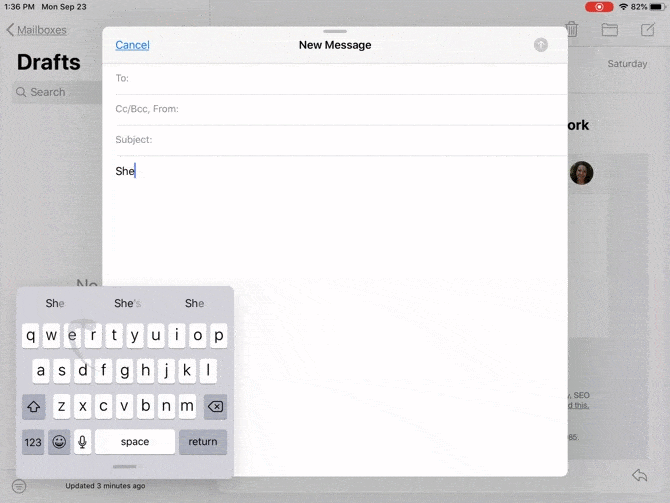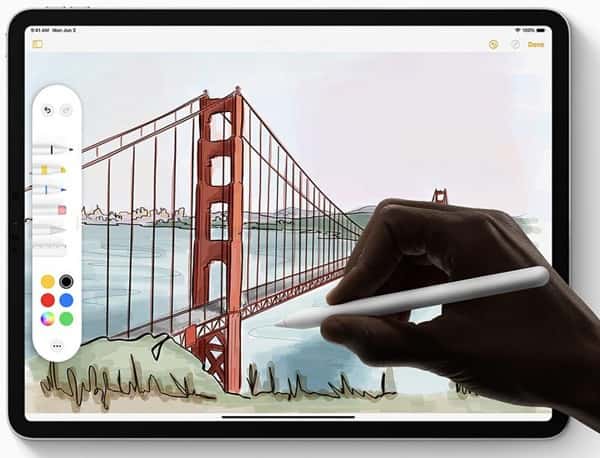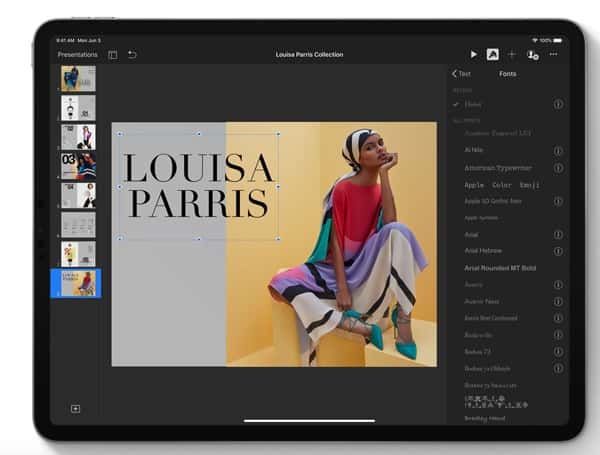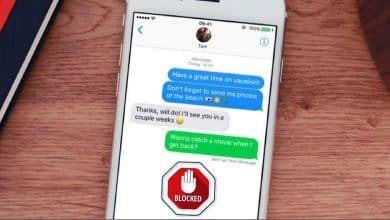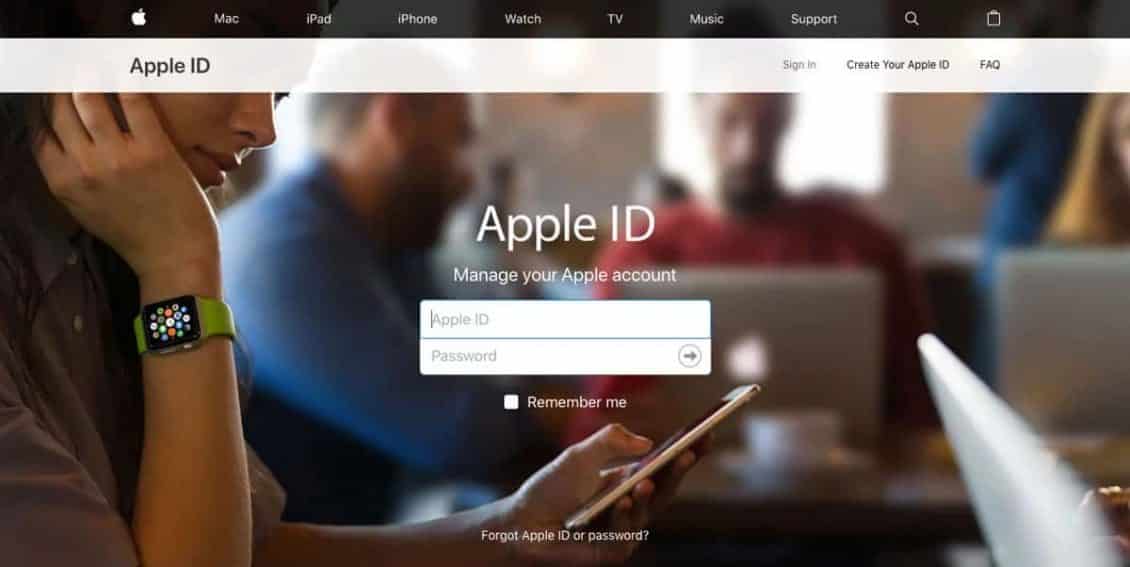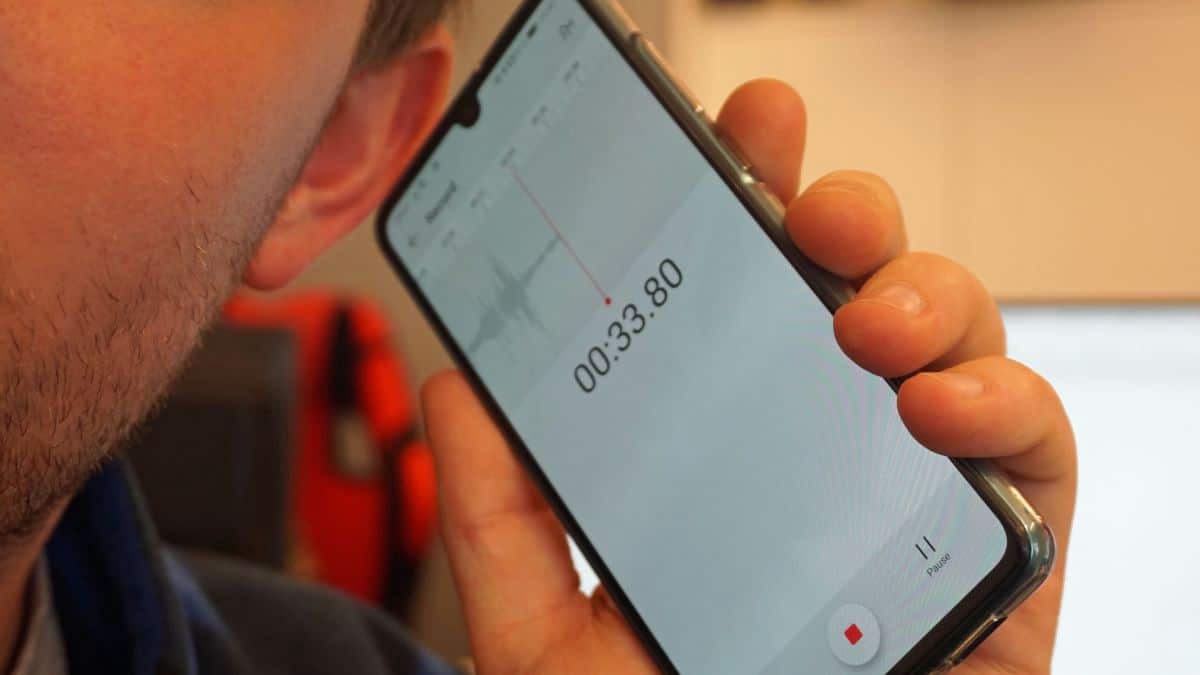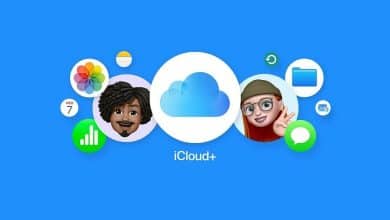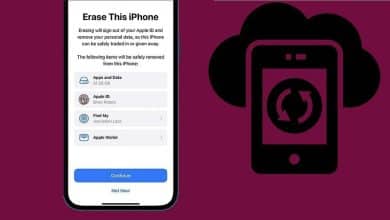Apple внесла некоторые заметные изменения в свою мобильную операционную систему, представив операционную систему. Отдельно для iPad: iPadOS. Хотя базовая сборка iOS и iPadOS почти одинакова, iPadOS отличает планшет от опыт iPhone Добавление некоторых новых функций и изменение дизайна пользовательского интерфейса, чтобы он соответствовал большему экрану iPad.
На Всемирной конференции разработчиков Apple (WWDC) 2019 года компания анонсировала совершенно новый способ наслаждаться на iPad с iPadOS. Стало iPadOS Обновленный теперь представляет собой собственный планшет Apple, предлагающий те же функции, что и iOS 13 для iPhone, а также некоторые приятные дополнения.
будь ты новичком Все на iPad или ты Старый пользователь iPad Впервые глядя на iPadOS, вот введение в основы Что предлагает iPadOS.
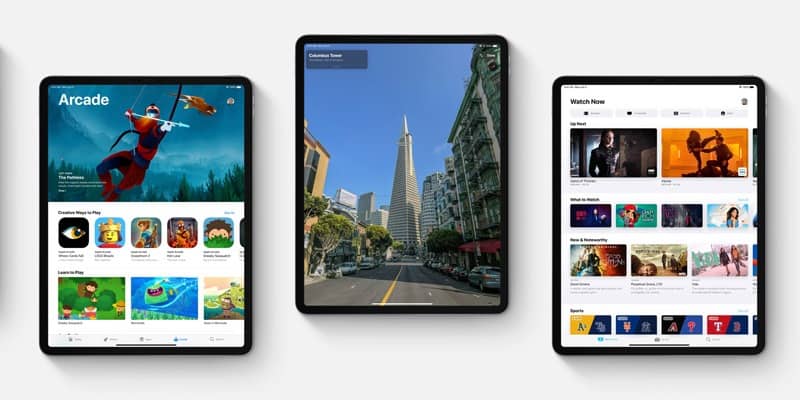
Вот некоторые из ключевых функций, уникальных для устройств iPadOS. Мы также сравнили эти функции в iOS и iPadOS.
домашний экран iPadOS
В iPadOS вы найдете обновленный главный экран, на котором значки приложений были уменьшены в размере, чтобы на каждой странице поместилось больше приложений. Также есть возможность отображать некоторые виджеты рядом с этими приложениями в левой части экрана, также известную как представление «Сегодня». Это похоже на страницу «Сегодняшний просмотр», доступ к которой можно получить, проведя пальцем вправо по главному экрану в текущих версиях iOS. iPadOS в основном объединяет эти две страницы для лучшего обзора, а также для повышения эффективности использования iPad.
изменить макет
Когда вы посмотрите на iPadOS, вы сразу заметите, что вы можете разместить больше приложений на своем экране. Сетка вашего приложения более компактна, что позволяет вам видеть больше из них одновременно. Однако, если вы не являетесь поклонником этого яркого дисплея, вы можете изменить его.
- Откройте приложение «Настройки» и выберите «Дисплей и яркость».
- Под макетом домашнего экрана нажмите кнопку «Больше».
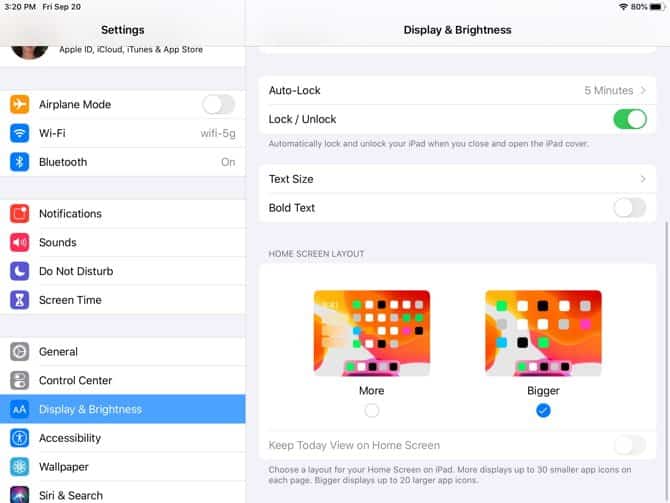
При увеличении размера на экран вернется сетка из 20 приложений, в то время как вы получите 30 значков с более дизайном.
сегодняшнее шоу
Еще одно улучшение домашнего экрана iPad - это режим «Сегодня». Доступ к этому разделу удобно проводить, проводя слева направо. Тогда у вас будет быстрый просмотр даты и времени, а также виджеты.
Вы можете оставить представление «Сегодня» на главном экране или получить к нему доступ, просто проведя пальцем по экрану. Чтобы оставить его на главном экране, выполните следующие действия:
- Откройте приложение «Настройки» и выберите «Дисплей и яркость».
- В разделе «Макет главного экрана» включите переключатель «Просмотр сегодня» на главном экране.
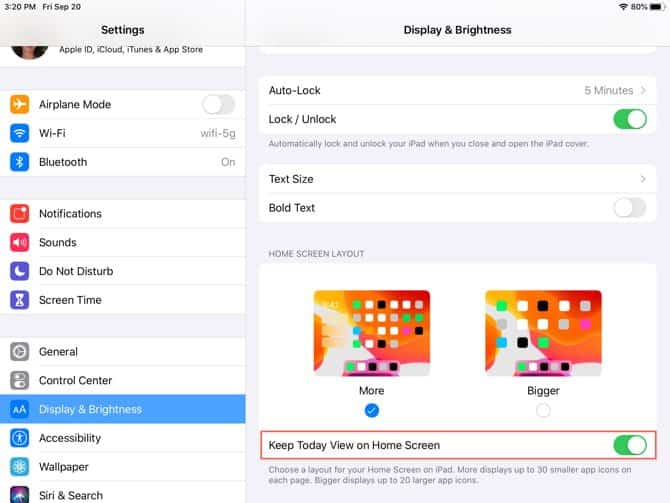
Вы также можете увидеть сообщение в верхней части представления «Сегодня», чтобы добавить его на главный экран; Просто щелкните по нему, чтобы добавить. Кроме того, вы можете прокрутить до нижней части представления «Сегодня», нажать «Изменить» и включить переключатель на следующем экране.
Обратите внимание, что если вы решите сохранить вид «Сегодня» на главном экране, он останется там только при просмотре ландшафта.
Закрепленные и избранные виджеты
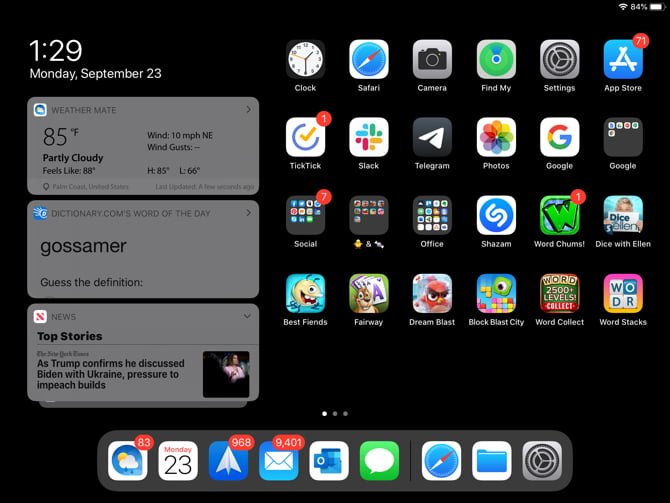
Показанная выше функция Today View является полезным местом для виджетов приложений, аналогичных виджету Today Screen на iPhone. Так что это идеально подходит для тех приложений, которые вы используете ежедневно или несколько раз в день. Кроме того, лучшие виджеты позволяют быстро просматривать такую информацию, как погода, задачи, новости или другие подробности, связанные с приложением.
Чтобы добавить, удалить и изменить порядок виджетов, проведите вниз по экрану «Сегодня» и нажмите «Изменить». У вас есть два способа работы с виджетами в представлении «Сегодня»: «Избранное» и «Закрепленное избранное».
«Избранное» - это виджеты, которые будут отображаться в представлении «Сегодня», а «Закрепленное избранное» - это виджеты, которые всегда будут отображаться в представлении «Сегодня». Если у вас открыт «Сегодняшний просмотр» и проведите по экрану вверх, вы увидите только закрепленные настройки. Затем просто проведите пальцем по экрану, чтобы увидеть все избранное.
Теперь, когда вы знаете разницу между виджетами, вы можете настроить их на этом экране редактирования. Нажмите на зеленые знаки плюса, чтобы добавить виджеты в избранное. Чтобы превратить элемент избранного в закрепленный элемент избранного, щелкните и перетащите его в этот раздел вверху. А чтобы переставить виджеты, просто щелкните и перетащите их в нужное место. По завершении нажмите Готово.
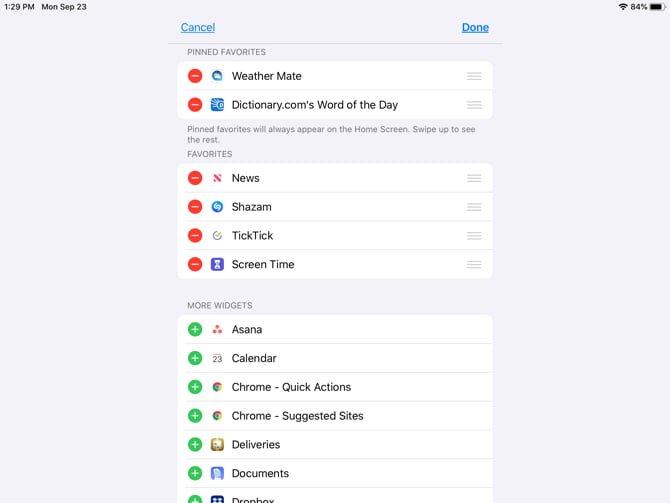
Другие изменения на главном экране
Вы можете заметить некоторые дополнительные важные изменения в iPadOS.
Чтобы переставить приложения, удерживайте одно, как раньше. Но теперь вы увидите всплывающее окно с ярлыками приложений и возможностью переупорядочить приложения. Если вы не выберете из контекстного меню и не сохраните значок приложения, все приложения будут вибрировать, как в iOS 12 и более ранних версиях, поэтому вы можете перемещать или удалять их.
Теперь вы можете добавлять папки в док-станцию на iPad. Поместите папку, выберите «Изменить порядок приложений» и переместите ее в Dock. Либо нажмите и удерживайте, пока контекстное меню не исчезнет, папка не завибрирует, а затем переместите ее.
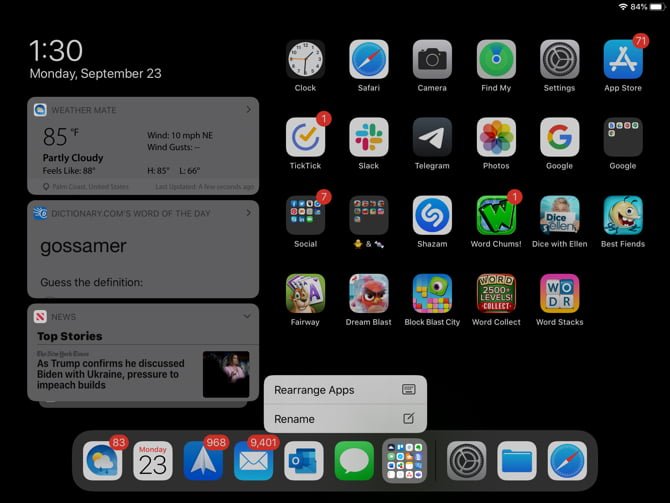
Новая клавиатура iPad
Вы будете рады видеть улучшения в клавиатуре (например, QuickPath, который позволяет вводить текст свайпом) как в iOS 13, так и в iPadOS. Кроме того, в iPadOS есть плавающая клавиатура.
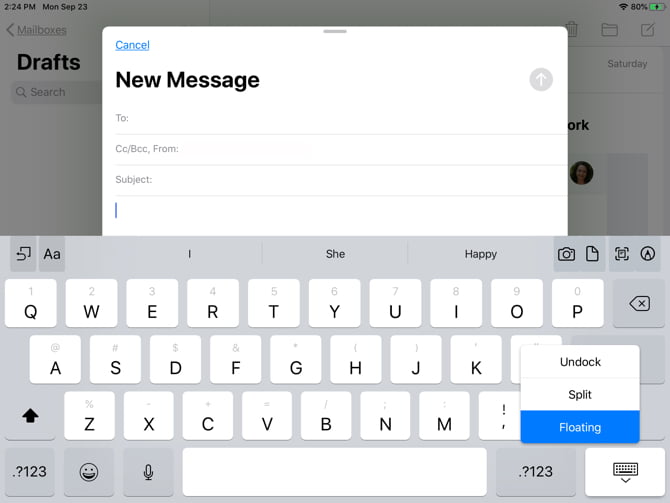
плавающая клавиатура
Плавающая клавиатура - одно из дополнений, теперь доступных в iPadOS. С помощью этой новой функции вы можете уменьшить клавиатуру и переместить ее в любое место на экране. Это дает вам более четкое представление о том, что вы печатаете, без сужения большой клавиатуры.
Кроме того, плавающая клавиатура также использует QuickPath, поэтому у вас есть две новые функции в одной с клавиатурой iPadOS.
Вы можете заставить клавиатуру плавать одним из двух способов:
- Нажмите и удерживайте кнопку клавиатуры в правом нижнем углу, затем переместите палец на «Плавающий».
- Сожмите двумя пальцами внутрь в центре клавиатуры.
Как только вы увидите, что клавиатура уменьшилась, вы можете разместить ее в любом месте экрана, проведя пальцем по строке под ней. Чтобы вернуть клавиатуру к нормальному размеру, сведите два пальца наружу от центра плавающей клавиатуры.
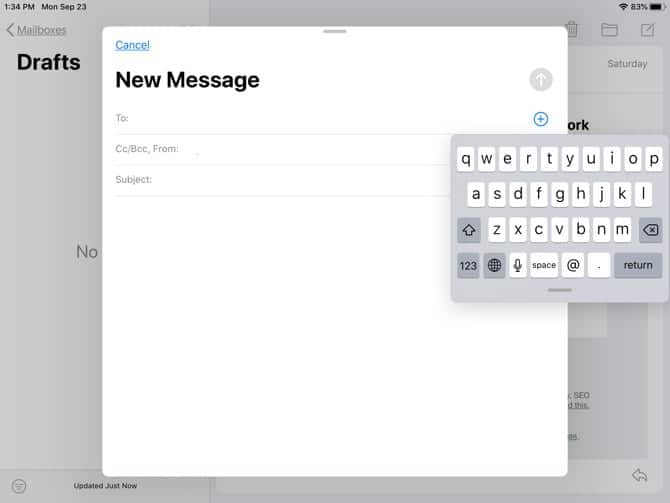
QuickPath
Если вы являетесь поклонником таких приложений, как SwiftKey или Gboard, которые позволяют создавать слова вместо нажатия каждой отдельной клавиши, QuickPath для вас.
Просто проведите пальцем по каждой букве слова, не отпуская, пока не придет время для следующего слова. Это полезная функция для тех, кто никогда не улучшал возможности набора текста большим пальцем. Как уже упоминалось, вы также можете получить доступ к этому на своем iPhone с iOS 13.
Плавающая клавиатура iPadOS QuickPath
Если вы предпочитаете не использовать QuickPath при использовании плавающей клавиатуры, вы можете отключить его:
- Откройте приложение «Настройки» и выберите «Общие».
- Щелкните по клавиатуре.
- В нижней части области «Язык» отключите переключатель «Сдвигайте плавающую клавиатуру для ввода».
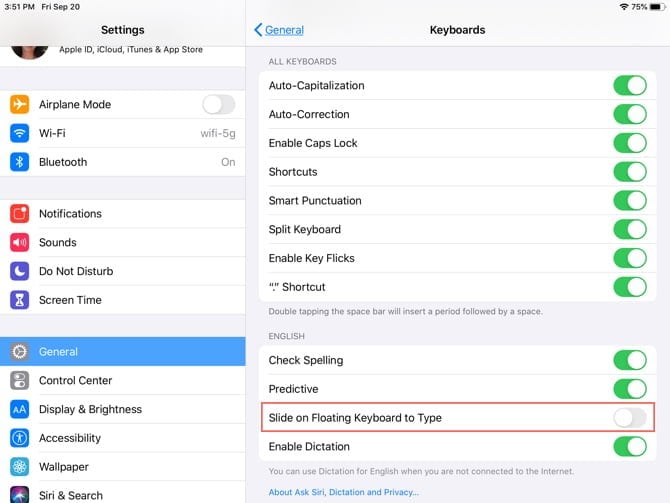
Свежий темный режим
Хотя темный режим доступен как для iPadOS, так и для iOS 13, пользователям iPad о нем определенно стоит упомянуть. Эта симпатичная тема, которую мы впервые увидели на macOS Mojave, теперь есть на мобильных устройствах Apple.
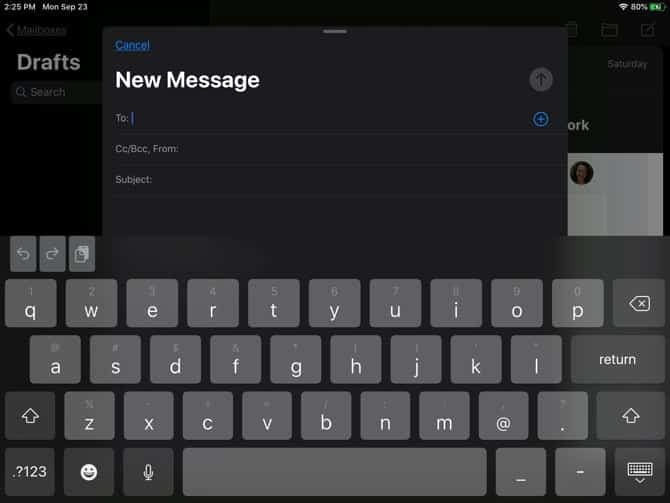
Эта настройка помогает снизить нагрузку на глаза и уменьшить яркость экрана для окружающих вас людей. Вы можете увидеть богатство темного режима во встроенных приложениях, системных представлениях и некоторых сторонних приложениях. Вы найдете множество сторонних приложений для iOS, которые также поддерживают темный режим.
Включить темный режим
Вы можете вручную включить темный режим на iPad несколькими простыми щелчками мыши:
- Откройте приложение «Настройки» и выберите «Дисплей и яркость».
- В разделе «Внешний вид» выделите кнопку «Темный».

Вы также можете установить расписание для включения и выключения темного режима. Это отличный способ включить функцию без необходимости каждый раз открывать настройки и делать это вручную.
- Откройте приложение «Настройки» и выберите «Дисплей и яркость».
- В разделе «Внешний вид» включите автоматический переключатель.
- Нажмите «Параметры» и оставьте значение «От заката до восхода солнца» или выберите «Пользовательское расписание», чтобы установить определенное время для переключения между светлым и темным режимами.
многозадачность
Одной из самых полезных функций iPad является возможность многозадачности в режиме Split View. Теперь вы можете открыть два окна приложений для одного или двух разных приложений. Это полезно, если вы хотите сравнить две версии двух файлов.
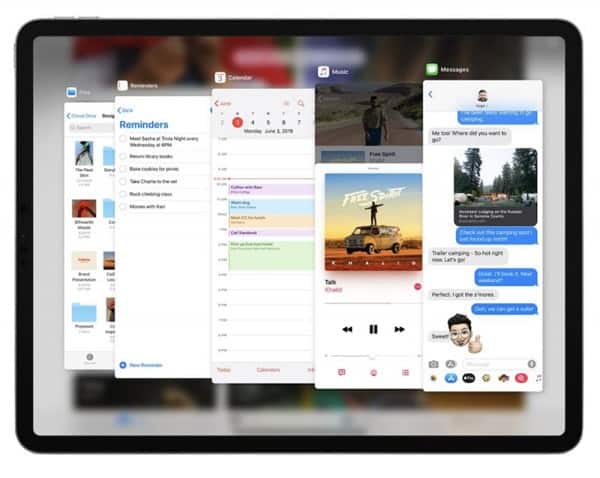
Аналогичным образом Slide Over позволяет перетаскивать приложение в боковое окно, не закрывая текущее приложение, которое вы используете. Вы можете использовать это, чтобы быстро проверить свою электронную почту или напоминания, не нарушая рабочий процесс. Раньше это было то, что вы могли сделать, но теперь вы можете циклически переключаться между несколькими приложениями в функции Slide Over, что дает вам доступ к десяткам приложений в любое время.
В iPadOS также была добавлена функция Mac Expos, которая позволяет вам просматривать все открытые приложения. Это упрощает переход между этими приложениями и закрытие их, если они вам больше не нужны. Однако это еще не доступно в только что выпущенной публичной бета-версии.
Safari
откроется Safari Теперь полная версия веб-сайтов для настольных компьютеров находится в iPadOS, а не в мобильной версии, которая обычно игнорирует многие функции. Размер будет изменен Сайты В соответствии с размером экрана iPad и оптимизацией сенсорного экрана, что значительно упрощает просмотр и работу в Safari. В Safari также есть новый менеджер загрузок, который помогает управлять загруженными вами файлами.
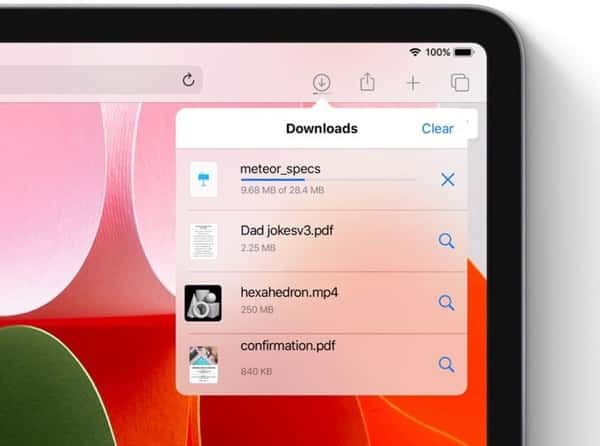
Приложение "Файлы"
Приложение «Файлы» на iPadOS теперь впервые поддерживает полный общий доступ к папкам и поддержку внешних накопителей. Это означает, что вы можете подключить USB или SD-карту иОбмен данными их внутри приложения "Файлы". Эта функция также доступна на iPhone.
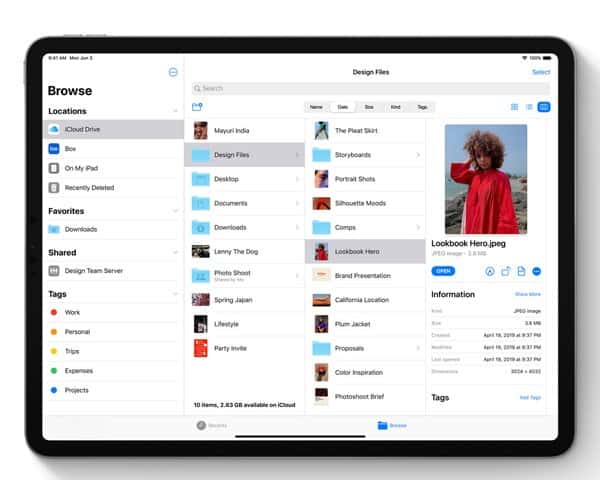
Жесты
Еще одно заметное дополнение в iPadOS - новые жесты. Эти новые жесты включают Сведите три пальца, чтобы вырезать, проведите тремя пальцами вниз, чтобы вставить, проведите тремя пальцами, чтобы отменить. Вы также сможете использовать другой жест, который улучшит ваш опыт: два пальца на клавиатуре, чтобы вернуться к iOS и переместить его по экрану. Если вы переместите его в сторону экрана, вы сможете эффективно печатать одной рукой большим пальцем.
iPadOS также поддерживает функцию прокрутки QuickPath, которая позволяет пролистывать буквы для ввода слова. Это похоже на то, что мы уже давно видели в сторонних приложениях, таких как SwiftKey.
Наценка
В iPadOS была обновлена разметка, позволяющая размечать целые веб-сайты, документы и электронные письма.
Если вы используете Apple Pencil, простое смахивание от угла немедленно запускает разметку и вызывает переработанную палитру инструментов, позволяющую выбрать тип / размер и цвет кисти. Вы можете переместить эту панель в любое место на экране. Задержка Apple Pencil также была уменьшена с 20 мс до 9 мс, что обеспечит естественное ощущение пера при его использовании.
линии
Apple добавила возможность загружать, устанавливать и использовать пользовательские шрифты в некоторых приложениях. Это отлично подходит для тех, кто любит простые аннотации графического дизайна на своем iPad.
Поддерживаемые устройства
Этой осенью iPadOS появится на следующих устройствах:
- iPad Pro 12.9 (2018)
- iPad Pro 12.9 (2017)
- iPad Pro 12.9 (2015)
- iPad Pro 11 (2018)
- iPad Pro 10.5 (2017)
- iPad Pro 9.7 (2016)
- Ipad воздуха (2019)
- IPad Air 2
- iPad (2018)
- iPad (2017)
- iPad Mini (2019 г.)
- IPad Mini 4
Наслаждайтесь новым iPadOS
Немного удивительно, что Apple создала iPadOS как собственную платформу для пользователей iPad. Но, как видите, он предлагает дополнительные опции и функции, которые вы не можете получить на своем iPhone. Надеюсь, это означает, что Apple продолжит предоставлять iPadOS свои уникальные функции, чтобы сделать его более полезным для пользователей планшетов.
Чтобы узнать больше об iPad в целом, посмотрите, как его использовать. Apple, карандаш مع iPad или iPad Pro с некоторыми приложениями Делайте отличные заметки для своего iPad.