Вы когда-нибудь пытались установить Windows 11 на VMware Workstation Player или любое другое приложение для виртуализации? Это не так просто, как можно было бы ожидать, как обычная установка Windows. Microsoft ввела требования как для TPM, так и для безопасной загрузки для установки Windows 11. К счастью, Oracle представила виртуализацию TPM в октябре 2022 года, а VMware также представила нечто подобное позже.
Таким образом, вам не нужно полагаться на уловки, основанные на изменении реестра Windows, чтобы отключить доверенный платформенный модуль и требования к безопасной загрузке, чтобы иметь возможность установить Windows 11. Эта статья поможет вам создать виртуальную машину и установить Windows 11 на это. Проверять Клонирование Windows на виртуальную машину с помощью vCenter Converter Standalone от VMware.

Предварительные условия для установки Windows 11 в приложении VMware
Вот что вам понадобится для установки Windows 11 с поддержкой TPM в VMware Workstation 17 Player:
- Файл ISO-образа Windows 11. Ознакомьтесь с нашим подробным руководством по Как скачать ISO-файл Windows 11.
- Windows 10 или выше с TPM 2.0 и поддержкой виртуализации.
- В хост-системе должна быть предварительно установлена последняя версия VMware Workstation 17 Player.
- Достаточные вычислительные ресурсы для запуска Windows 11 в качестве виртуальной машины. Список включает 64 ГБ памяти, 4 ГБ оперативной памяти и двухъядерный процессор x64.
Когда у вас есть необходимый файл ISO и последняя версия VMware в вашей системе, вы можете приступить к созданию виртуальной машины и установке Windows 11.
Как установить Windows 11 в VMware Workstation 17 Player
Сначала мы создадим виртуальную машину в VMware для Windows 11. Далее мы установим Windows 11 на виртуальную машину. Наконец, мы установим VMware Tools, чтобы завершить настройку виртуальной машины.
1. Создайте виртуальную машину Windows 11.
Вот как создать виртуальную машину Windows 11 в VMware:
- Запустите VMware Player на хост-компьютере. На главной странице нажмите на опцию Создать новую виртуальную машину.
- Выберите переключатель рядом с Я установлю ОС позже и нажмите кнопку. следующий.
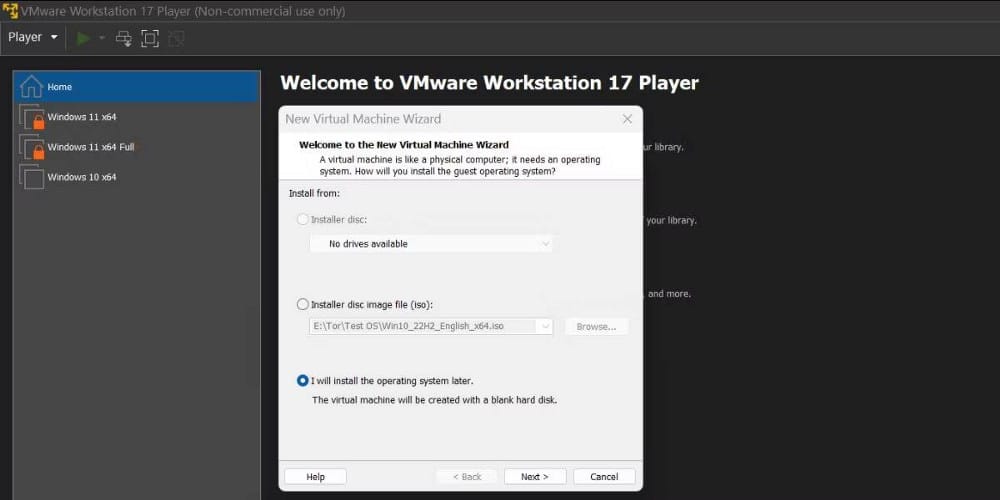
- Сохраните вариант гостевой операционной системы как Windows, а затем щелкните раскрывающееся меню. Выберите вариант Windows 11 x64 и нажмите кнопку следующий.
- Введите подходящее имя для вашего нового виртуального устройства Windows 11. Затем нажмите кнопку «Обзор», чтобы выбрать место на диске для создания виртуального диска. Нажмите следующий.
- На странице Информация о шифровании выберите тип шифрования, при котором будут шифроваться только файлы, необходимые для поддержки TPM.
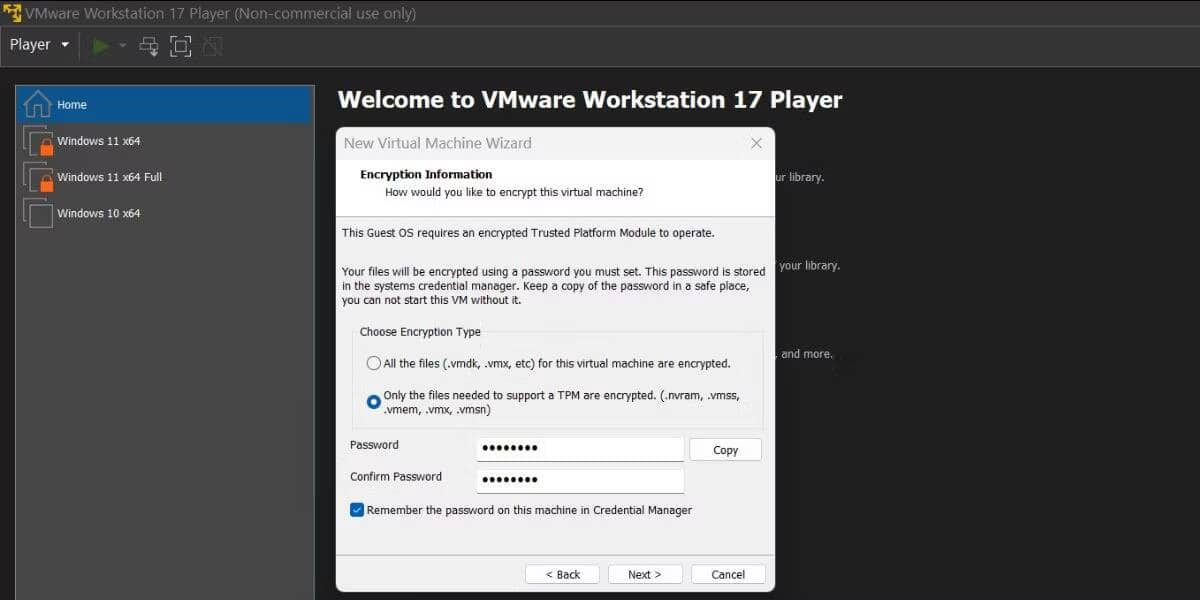
- Вам необходимо создать 8-значный пароль для шифрования виртуальной машины. Убедитесь, что флажок рядом с Запомнить пароль на этом устройстве в Credential Manager. Нажмите кнопку Далее, чтобы продолжить.
- Теперь выберите емкость диска и установите максимальный размер диска 64 ГБ. Увеличьте пространство, если вы хотите установить несколько приложений на виртуальной машине.
- Выберите вариант Разделить виртуальный диск на несколько файлов И нажмите следующий.
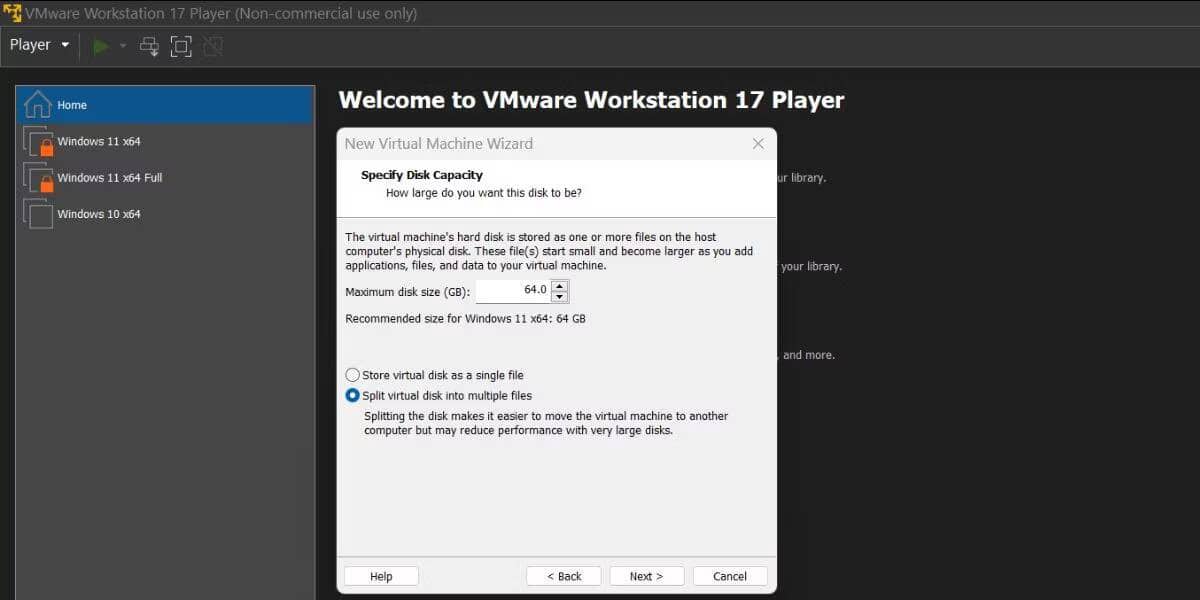
VMware отобразит сводку всех параметров, выбранных вами для виртуальной машины Windows 11. Но одной вещи по-прежнему не хватает: вы не настроили аппаратные настройки и не добавили ISO-файл Windows 11 на устройство по умолчанию.
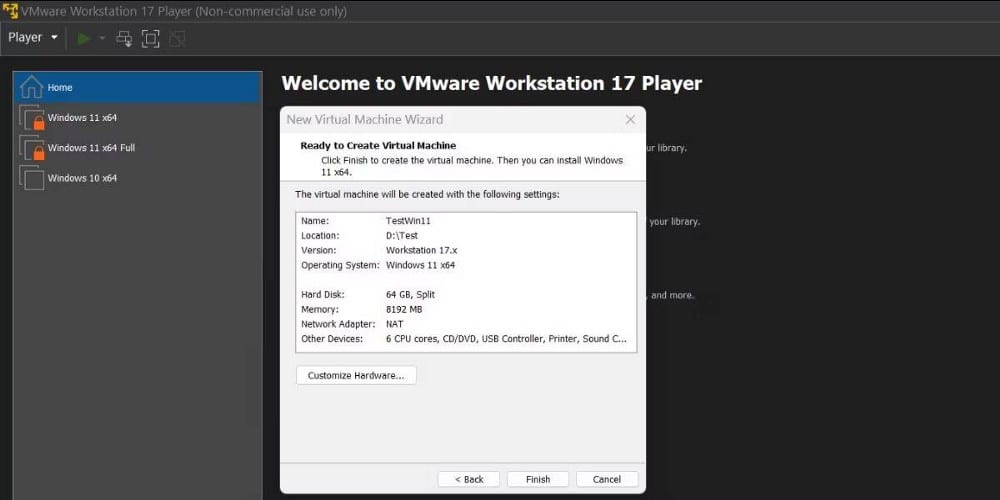
- Нажмите на кнопку Настройка оборудования. На вкладке «Память» увеличьте объем оперативной памяти до 6 ГБ или более, чтобы избежать медленной работы Windows 11.
- Перейти на вкладку Процессоров Назначьте 4 или более ядер виртуальной машине Windows.
- После этого переходим во вкладку Новый CD/DVD (SATA) и выберите параметр «Использовать файл образа ISO» в разделе «Подключение».
- Нажмите кнопку «Обзор» и выберите файл ISO-образа Windows 11, который вы скачали ранее. Нажмите кнопку فتح.
- Теперь закройте окно «Устройства» и нажмите кнопку окончание создать новую виртуальную машину.
Проверять Как исправить синий экран смерти при использовании VMware в Windows 11.
2. Установите Windows 11 на виртуальную машину.
Повторите следующие шаги, чтобы установить Windows 11 на только что созданную виртуальную машину:
- Перейдите в меню слева и выберите виртуальное устройство Windows 11. Нажмите на опцию Запустите устройство по умолчанию.
- Нажмите любую клавишу на клавиатуре, чтобы загрузиться с ISO-файла. Выберите подходящий язык и регион и нажмите кнопку «Далее». Затем нажмите кнопку УСТАНОВИТЬ СЕЙЧАС.
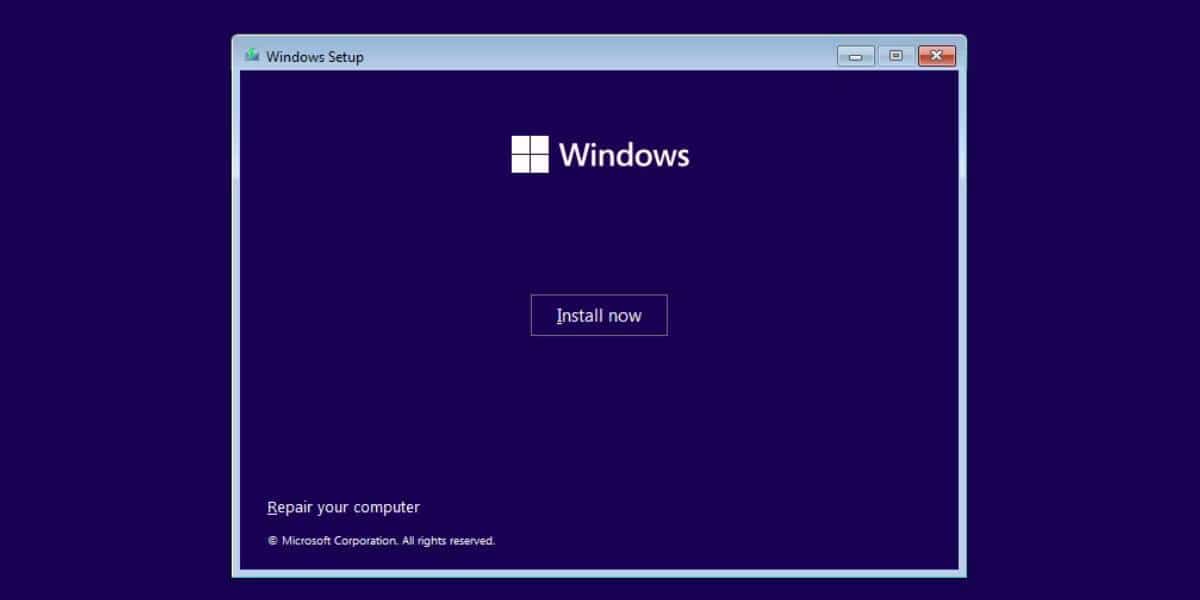
- В окне установки Windows щелкните параметр у меня нет ключа продукта.
- Выберите выпуск Windows 11 (Домашняя, Профессиональная или Образовательная) и нажмите кнопку следующий.
- Примите лицензионное соглашение с конечным пользователем и выберите вариант Выборочная установка.
- нажмите кнопку следующий. Программа установки начнет установку Windows 11. Виртуальная машина будет перезагружена несколько раз.
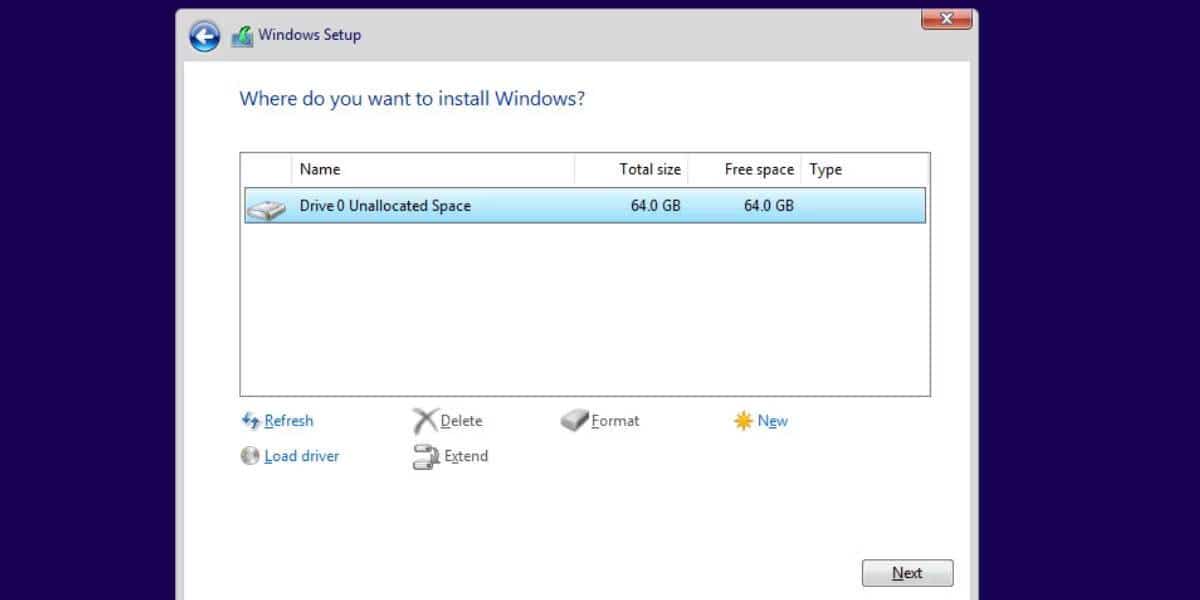
- После запуска устройства выберите правильный регион и нажмите кнопку Да. Выберите раскладку клавиатуры, которая соответствует вашим предпочтениям.
- Windows 11 заставит вас добавить учетную запись Microsoft. Чтобы избежать этого, нажмите на Shift + F10 , введите следующую команду и нажмите клавишу Enter.
oobe \bypassnro
- Устройство по умолчанию будет перезапущено. Нажмите у меня нет возможности интернета.
Проверять Как установить и настроить Windows 11 в автономном режиме.
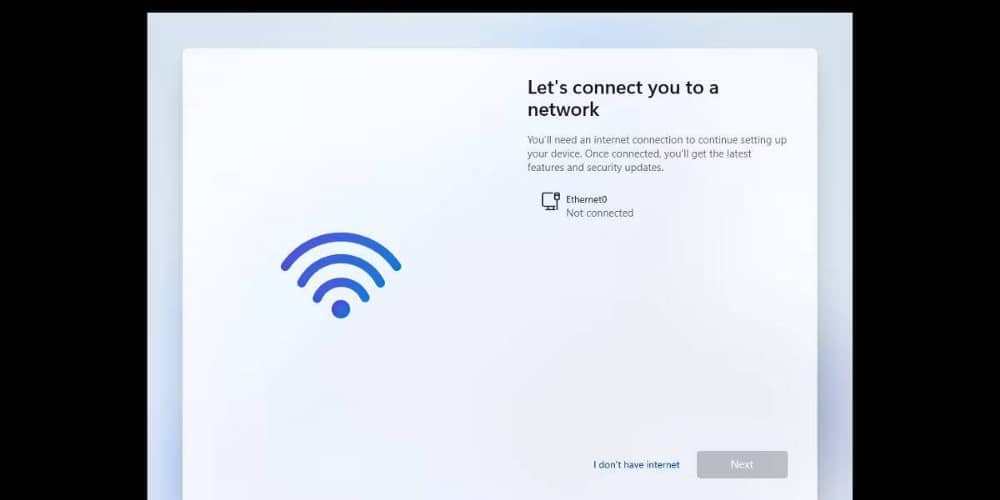
- Введите имя для вашего ПК с Windows и установите пароль. Выберите три секретных вопроса и продолжайте.
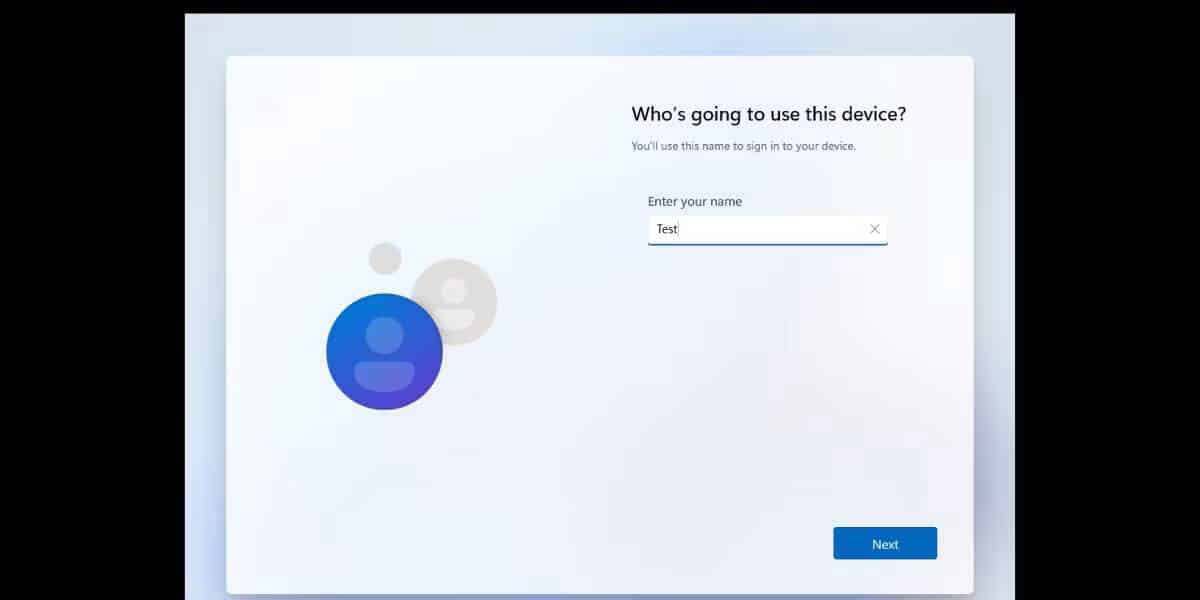
- Отмените выбор всех параметров отслеживания на странице настроек конфиденциальности и нажмите кнопку Принятие.
- Подождите, пока программа установки завершит внесение изменений и загрузится на рабочий стол.
3. Установите инструменты VMware
Виртуальная машина Windows 11 работает в приложении VMware. Но выглядит очень маленьким. Многие полезные функции не будут активированы, пока вы не установите VMware Tools на виртуальную машину Windows 11. Повторите следующие шаги:
- Перейдите в верхнее меню VMware Player и нажмите на кнопку пусковая установка.
- Выберите вариант Администрация из выпадающего списка и нажмите на опцию Установите инструменты VMware. Он установит файл образа установки VMware Tools в проводнике Windows.
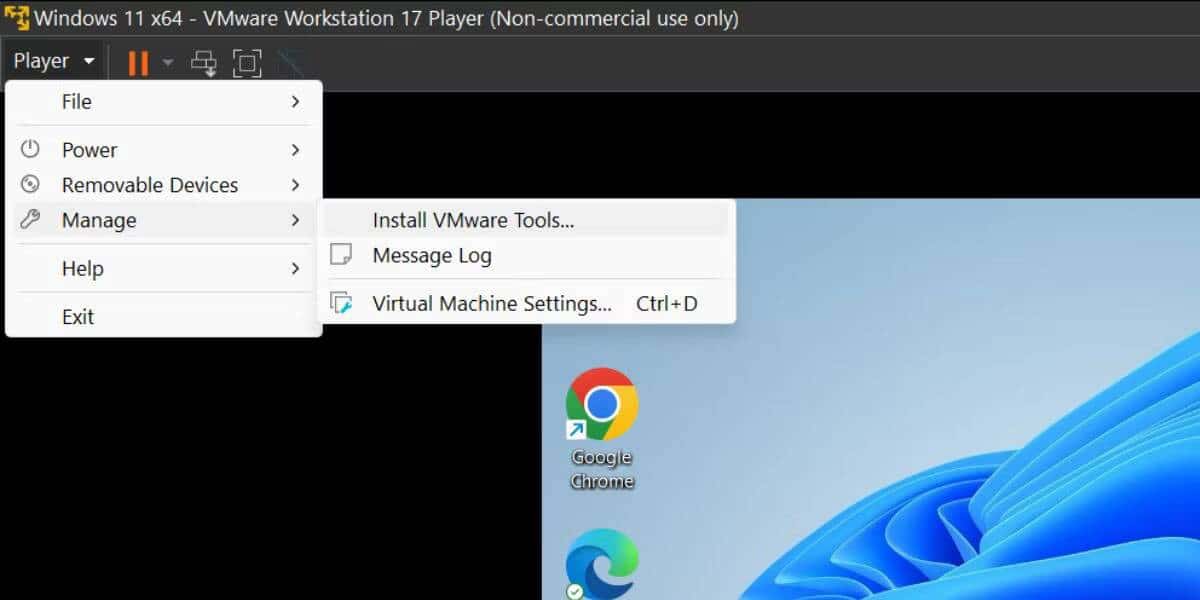
- Нажмите на Win + E Запустить проводник и открыть диск с смонтированными ISO-файлами.
- Найдите и выберите файл setup64.exe. Нажмите на Shift + Ctrl + Enter Чтобы начать настройку с правами администратора.
- В окне Install VMware Tools нажмите кнопку следующий и выберите вариант Полная установка.
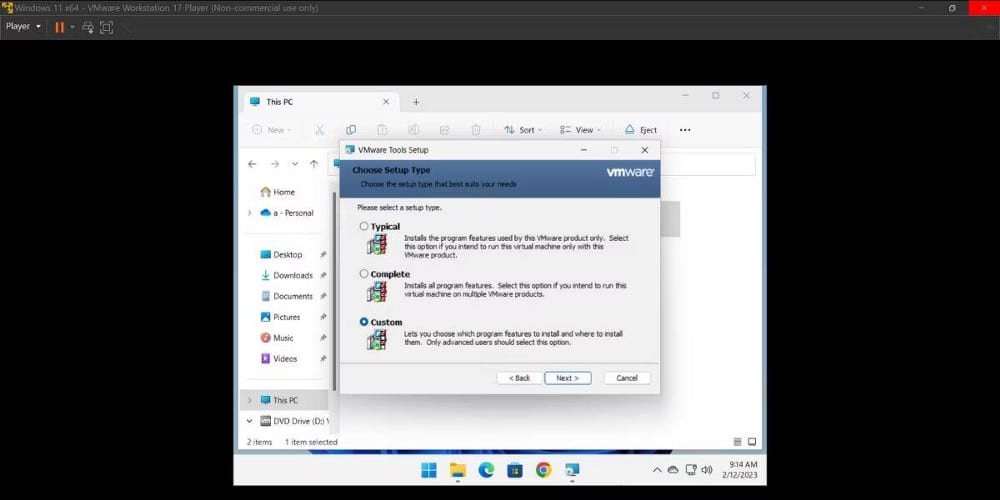
- Затем нажмите кнопку. Установка. После завершения установки нажмите на кнопку Готово.
- Наконец, нажмите кнопку «Да», чтобы перезапустить виртуальную машину и применить изменения.
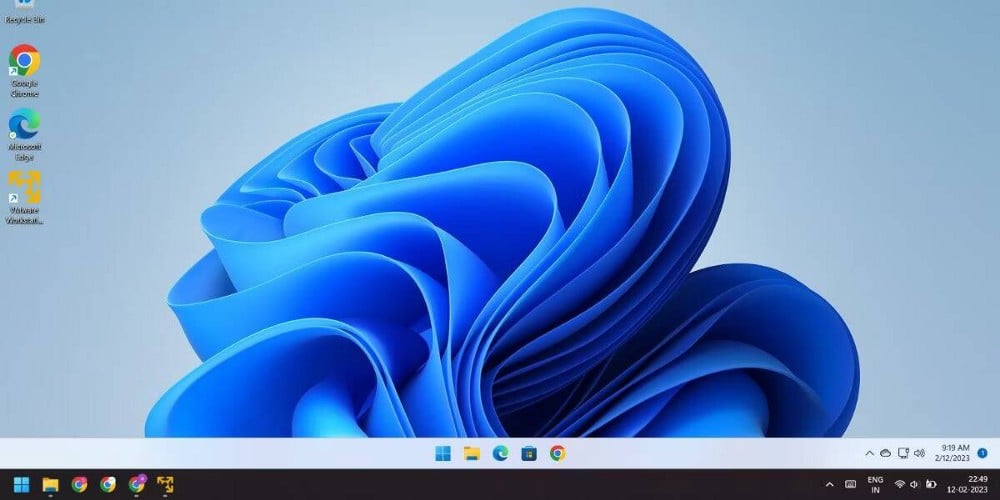
Виртуальная машина Windows 11 готова к использованию. Вы даже можете запускать на этом компьютере такие функции Windows, как Hyper V, Windows MDAG и Sandbox. Проверять Как загрузиться с USB-накопителя в VMware.
Запуск Windows 11 в приложении VMware без какого-либо решения для настройки реестра
При эмуляции TMP нет необходимости изменять реестр, чтобы отключить безопасную загрузку и требования TPM в Windows 11. Все функции работают хорошо, и вам не нужно переключаться на другое приложение для эмуляции. Однако Oracle VirtualBox предлагает те же функции, что и виртуализация TPM и безопасная загрузка. Вы можете просмотреть сейчас Сколько энергии потребляет компьютер с Windows? Вот как узнать.







