VMware Workstation Player — одно из лучших приложений для виртуализации, доступных сегодня. Это поможет вам легко создавать виртуальные машины и устанавливать на них операционные системы. Виртуальные машины позволяют обойти проблему очистки жесткого диска каждый раз, когда вы хотите попробовать новую операционную систему. Однако это не единственный вариант использования третьих сторон, таких как VMware.
Хотя виртуальные машины обычно работают без сбоев, иногда вы можете столкнуться с ошибкой «синий экран смерти» при запуске или использовании виртуальной машины в VMware Workstation. Поэтому мы собираемся перечислить возможные причины появления синего экрана смерти при использовании VMware вместе с различными способами решения проблемы. Проверять Как установить Linux в Windows с помощью виртуальной машины VMware.
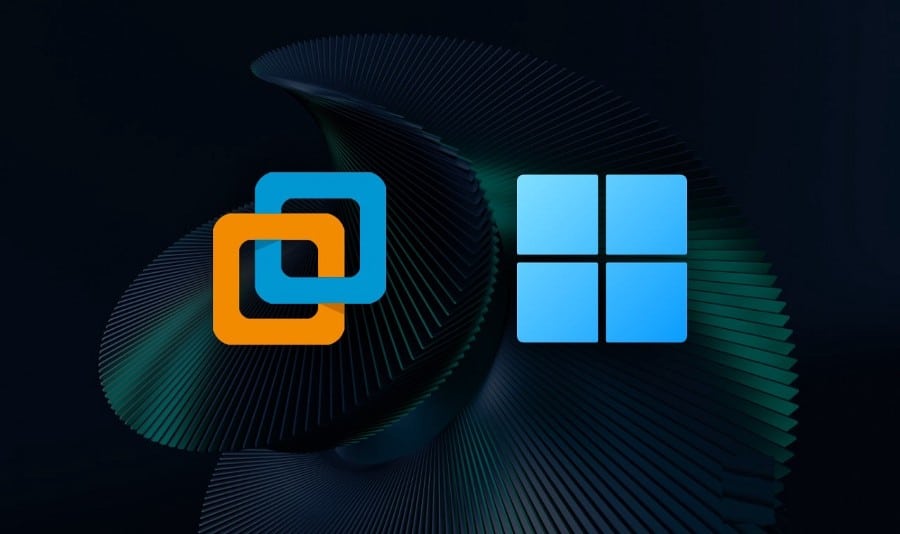
Причины появления синего экрана смерти при использовании VMware в Windows 11
Вот некоторые возможные причины ошибки VMware BSOD в Windows:
- Встроенные службы виртуализации, такие как WHP, работают рука об руку с VMware.
- Вы используете старую версию Windows.
- VMware конфликтует с другим приложением или фоновой службой.
- Виртуальная машина потребляет больше ресурсов, чем может предоставить система.
Как исправить ошибку «синий экран смерти» при использовании VMware в Windows 11
Теперь вы знаете возможные причины появления синего экрана смерти при использовании VMware. Попробуйте следующие способы решения проблемы.
1. Перезапустите VMware
Прежде чем переходить к более сложным исправлениям, перезапустите VMware на компьютере с Windows 11. Закройте приложение и завершите все его процессы из диспетчера задач. Теперь перезапустите VMware и включите виртуальную машину. Держите устройство включенным в течение некоторого времени и помните о синих экранах ошибок смерти.
2. Обновите VMware
Старая версия VMware может работать неправильно с новыми системными обновлениями. Таким образом, вы должны обновить его, чтобы применить исправления, выпущенные разработчиком для недавно обнаруженных ошибок. Вот как это сделать:
- Запустите VMware в вашей системе.
- Поднимитесь наверх и нажмите на кнопку пусковая установка.
- После этого перейдите в Справка -> Обновления программного обеспечения.
- Нажмите кнопку Проверить обновления. Подождите, пока приложение проверит наличие последнего доступного обновления, если таковое имеется.
- Если доступно обновление, нажмите кнопку Загрузить и установить. Дождитесь установки обновления.
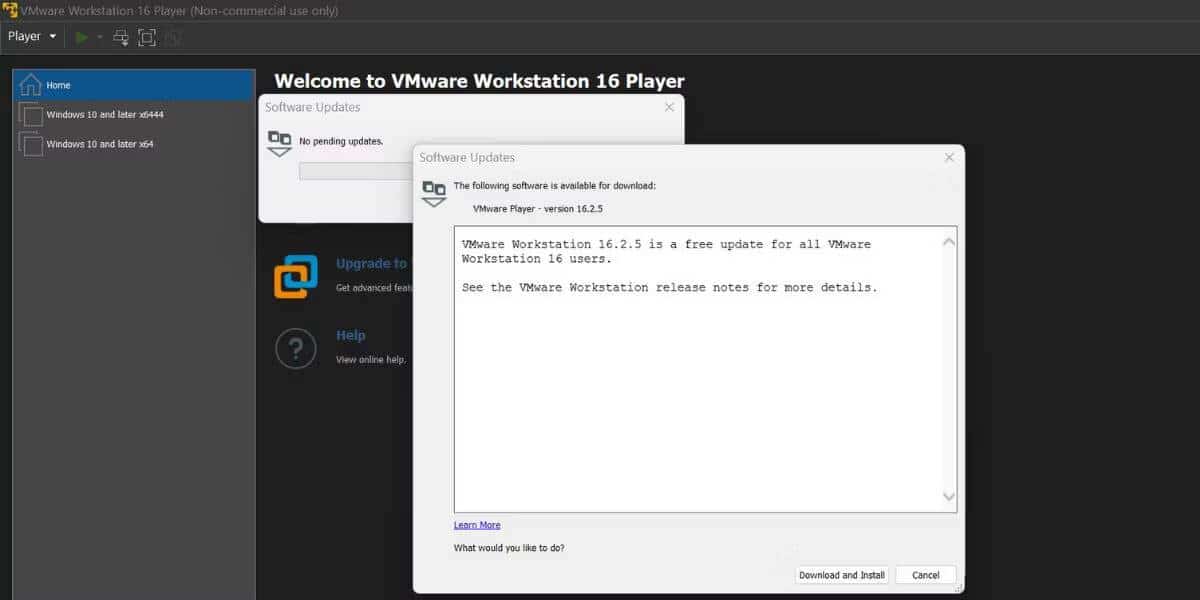
- Появится окно UAC. Нажмите кнопку Да, чтобы начать установку обновления.
- Закройте VMware. Следуйте инструкциям на экране, чтобы установить обновление в вашей системе.
- Нажмите кнопку «Готово» после успешного завершения установки.
- Перезагрузите систему. Запустите VMware и запустите виртуальную машину. Проверьте, не выдает ли приложение ошибку «синий экран смерти».
Проверять Советы, которые помогут вам исправить ошибку синего экрана смерти (BSoD) в Windows.
3. Отключите Hyper-V и другие функции Windows.
Сторонние приложения виртуализации не запускаются или работают неправильно, когда Hyper-V или другие функции виртуализации, такие как платформа гипервизора Windows, платформа виртуальных машин и другие, включены. Вы должны отключить все эти функции, прежде чем использовать VMware в своей системе Windows 11.
Повторите следующие шаги, чтобы отключить функции Windows:
- Нажмите на Win + R Для запуска диалогового окна «Выполнить». записывать appwiz.cpl И нажмите Enter.
- Утилита запустится».программы и характеристики". Выберите вариант Включение и отключение функций Windows.
- Прокрутите вниз и снимите флажок с функции Hyper-V в списке. Аналогичным образом снимите флажки с платформы гипервизора Windows, платформы виртуальной машины и подсистемы Windows для Linux.
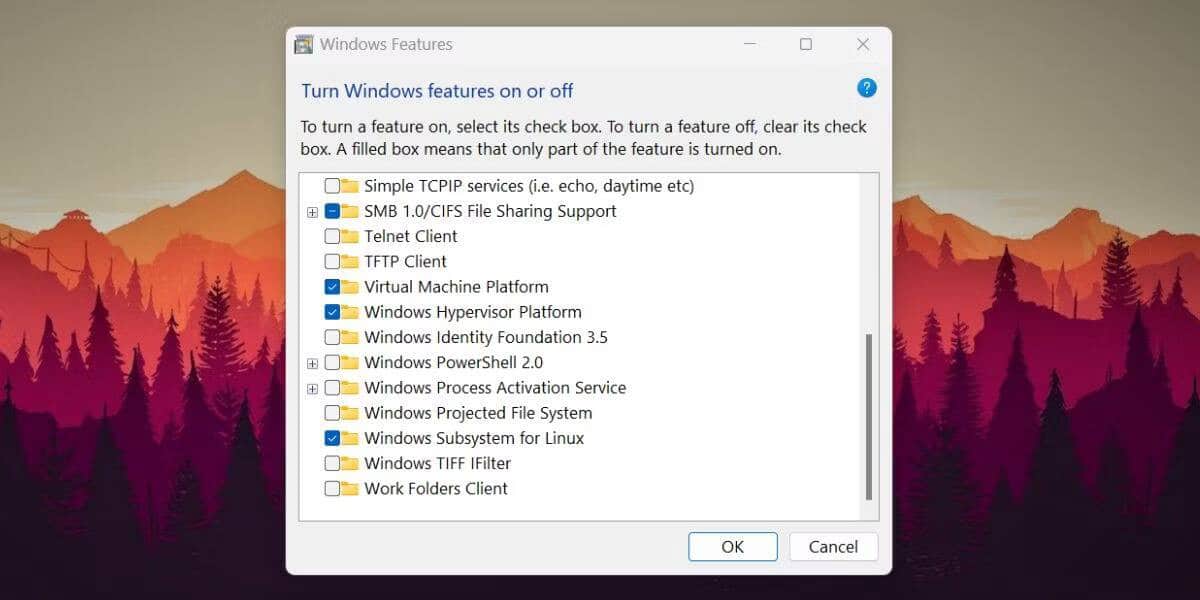
- Windows автоматически удалит все эти функции из вашей системы и перезапустит ее, чтобы применить изменения. Удаление всех этих функций займет некоторое время.
- Войдите в систему и снова запустите VMware. Теперь запустите виртуальную машину и проверьте, появляется ли синий экран ошибки смерти.
Проверять Как создать виртуальную машину с помощью Hyper-V в Windows.
4. Перенастройте ресурсы виртуальной машины.
Если ваша виртуальная машина дает сбой и отображает ошибку «синий экран смерти», вероятно, она потребляет больше ресурсов, чем может предоставить ваша хост-система. В идеале вы должны выделять для виртуальной машины не более 50 процентов любого компонента (ЦП, ОЗУ или дискового пространства). Всегда оставляйте достаточно для бесперебойной работы хост-системы, а затем выделяйте остальное виртуальной машине.
Вот как перенастроить ресурсы виртуальной машины в VMware.
- Запустите VMware в вашей системе. Нажмите на любое виртуальное устройство в списке и выберите вариант Изменить настройки устройства по умолчанию.
- под вкладкой Устройства , нажмите "Вариант" объем памяти. Установите ползунок на рекомендуемый объем памяти.
- Перейти к варианту Процессоров И раскройте выпадающий список количества ядер процессора. Найдите четыре и нажмите кнопку. Ok.
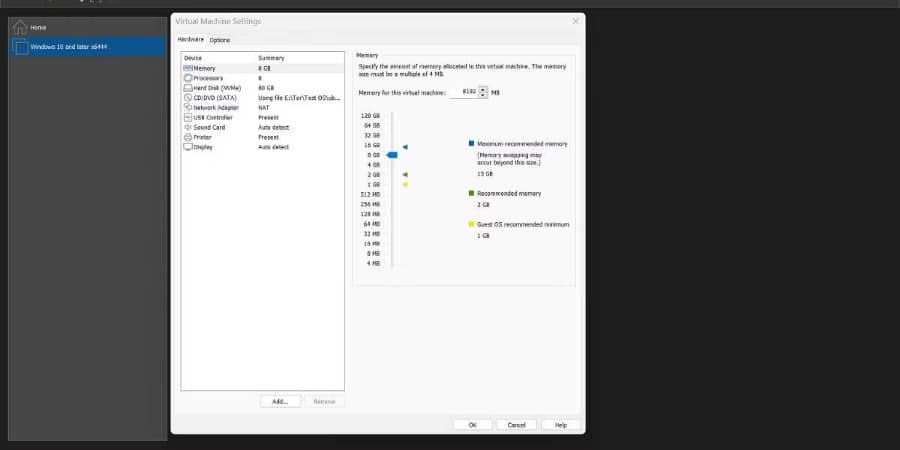
- Эти настройки оборудования различаются для каждой операционной системы. Убедитесь, что вы выделили только минимальное количество ресурсов, указанное разработчиком ОС.
- Теперь включите виртуальную машину и используйте ее некоторое время. Если вы все еще сталкиваетесь с ошибкой «синий экран смерти», перейдите к следующему способу.
Проверять Как решить синий экран ошибок смерти с помощью WinDbg и BlueScreenView.
5. Центр обновления Windows
Старая версия Windows может содержать ошибки и может плохо работать с новыми приложениями и программным обеспечением. Итак, обновите Windows с помощью приложения «Настройки». Повторите следующие шаги для обновления Windows:
- Нажмите на Win + I Чтобы запустить приложение «Настройки».
- Перейдите в боковой раздел и нажмите на иконку Центр обновления Windows.
- Нажмите кнопку Проверить обновления. Подождите, пока утилита проверит наличие новых обновлений для вашего устройства.
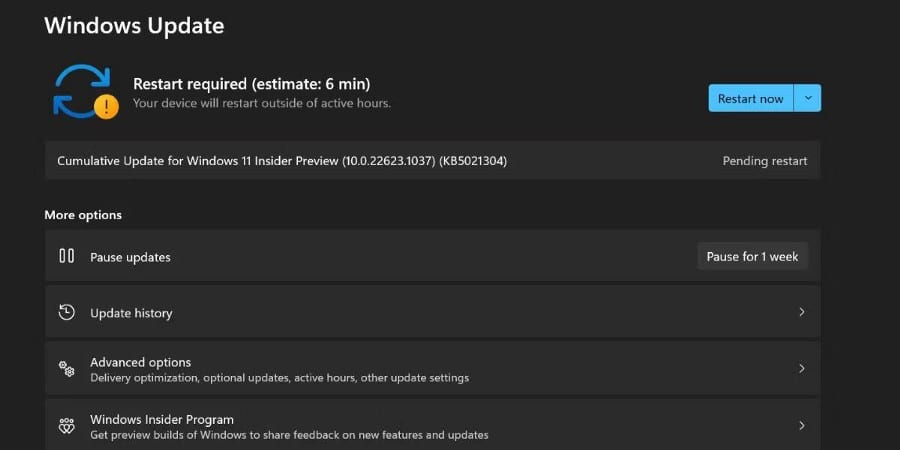
- Загрузите и установите обновление. Перезагрузите систему, чтобы применить обновление.
- Запустите VMware в своей системе и запустите виртуальную машину.
6. Чистая загрузка.
Фоновое приложение может мешать основной работе VMware. Необходимо выполнить чистую загрузку, чтобы изолировать и определить основную причину проблемы. Чистая загрузка запустит Windows только с необходимыми драйверами и приложениями.
Чтобы выполнить чистую загрузку на компьютере с Windows, повторите следующие шаги:
- Нажмите на Win + R Чтобы запустить диалоговое окно «Выполнить».
- Тип MSCONFIG и нажмите клавишу. Enter. Будет запущена конфигурация системы.
- Перейдите на вкладку «Службы» и нажмите на опцию. Скрыть все службы Microsoft.
- Нажмите кнопку отключить все Затем переключитесь на вкладку запуска. Выберите вариант Открыть диспетчер задач.
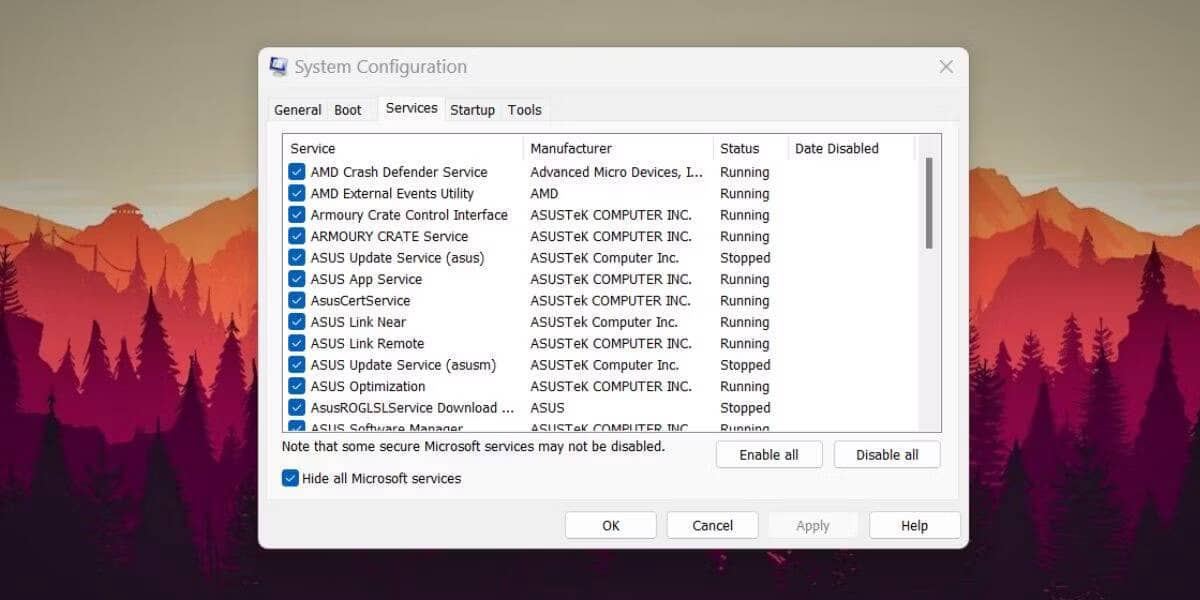
- Запустится диспетчер задач. Щелкните правой кнопкой мыши запускаемое приложение и выберите вариант запрещать. Повторите эту процедуру для всех приложений.
- Закройте диспетчер задач и нажмите на кнопку Ok.
- Перезагрузите систему и запустите VMware. Если все работает нормально, откройте «Конфигурация системы», включите некоторые службы и повторите попытку.
- Попробуйте определить приложение, вызывающее ошибку, и удалите его или отключите его службы при запуске.
7. Используйте другой файл ISO
Поврежденный файл ISO также может вызвать ошибку «синий экран смерти» при установке операционной системы на виртуальную машину. Если вы используете старый, возможно, поврежденный файл ISO, загрузите его последнюю версию и добавьте на виртуальную машину.
Запустите виртуальную машину и загрузитесь из файла ISO, используя параметры меню загрузки. Запустите процесс установки и проверьте, завершился ли процесс без проблем.
8. Используйте другое приложение для виртуализации
Последнее средство — пока использовать другое приложение для виртуализации. Попробуйте приложение виртуализации уровня 1, такое как Hyper-V, или используйте приложение виртуализации уровня 2, такое как VirtualBox или QEMU. Сообщите о проблеме разработчику VMware и подождите, пока он выпустит исправление ошибки, связанной с проблемой синего экрана смерти.
VirtualBox столкнулся с аналогичной проблемой, когда он не был совместим с Windows 11. Oracle потребовалось некоторое время, чтобы выпустить совместимую версию, что вынудило пользователей искать временную замену в ожидании исправления. Проверять Лучшая виртуальная машина Linux: сравнение KVM, VirtualBox, QEMU и Hyper-V.
VMware больше не будет беспокоить вас синим экраном смерти
VMware может легко запускать все популярные операционные системы на виртуальной машине. Но синий экран ошибки смерти делает приложение непригодным для использования. Попробуйте основные методы устранения неполадок и обновите VMware и Windows. Затем отключите Hyper-V и другие функции виртуализации в Windows и перенастройте ресурсы виртуальной машины. Вы можете просмотреть сейчас Как вручную вызвать синий экран ошибки смерти в Windows (и почему вы этого хотите).







