Microsoft требует, чтобы у пользователя было активное и стабильное подключение к Интернету для завершения установки Windows 11. Вам потребуется войти в свою учетную запись Microsoft, чтобы загрузить важные обновления и новые функции, прежде чем вы сможете использовать Windows 11 и получить доступ к ее различным функциям.
Это становится проблемой, если вы хотите использовать локальную учетную запись пользователя или у вас нет активного подключения к Интернету во время установки. К счастью, есть несколько решений, позволяющих пропустить этот шаг. Здесь мы покажем вам, как обойти это ограничение и выполнить установку Windows 11 в автономном режиме. Проверять Как установить Windows 11 на старый ПК.
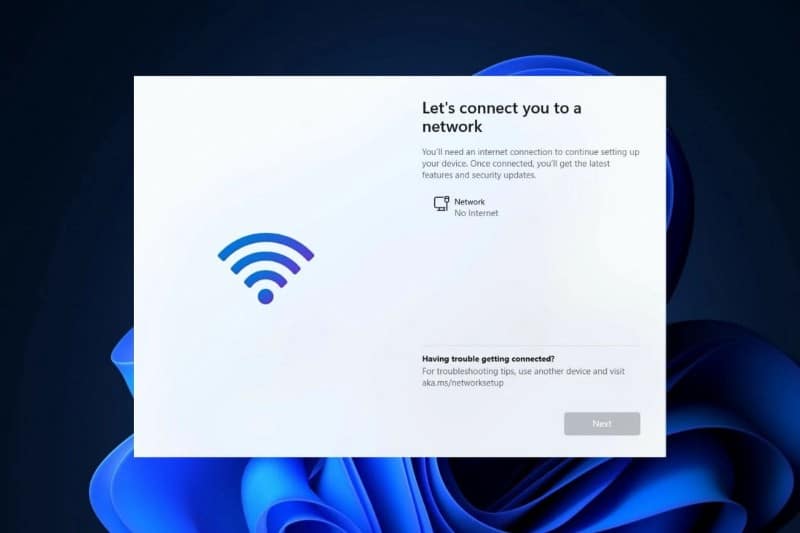
Почему для установки Windows 11 требуется подключение к Интернету?
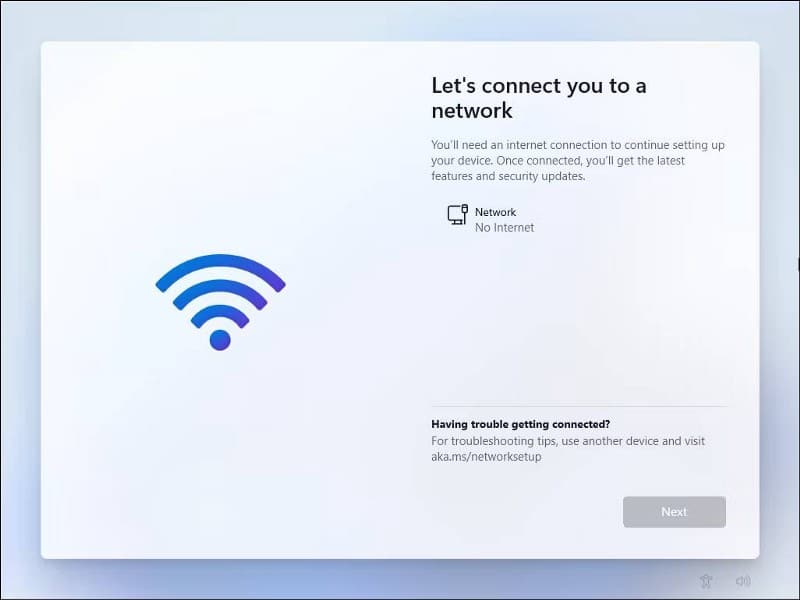
Согласно Microsoft, вам необходимо активное подключение к Интернету для выполнения обновлений, а также для загрузки и использования некоторых функций. Кроме того, для выпуска Windows 11 Home требуется учетная запись Microsoft для завершения настройки устройства при первом использовании.
Однако это может быть невозможно по многим причинам. Во-первых, вы можете захотеть использовать локальную учетную запись пользователя, но при подключении к Интернету вам придется войти в систему с учетной записью Microsoft. Вторая возможная проблема заключается в отсутствии доступных драйверов WiFi для подключения к сети. Наконец, отсутствие полного подключения к Интернету — еще одна причина, по которой вы можете обойти это ограничение.
В Windows 10 обойти это ограничение было легко. Вы можете нажать на опцию «У меня нет Интернета» и приступить к созданию локальной учетной записи пользователя и завершить настройку.
Однако Windows 11 останавливается на экране «Подключим вас к сети» с неактивной кнопкой «Далее». Профессиональные пользователи могут нажать «У меня нет Интернета» и продолжить настройку с локальной учетной записью пользователя; Однако эта опция недоступна для домашних пользователей.
Вот несколько решений для установки Окна 11 Главная Без активного подключения к интернету.
1. Обход интернет-требований для работы из коробки (OOBE)
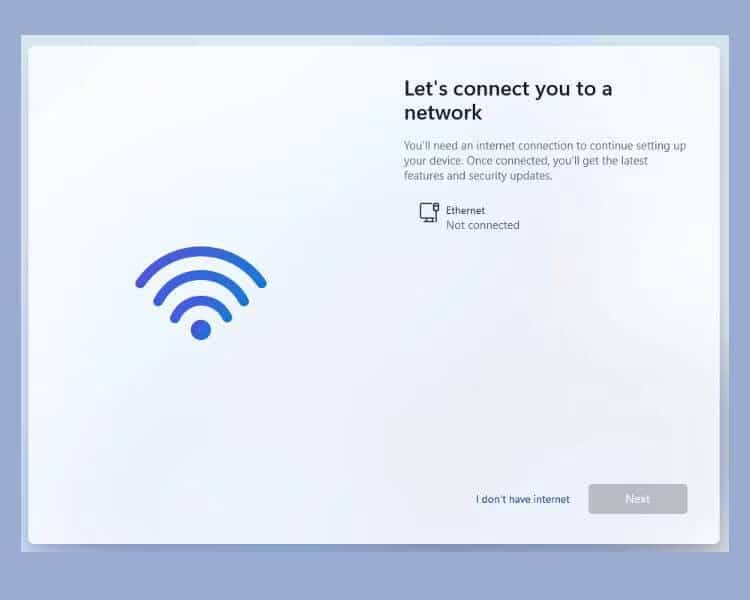
Вы можете обойти сообщение «Давайте подключим вас к сети» с помощью команды OOBE\BYPASSNO в командной строке.
При выполнении он запускает существующий сценарий CMD, хранящийся в папке System32, для изменения реестра Windows. Этот мод позволяет завершить установку Windows 11 без подключения к Интернету. Вот как это сделать.
- На экране «Позвольте нам подключить вас к сети» нажмите Shift + F10 Для запуска командной строки.
- В окне командной строки введите следующую команду и нажмите Enter:
OOBE\BYPASSNRO

- После успешного выполнения система перезагрузится, и диалоговое окно OOBE будет перезапущено.
- Следуйте инструкциям на экране, чтобы завершить настройку. Когда вы дойдете до экрана «Подключим вас к сети», нажмите на опцию у меня нет интернета.
- Далее коснитесь Продолжить с ограниченной настройкой.
- Примите лицензионное соглашение и продолжайте создавать локальную учетную запись пользователя.
2. Завершите процесс потока сетевого подключения с помощью диспетчера задач.
Вы можете обойти экран «Подключим вас к сети», завершив процесс oobenetworkconnectionflow.exe с помощью Диспетчер задач Windows.
Поскольку на данный момент у вас уже установлена Windows 11, вы можете запустить диспетчер задач через мастер установки с помощью командной строки и завершить процесс. Вот как это сделать.
- Предполагая, что вы находитесь на экране «Подключим вас к сети», коснитесь Shift + F10 Для запуска командной строки.
- В окне командной строки введите Урочная И нажмите Enter Запустить диспетчер задач.
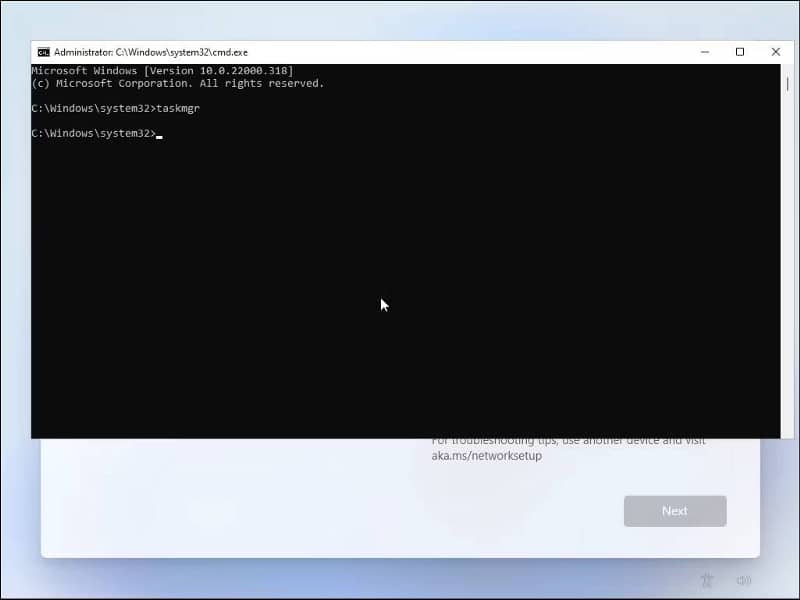
- Вместо этого используйте сокращение Ctrl + Shift + Esc Для запуска диспетчера задач без командной строки.
- Нажмите подробнее Чтобы открыть диспетчер задач на весь экран.
- Во вкладке «Процессы» найдите Поток сетевого подключения.
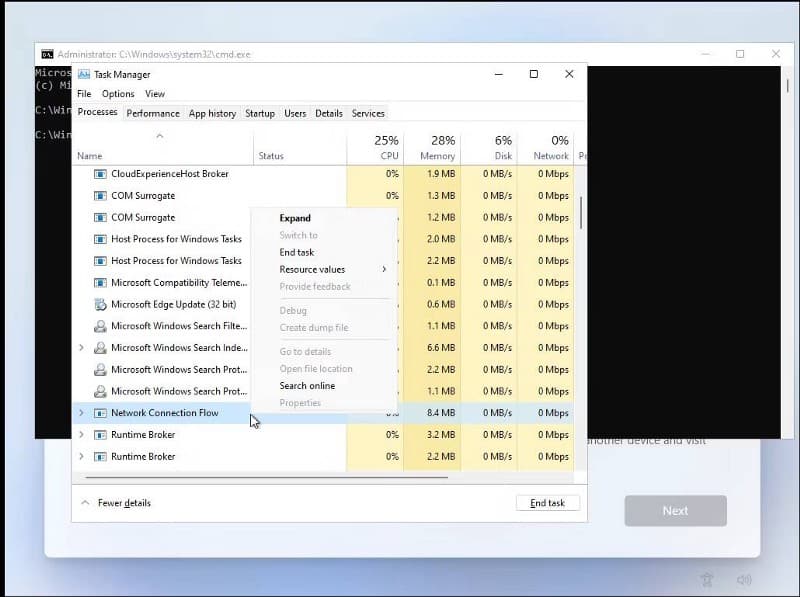
- Выберите процесс потока сетевого подключения и нажмите кнопку закончить работу. Дождитесь завершения процесса и закройте диспетчер задач.
- Тип выход В командной строке и нажмите вводить.
Теперь вы вернетесь к мастеру настройки. Он покажет некоторую анимацию, затем перейдите к следующему шагу. Введите здесь свое имя и пароль, чтобы создать локальную учетную запись пользователя в Windows 11 и завершить настройку.
3. Принудительно завершить поток сетевого подключения напрямую с помощью командной строки.
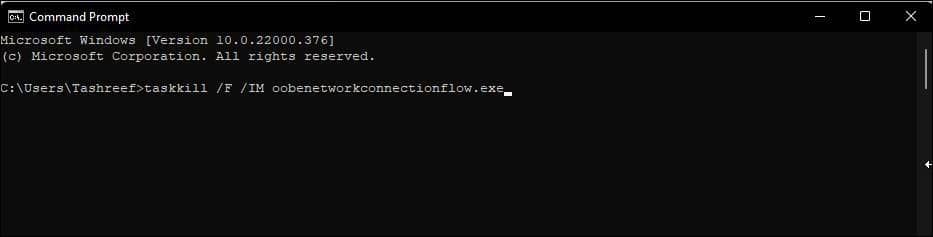
Если вы не можете завершить процесс Network Connect Flow через диспетчер задач, вы можете завершить его напрямую с помощью командной строки. Вот как это сделать.
- На экране «Позвольте нам подключить вас к сети» нажмите Shift + F10 Для запуска командной строки.
- В окне командной строки введите следующую команду и нажмите Enter Для его реализации:
taskkill /F /IM oobenetworkconnectionflow.exe
- После выполнения закройте окно командной строки, чтобы продолжить настройку.
4. Пропустите экран «Подключим вас к сети» с помощью Alt + F4.
Это решение больше похоже на попытку и неудачу, но, похоже, помогло довольно многим пользователям. Когда вы находитесь на экране «Подключим вас к сети», нажмите сочетание клавиш Alt + F4 Для закрытия окна требуется обязательное подключение к Интернету. Кстати, вы можете использовать этот ярлык для закрытия активных окон/приложений и при работе на рабочем столе.
Чтобы узнать больше об этих полезных ярлыках, изучите наше полное руководство. Для сочетаний клавиш Windows 11.
В случае успеха Windows 11 пропустит текущий экран и перейдет к следующему шагу. После того, как вы пройдете этот шаг, вы сможете создать локальную учетную запись пользователя, а затем завершить настройку.
Общие вопросы
Вопрос 1. Могу ли я установить Windows 11 без подключения к Интернету?
Да, вы можете установить Windows 11 без подключения к Интернету. Для установки системы можно использовать установочный носитель, например DVD или USB-накопитель.
В2. Каковы основные требования для установки Windows 11?
Перед установкой Windows 11 убедитесь, что ваш компьютер соответствует основным системным требованиям, таким как процессор, память и объем памяти.
Вопрос 3. Как получить установочный носитель Windows 11?
Вы можете загрузить официальный установочный носитель Windows 11 с веб-сайта Microsoft и записать его на USB-накопитель или DVD-диск.
4. Могу ли я активировать Windows 11 без подключения к Интернету?
Да, вы можете активировать Windows 11 без подключения к Интернету. Вы можете использовать ключ продукта для активации системы.
5. Могу ли я устанавливать обновления и приложения без подключения к Интернету?
Чтобы установить обновления и дополнительное программное обеспечение после установки Windows 11, вам может потребоваться подключение к Интернету для их загрузки и последующей установки. Однако вы можете загрузить установочные файлы вручную и перенести их на свой компьютер с помощью другого носителя. Проверять Руководство по использованию Portable Update для обновления Windows без подключения к Интернету
Завершите установку Windows 11 без Интернета
Вы можете воспользоваться одним из четырех способов, перечисленных выше, чтобы пропустить экран «Подключим вас к сети» и завершить настройку Windows 11 без Интернета.
Однако, как только вы завершите настройку и создадите локальную учетную запись пользователя, подключитесь к сети, чтобы загрузить важные обновления безопасности и функции. Вы также можете заметить отсутствие некоторых значков после первоначальной настройки. Windows загрузит эти значки при следующем подключении к Интернету. Теперь вы можете просмотреть Как установить Windows 11 на виртуальную машину на неподдерживаемый компьютер.







