Teamviewer - это мощный инструмент, который позволяет командам совместно работать и делиться своими экранами в режиме реального времени. Это тоже очень полезно Удаленная техническая поддержка Для мгновенного доступа к удаленному ПК с полноценным графическим рабочим столом.
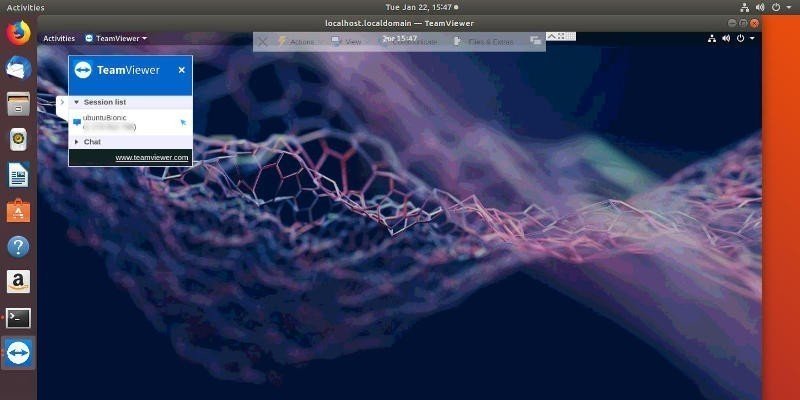
В результате нетрудно понять, почему Teamviewer поддерживает пакеты Linux и дистрибутивы как для Debian, так и для Redhat. Не волнуйтесь, если вы используете другой дистрибутив, они предлагают общий оверлей, а у некоторых, например Arch, есть пакеты.
Установить Teamviewer
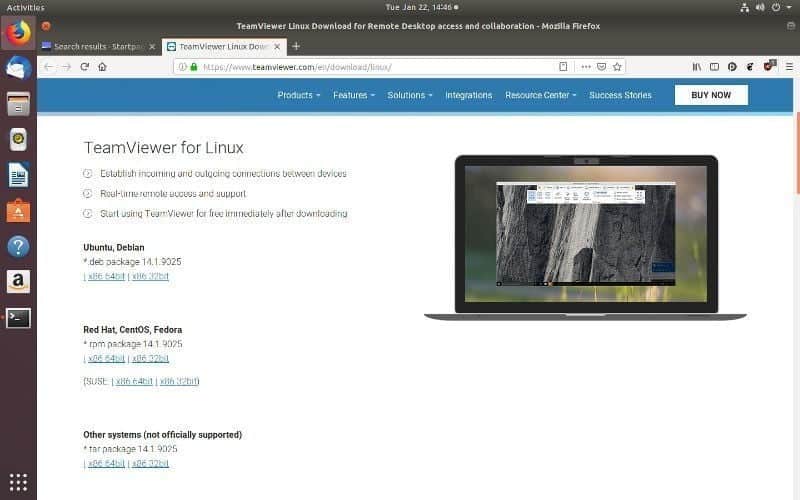
Перед тем, как начать, вам нужно будет загрузить Teamviewer для вашего дистрибутива Linux. Если вы используете Debian, Ubuntu, любые их производные или дистрибутивы Redhat, такие как Fedora или CentOS, см. Страницу загрузки Teamviewer Linux. Загрузите 64-битную версию DEB или RPM, подходящую для вашего дистрибутива. Вы можете попробовать использовать графический метод дистрибутива для установки приложения, но это руководство будет охватывать командную строку.
Ubuntu / Debian
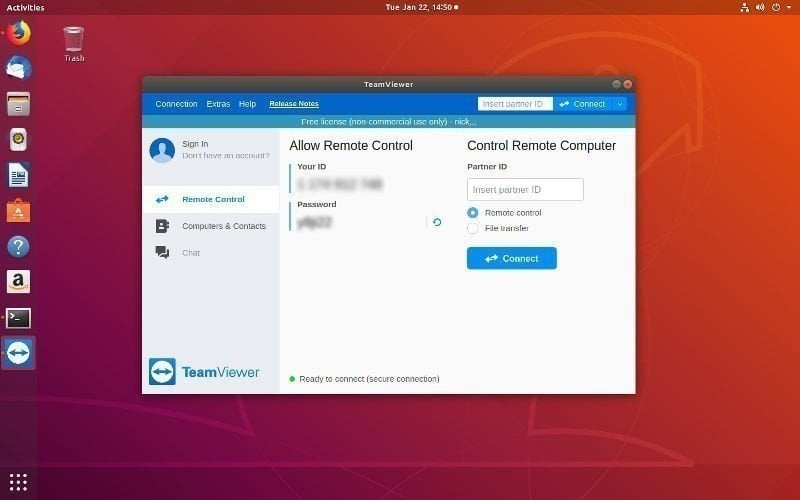
Откройте свой терминал и измените каталог, в который был загружен ваш пакет Teamviewer.
cd ~/Downloads
затем используйте Dpkg для установки пакета. Вы можете использовать первую команду, чтобы найти его.
ls | grep -i teamviewer
sudo dpkg -i teamviewer_14.1.9025_amd64.deb
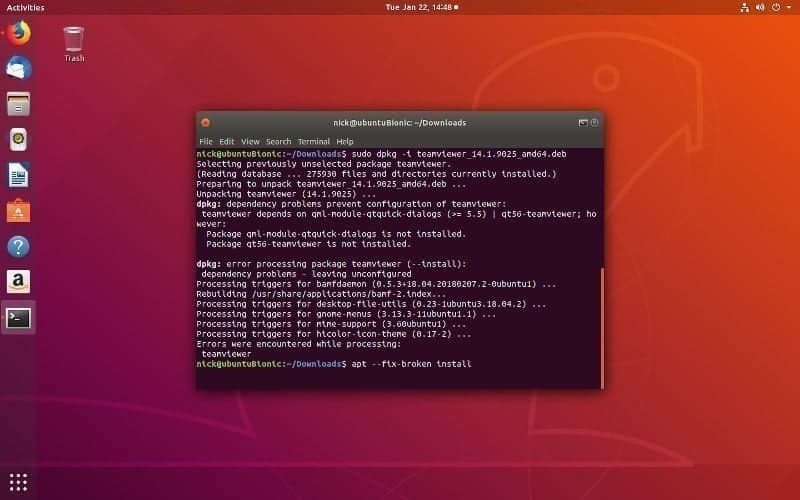
Вероятно, потерпит неудачу ДПКГ. Это не большая проблема, так как вы можете использовать Склонный Чтобы навести порядок и завершить установку.
sudo apt --fix-broken install
Это позволит получить недостающие зависимости и настроить Teamviewer.
Fedora

Процесс установки в Fedora аналогичен процессу установки в дистрибутивах Debian. буду использовать RPM Чтобы установить скачанный вами пакет. Во-первых, вам нужно будет получить зависимости для Teamviewer.
sudo dnf install qt5-qtwebkit qt5-qtquickcontrols
Теперь измените каталог, в который ваш пакет загружен и установлен, используя RPM.
cd ~/Downloads
sudo rpm -i teamviewer_14.1.9025.x86_64.rpm
После завершения установки вам нужно будет запустить службу Teamviewer.
sudo systemctl start teamviewerd
Чтобы служба Teamviewer запускалась автоматически при запуске компьютера, также выполните следующую команду.
sudo systemctl enable teamviewerd
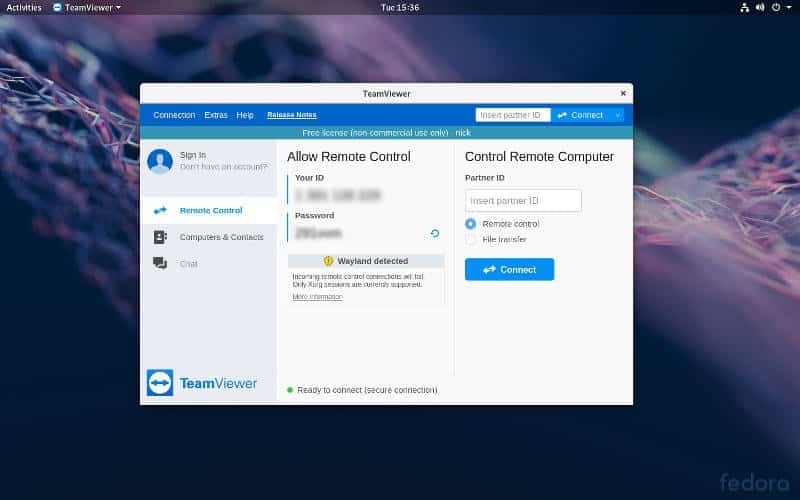
Когда вы открываете Teamviewer в первый раз, вы можете увидеть предупреждение о том, что Teamviewer не будет работать с Wayland. Вам нужно будет выйти и выбрать GNOME с Xorg Чтобы использовать Teamviewer.
Arch Linux
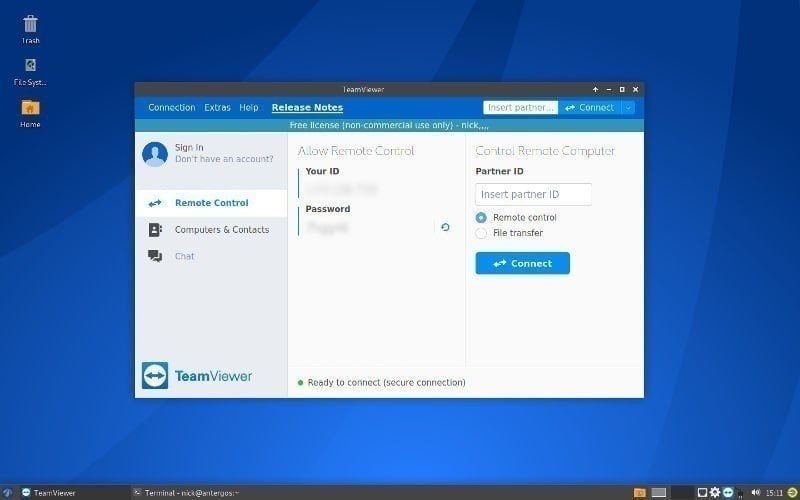
Teamviewer официально не поддерживает Arch, но это не помешало сообществу добавить пакет в AUR. Если у вас нет помощника AUR Следуйте инструкциям ниже, чтобы загрузить и установить TeamViewer.
cd ~/Downloads
git clone https://aur.archlinux.org/teamviewer.git
cd teamviewer
makepkg -si
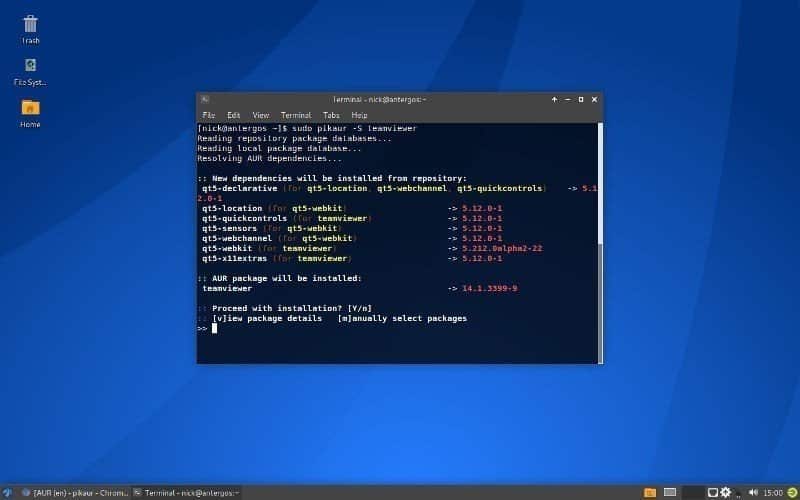
Если у вас есть помощник AUR , понятно, что процесс проще.
sudo pikaur -S teamviewer
Прежде чем вы сможете открыть и использовать Teamviewer, вам необходимо запустить сопутствующий сервис.
sudo systemctl start teamviewerd
Если вы хотите, чтобы он запускался при запуске, также включите его.
sudo systemctl enable teamviewerd
Запустите Teamviewer
Teamviewer - это графическое приложение, которое вы можете найти в разделе «Интернет» в большинстве настольных сред. После того, как вы найдете его в алфавитном порядке в разделе «Teamviewer» в GNOME, откройте его.
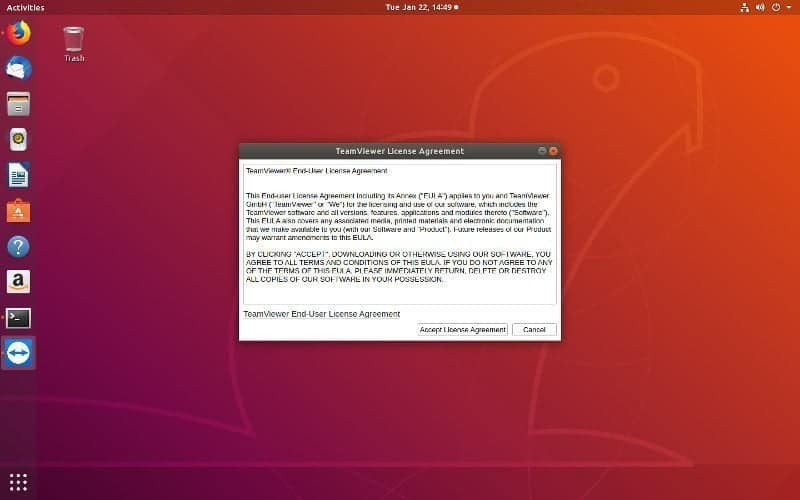
Перед запуском Teamviewer он представит вам свое лицензионное соглашение с конечным пользователем. Вы должны принять, чтобы продолжить.
В центре окна Teamviewer вы найдете свой текущий идентификатор и пароль. Они относятся к вашему компьютеру и не связаны с какой-либо конкретной учетной записью. Вы можете создать или войти в учетную запись Teamviewer, если хотите, но для доступа к другому компьютеру это не обязательно.
Связь
Подключиться к другому компьютеру с помощью Teamviewer очень просто. Спросите Teamviewer ID компьютера, к которому вы хотите получить доступ. Введите его в поле «Идентификатор партнера» в верхней части окна TeamViewer или в правой трети вкладки «Удаленное управление».
Затем Teamviewer запрашивает пароль компьютера, которым вы хотите управлять. Введите их тоже. Teamviewer откроет новое окно с рабочим столом партнерского компьютера. Это окно - ваш шлюз к другому устройству. Вы можете получить доступ ко всему на этом компьютере через это окно, как если бы вы сидели на нем.
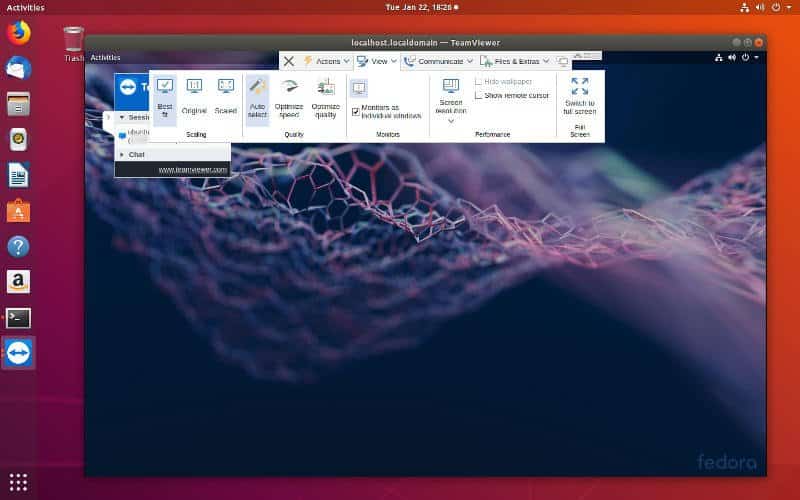
Взгляните на элементы управления в верхней части окна. Вы можете отправлять файлы, общаться и изменять способ отображения сообщений через это меню. Чтобы завершить соединение, щелкните раздел Действия и выберите вариант закрытия соединения.
Это все по основам. Теперь вы можете получить доступ к другому компьютеру через Teamviewer и помочь с устранением неполадок или просто получить доступ к файлам. Это универсальный способ совместной работы команд и удобный способ доступа к удаленному устройству.







