Android и Linux связаны тесными и интересными отношениями. В некотором смысле они расходятся между собой, но в других случаях они идеально дополняют друг друга. Есть способы обмениваться файлами, отправлять ссылки и даже управлять своим Linux-ПК с Android-устройства. На самом деле их больше, чем несколько, но одна из них выделяется.

KDE Connect - лучший выбор для графического управления вашим компьютером. Он позволяет использовать телефон в качестве устройства слежения и набирать текст на цифровой клавиатуре телефона. Вы также можете отправлять ссылки, файлы и уведомления со своего телефона. KDE Connect позволяет отправлять текстовые сообщения с вашего компьютера. Помимо всего этого, он построен с возможностью настройки мультимедиа.
Установите KDE Connect в Ubuntu
KDE Connect со временем стал относительно популярным, и вы можете найти обновленную версию прямо в основных репозиториях Ubuntu и легко установить ее с помощью Apt. KDE Connect также работает с любой средой рабочего стола, поэтому вы не хотите запускать KDE, если не хотите.
sudo apt install kdeconnect
Заметка: Если вы действительно не хотите копаться в пакетах KDE или предпочитаете лучшую интеграцию с GNOME, вы можете выбрать GSConnect , который является расширением оболочки GNOME, реализующим протокол KDE Connect, но для GNOME.
Установите KDE Connect на Android

KDE Connect - это приложение с открытым исходным кодом, поэтому вы можете найти его в Google Play Store и F-Droid. Откройте магазин приложений по вашему выбору и с помощью функции поиска найдите «KDE Connect». И доступ к любому приложению приведет вас в нужное место.
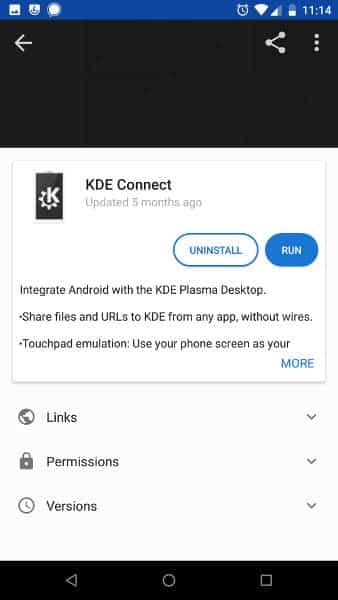
Подтвердите установку и дождитесь, пока ваше устройство загрузит приложение.
Контакты в приложении
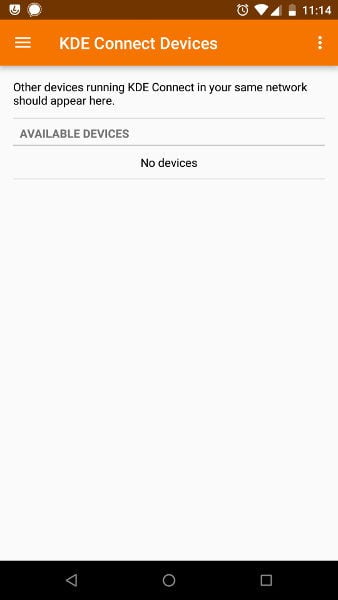
Откройте приложение KDE Connect на Android. Приложение откроется на экране с указанием доступных устройств. Вы, наверное, еще ничего не увидите.
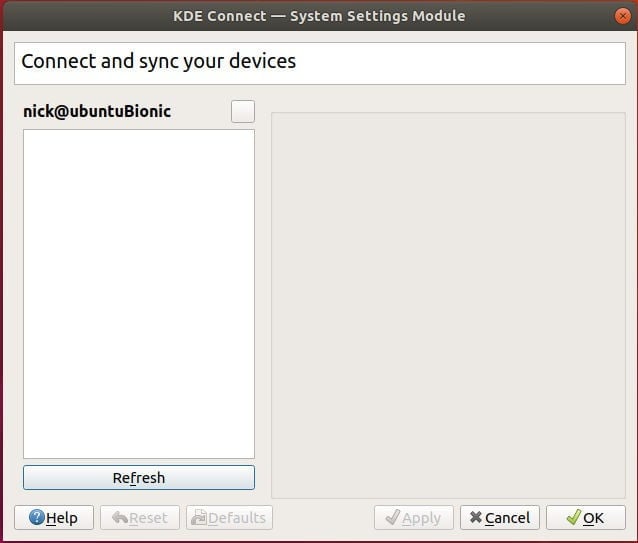
На вашем компьютере откройте браузер приложения. Вы выполняете поиск параметров подключения KDE, но если не можете найти его напрямую, ищите индикатор подключения KDE. Открой то, что найдешь.
Настройки откроются в окне со списком доступных устройств слева или в большом пустом поле соответственно. Правая часть этого окна будет заполнена настройками, доступными при подключении к вашему телефону.
Если вам нужно использовать курсор, щелкните правой кнопкой мыши значок на панели действий и выберите параметр конфигурации. Откроется окно настроек.
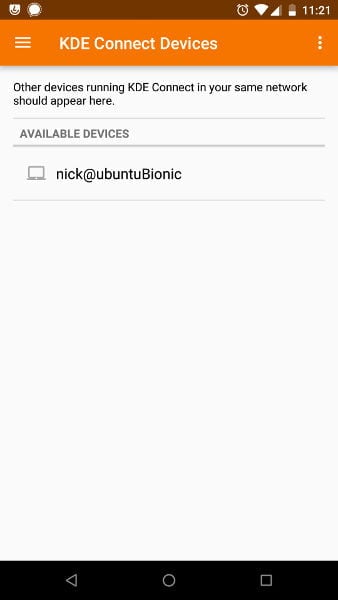
Вернувшись в приложение Android, проведите вниз по экрану «KDE Connect Devices». Это обновит список. Вы должны увидеть свой компьютер и имя пользователя. Нажмите на него и запросите сопряжение.
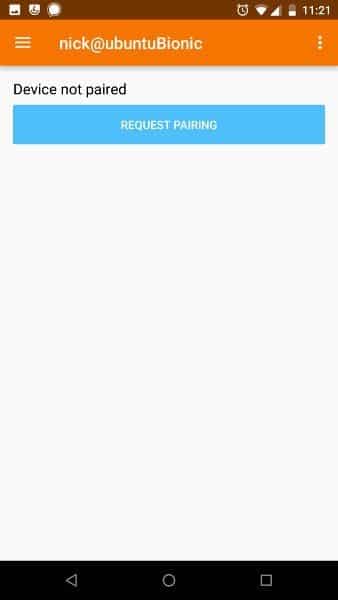
Когда на вашем рабочем столе появится новое уведомление с запросом на сопряжение, примите его.
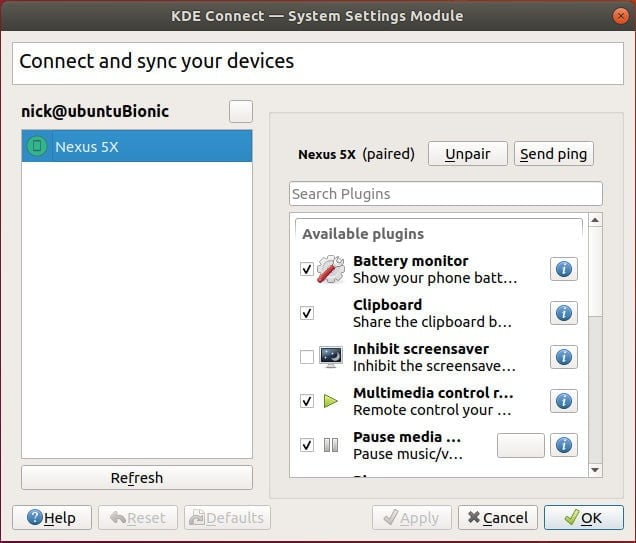
Вы заметите, что меню в окне настроек изменилось. Индикатор рядом с именем вашего Android-устройства станет зеленым, чтобы показать, что оно сопряжено. Щелкните это меню, чтобы открыть Настройки в правой части окна. Эти настройки позволяют вам установить функции, к которым каждое устройство может получить доступ на другом. Когда все будет по своему вкусу, вы можете закрыть окно настроек.
Управляйте своим рабочим столом
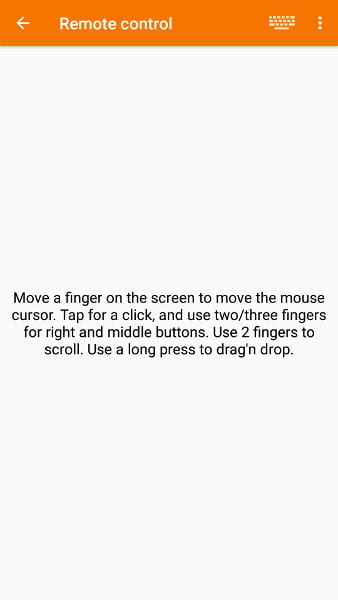
Обратите внимание на приложение для Android. Вы увидите список доступных действий, которые вы можете выполнять на своем рабочем столе. Для дистанционного управления выберите «Удаленный вход». Экран вашего телефона преобразится, и большую часть экрана займет большое белое пространство. Теперь это место представляет собой трекпад, который вы можете использовать в качестве мыши для своего компьютера. Попробуйте провести пальцем по экрану телефона. Вы увидите, как курсор перемещается по экрану.
Наведя курсор на то, что вы хотите коснуться, попробуйте коснуться экрана телефона. Это щелчок.
Для прокрутки оставьте один палец вниз и проведите другим. Ваш компьютер будет рассматриваться как колесо мыши.
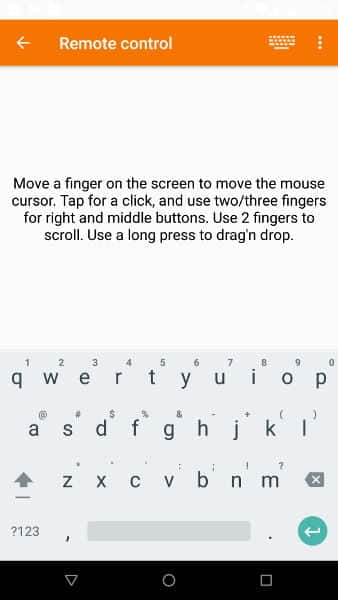
И последнее, что не менее важно, это клавиатура. Коснитесь значка клавиатуры в правом верхнем углу экрана приложения. Это вызовет виртуальную клавиатуру вашего телефона. При вводе на этой клавиатуре на вашем компьютере автоматически будет набираться та же физическая клавиатура, к которой он подключен. Фактически, последняя строчка была написана именно так. Клавиатуру можно потянуть вниз, как обычно на телефоне.
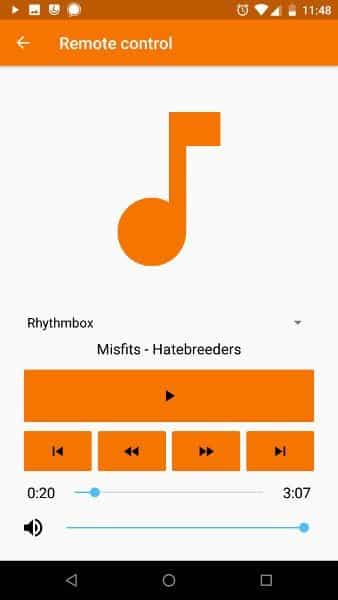
Если вы перейдете на более высокий уровень, вы можете выбрать элементы управления мультимедиа. Экран в значительной степени соответствует тому, что вы ожидаете. Приложение обнаруживает медиаплеер и отображает обложку альбома текущей песни в верхней части экрана. Ниже расположены элементы управления паузой / воспроизведением, кнопки для пропуска или возврата и ползунок громкости. Он довольно универсален, и управлять мультимедиа таким способом намного проще, чем с помощью общих элементов управления.
С KDE Connect вы можете полностью контролировать свой рабочий стол со своего телефона Android. Это несложный способ максимально интуитивно использовать свой телефон в качестве пульта дистанционного управления для вашего компьютера с Linux. Комбинация функций тачпада, виртуальной клавиатуры и управления мультимедиа позволяет максимально использовать возможности телефона, и это ничего не говорит обо всех прекрасных возможностях обмена, которые предлагает KDE Connect.







