Вы хотите запускать разные операционные системы рядом с вашей установкой Arch Linux? Вы всегда можете использовать VirtualBox или VMware для создания виртуальной машины, но KVM отличается более высокой производительностью и гибким набором функций.
Настройка новой виртуальной машины в Arch Linux с использованием KVM и QEMU поначалу может показаться сложной задачей. Но не волнуйтесь, потому что процесс пойдет гладко, как только вы научитесь это делать. Проверять Лучшая виртуальная машина Linux: сравнение KVM, VirtualBox, QEMU и Hyper-V.

Вот все, что вам нужно знать об установке KVM в Arch Linux и настройке вашей первой виртуальной машины.
Шаг 1. Проверьте, включен ли режим виртуальной среды.
Первый шаг — проверить, включена ли на вашем компьютере поддержка виртуализации. Для этого выполните следующую команду:
grep -Ec ‘(vmx|svm)’ /proc/cpuinfo
Обратите внимание на вывод. Если он больше 0, это говорит о том, что виртуализация включена и можно смело продолжать. Но если этого не произошло, то вам необходимо включить виртуализацию, перейдя на экран BIOS на вашем компьютере. Проверять Как отключить VBS для повышения производительности в Windows 11.
Шаг 2: Установите необходимые пакеты KVM
Теперь, когда вы обязательно поддержите Виртуализация , пришло время установить необходимые пакеты для KVM. Но сначала обновите пакеты в вашей системе с помощью:
sudo pacman -Syyu
Затем выполните следующую команду, чтобы установить все пакеты, связанные с KVM:
sudo pacman -S qemu-full virt-manager virt-viewer dnsmasq bridge-utils libguestfs ebtables vde2 openbsd-netcat
Входить Y Когда просят подтвердить.
Шаг 3: Настройте службу libvirtd
Вы должны запустить службу libvirtd с помощью:
sudo systemctl start libvirtd.service
Включите службу, чтобы она запускалась автоматически при загрузке:
sudo systemctl enable libvirtd.service
Проверьте, запущена ли в данный момент служба libvirtd, с помощью команды состояния:
sudo systemctl status libvirtd.service
Вывод состояния должен отображать: активный (работает) в зеленом. Если он появится неактивен (отключен) Красным цветом введите команду запуск системы снова.
Далее вам нужно внести некоторые изменения в файл конфигурации libvirtd, расположенный в /etc/libvirt/libvirtd.conf. Откройте файл с помощью Vim (или вашего любимого текстового редактора):
vim /etc/libvirt/libvirtd.conf
Найдите и раскомментируйте следующие две строки, удалив символ квадрата (#) в начале:
unix_sock_group = “libvirt” unix_sock_rw_perms = “0770”
Сохраните изменения и выйдите из Vim, чтобы продолжить. Затем добавьте своего пользователя в группу libvirt с помощью:
sudo usermod -aG libvirt $USER
Перезапустите службу libvirtd, чтобы сохранить изменения:
systemctl restart libvirtd.service
Теперь вы готовы создать виртуальную машину KVM в своем дистрибутиве Arch Linux. Это можно сделать двумя способами: с помощью интерфейса командной строки QEMU или с помощью Virt-manager, графического интерфейса для QEMU/KVM. это твой выбор!
Но перед этим обязательно скачайте ISO-образ операционной системы, которую хотите установить. Если вы все еще сомневаетесь, ознакомьтесь с нашим списком лучших Дистрибутивы Linux для начинающих, средних и продвинутых пользователей.
Создайте новую виртуальную машину KVM в Arch Linux с помощью virt-manager
Если вы новичок или не хотите иметь дело с Терминалом в Linux, лучший способ создать KVM в Arch Linux — использовать Virt-manager. Он прост в использовании и имеет понятный интерфейс, похожий на другие приложения гипервизора с графическим интерфейсом, такие как VirtualBox и VMware.
Начните с запуска virt-manager. Обычно он отображается как Диспетчер виртуальных машин в списке приложений, но вы также можете выполнить команду виртуальный менеджер в Терминале, чтобы запустить его.
При запуске нажмите Создать новую виртуальную машину из меню (чуть ниже опции файла). Найдите Установка на локальный носитель (ISO-образ или компакт-диск) И нажмите Вперед.
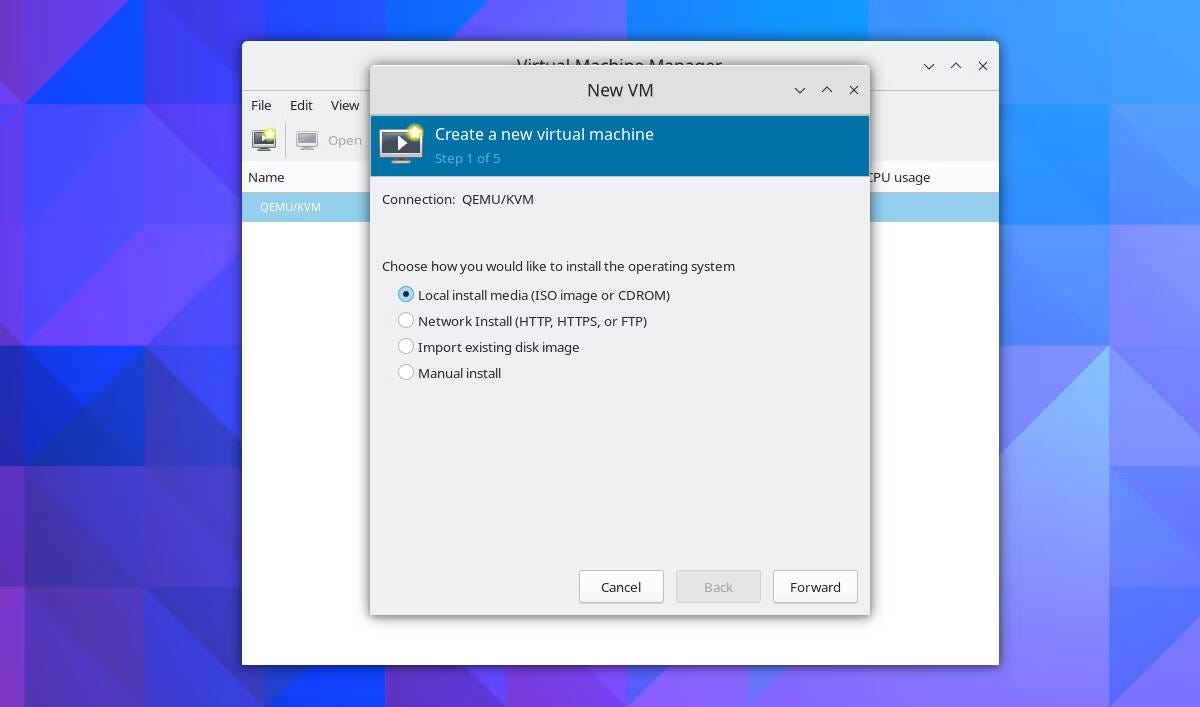
На следующем экране коснитесь Обзор -> Локальный обзор И выберите загруженный файл ISO. Для этого руководства давайте установим Manjaro Это дистрибутив Linux на основе Arch, лишенный сложной установки, которой известен Arch. После выбора файла нажмите «Вперед».
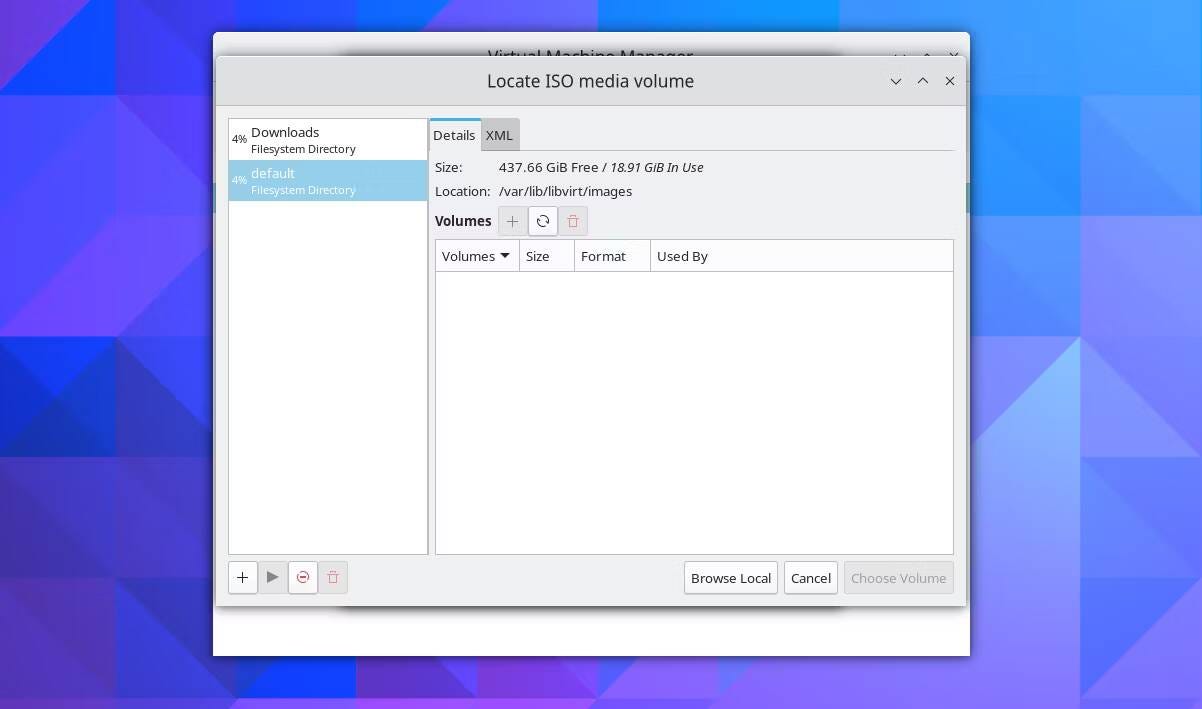
Если вы видите сообщение о том, что у эмулятора может не быть разрешений на поиск пути, просто нажмите Да следовать.
Выберите объем памяти и ядра ЦП виртуальной машины. Для памяти хорошей отправной точкой является четверть физической памяти.
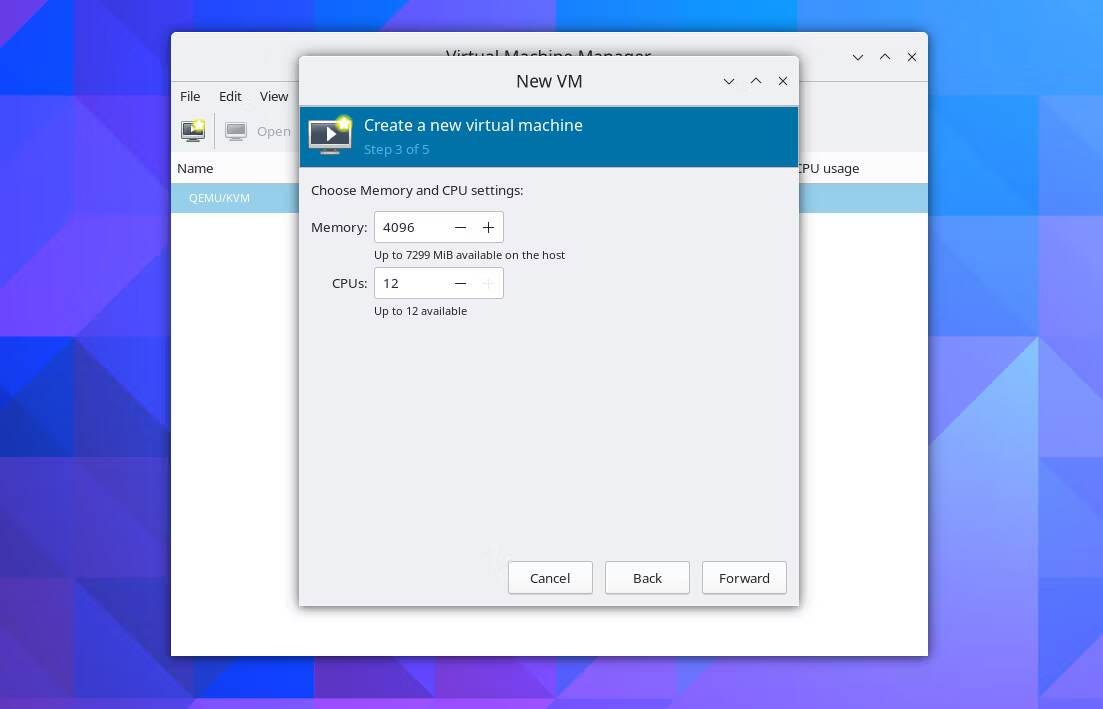
Например, если у вас 8 ГБ памяти, все в диапазоне от 2 до 4 ГБ будет работать нормально. Для ЦП введите количество доступных ядер (в данном случае 12). Нажмите «Вперед», чтобы продолжить.
Затем настройте хранилище KVM. 25 ГБ будет более чем достаточно для урезанной установки Manjaro или любого другого дистрибутива, если на то пошло. Снова продолжите, нажав Вперед.
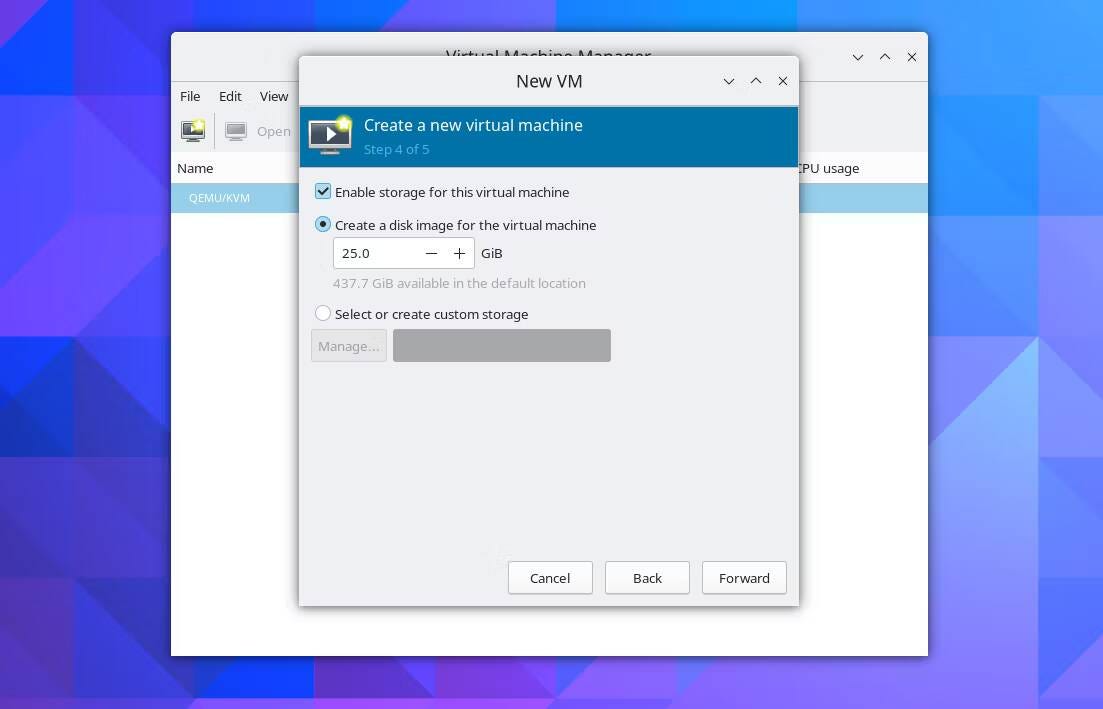
Просмотрите информацию о KVM и нажмите «Готово», если все в порядке. Если вы видите, что виртуальная сеть не активна, выберите Да для запуска сети.
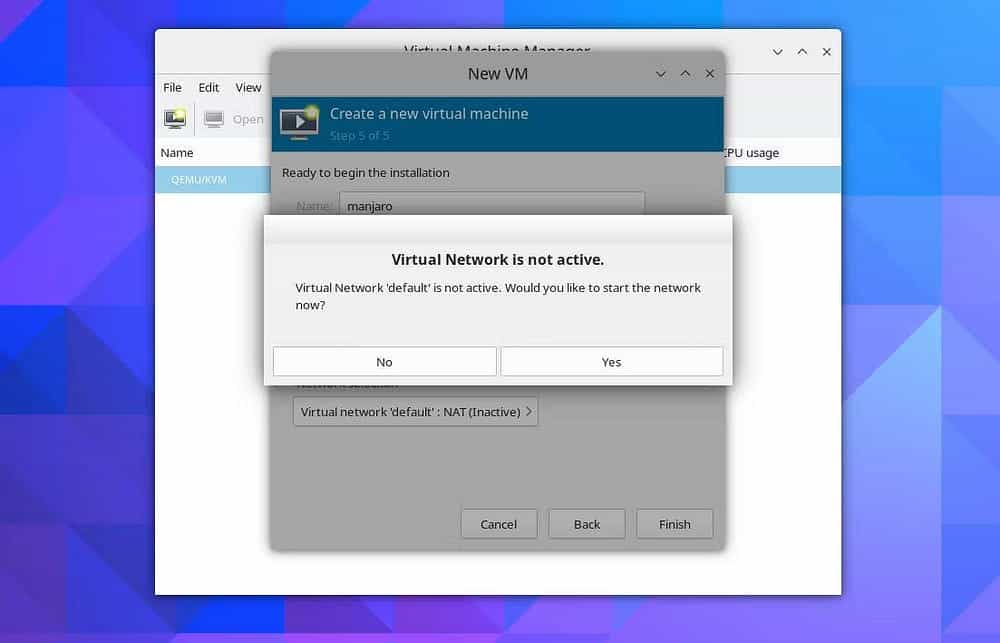
virt-manager начнет создавать виртуальную машину KVM, и как только это будет сделано, появится окно новой виртуальной машины. Проверять Альтернативы VirtualBox для запуска виртуальной машины на вашем компьютере.
Создайте новый KVM в Arch Linux с помощью интерфейса командной строки QEMU.
Чтобы создать KVM в Arch Linux из командной строки, вы можете использовать команды qemu. Для начала сначала создайте отдельный каталог для виртуальной машины и переместите загруженный ISO-файл ОС во вновь созданную папку:
mkdir kvm mv /path/to/linux-distro.iso ./kvm
Затем создайте файл образа 20G, в котором хранятся данные KVM:
qemu-img create -f qcow2 Image.img 20G
Продолжайте, выполнив следующую команду, чтобы запустить виртуальную машину:
qemu-system-x86_64 -enable-kvm -cdrom linux-distro.iso -boot menu = on -drive file = Image.img -m 4G -cpu host -vga Virtio -display sdl، gl = on
Обязательно замените linux-distro.iso в приведенной выше команде правильным именем файла и путем. Вы также можете изменить значение тега -m Чтобы настроить объем памяти для выделения виртуальной машине KVM.
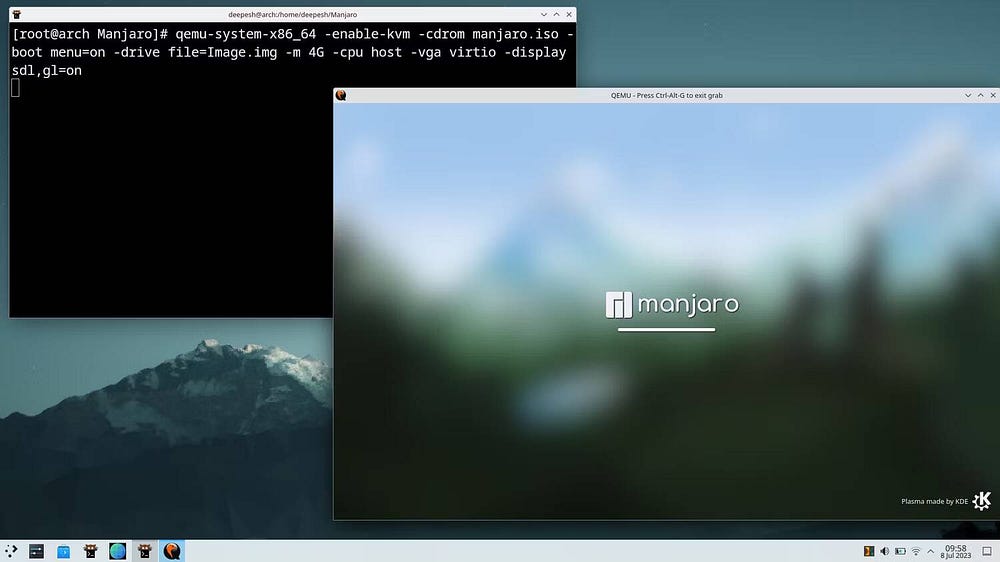
Появится новое окно виртуальной машины. Не стесняйтесь протестировать или установить операционную систему.
После установки операционной системы на файл образа тег не понадобится -CD-ROM В приведенной выше команде, поскольку вы больше не будете загружаться из файла ISO. Вместо этого запустите:
qemu-system-x86_64 -enable-kvm -cdrom linux-distro.iso -boot menu=on -drive file=Image.img -m 4G -cpu host -vga virtio -display sdl,gl=on
Вы можете сократить приведенную выше команду, создав для нее псевдоним командной строки. Проверять Как запустить виртуальную машину в Linux: разные способы.
KVM и Virt-manager лучше, чем VirtualBox!
Помимо QEMU и Virt-manager, для Linux доступно множество других гипервизоров. VirtualBox, VMware и GNOME Boxes — одни из самых популярных вариантов. Но среди всех KVM и QEMU выделяются как лучшие, предлагая лучшую производительность и возможности, чем остальные. Вы можете просмотреть сейчас Лучшие операционные системы Linux для тестирования на виртуальной машине.







