Календарь Google — это простое, но универсальное приложение, которое предустановлено на большинстве телефонов Android. Это помогает вам организовать свои ежедневные задачи и работу, чтобы вы ничего не пропустили, но ряд доступных функций означает, что вы действительно можете настроить свой пользовательский интерфейс.
Вот несколько инструментов, которые вы можете использовать в Календаре Google, чтобы превратить свой Android-смартфон в идеального помощника. Проверять Как добавить задачи в календарь Google на iPhone, Android и компьютере.
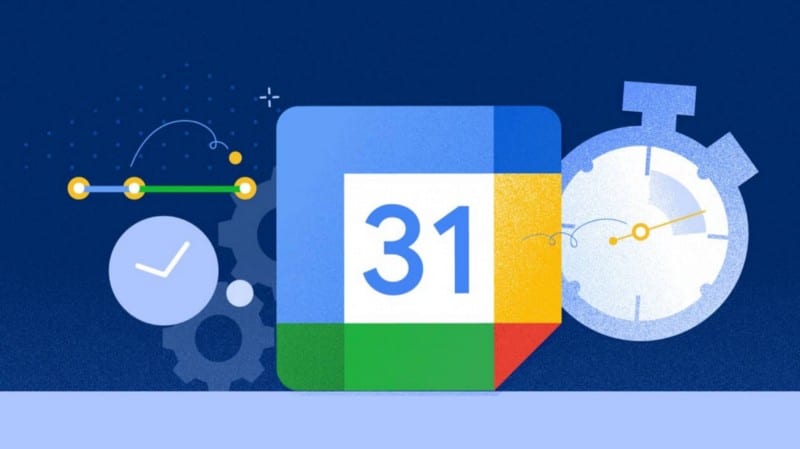
Изучите эти советы и извлеките из них максимальную пользу.
1. Определите и достигните своих целей
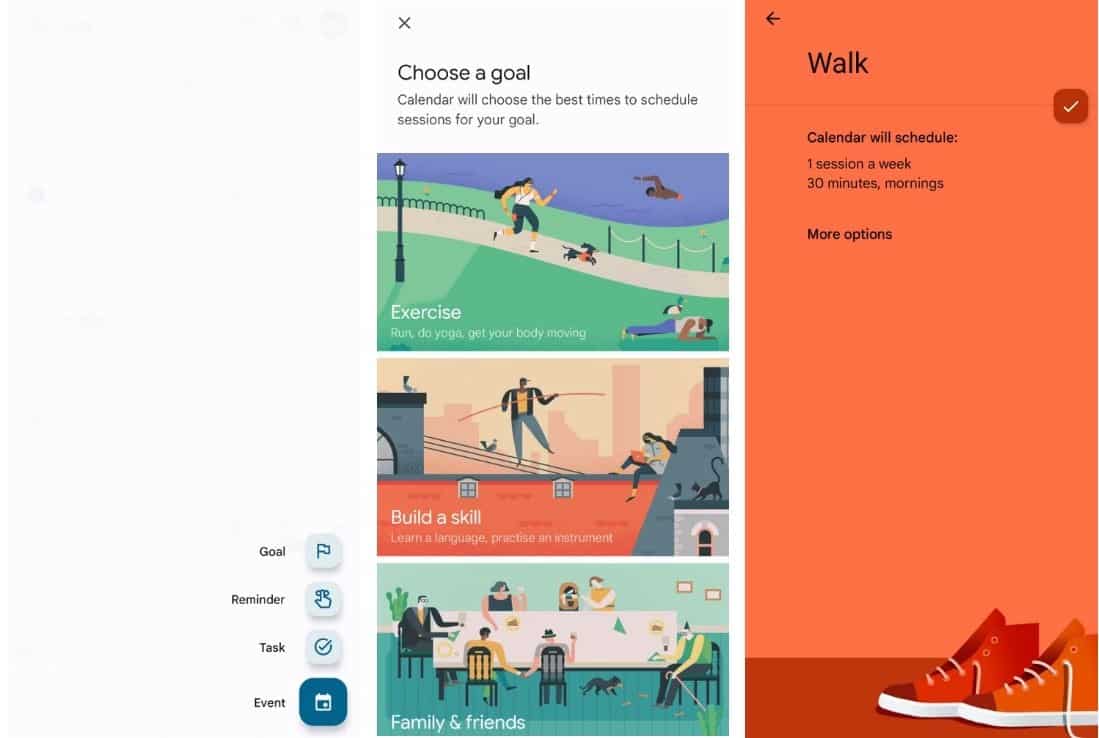
Откройте приложение Google Календарь на Android и нажмите кнопку . Создать новый календарь 
Давайте начнем с Цель. Эта функция просто планирует сеансы для выполнения и достижения вашей конкретной цели.
Вы можете выбрать одну из пяти целей:
- Занятия спортом.
- Получение навыка.
- Семья и друзья.
- Временный.
- Организация моей жизни.
Каждая тема дает вам больше возможностей, в том числе возможность создавать собственные цели. В конце концов, вы можете выбрать, как часто и как долго вы хотите проводить сеансы, а также в какое время дня.
Прежде чем согласиться с вашими настройками, проверьте вкладку Больше опций , который позволяет вам изменить целевой цвет и переключаться между тем, хотите ли вы получать интеллектуальные уведомления до и после каждого сеанса.
Когда вы закончите, Календарь Google автоматически распределит сеансы по вашему расписанию. Чтобы отредактировать все, что вы добавляете в свою таблицу, просто выберите это и нажмите кнопку редактирования (значок пера). Значок дает вам варианты 
2. Создавайте и настраивайте напоминания
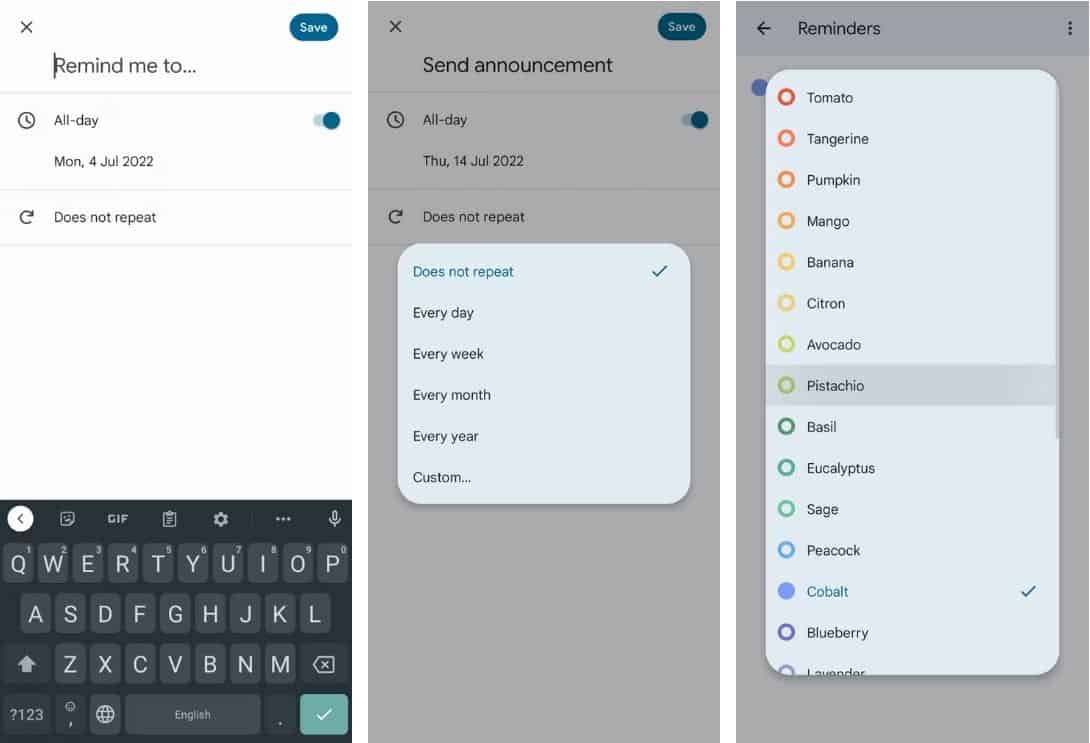
с кнопки Создать новый календарь 
Наконец, выберите, как часто вы хотите получать напоминание или не хотите, чтобы оно повторялось. Нажмите «Сохранить», и Календарь Google добавит новое напоминание.
Вы можете отредактировать отдельное напоминание, выбрав его и нажав кнопку редактирования (значок пера). Но чтобы настроить цвет всех напоминаний, коснитесь значка меню. 

3. Постановка задач и управление ими
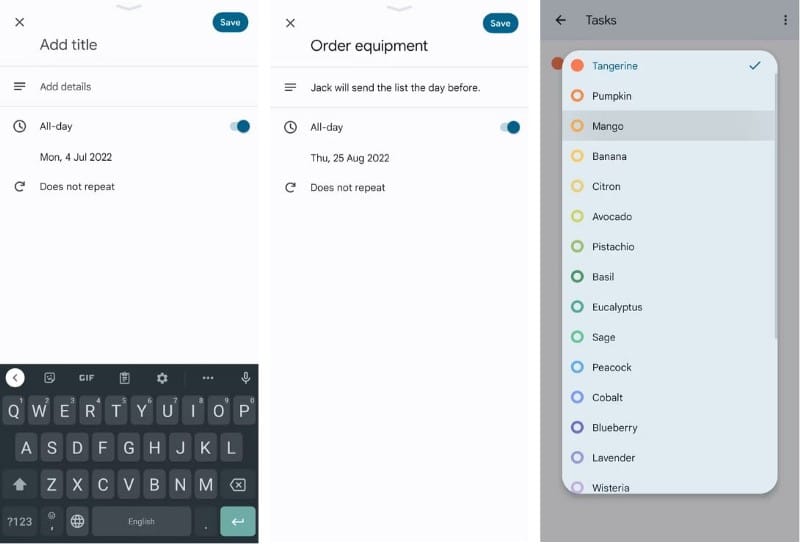
Опция задачи почти такая же, как и у создателя напоминаний. Единственная разница в том, что вы получаете два информационных поля: добавить адрес и добавить детали. Это позволяет вам обогатить каждую задачу, которую вы ставите перед собой.
Затем просто выберите время, когда вы хотите, чтобы предупреждение появлялось, и хотите ли вы, чтобы оно повторялось. Нажмите спасти И ваша задача готова. Вы можете редактировать задачи, как и все остальное, с помощью кнопки редактирования и менять их цвет с помощью Настройки 
4. Создавайте события
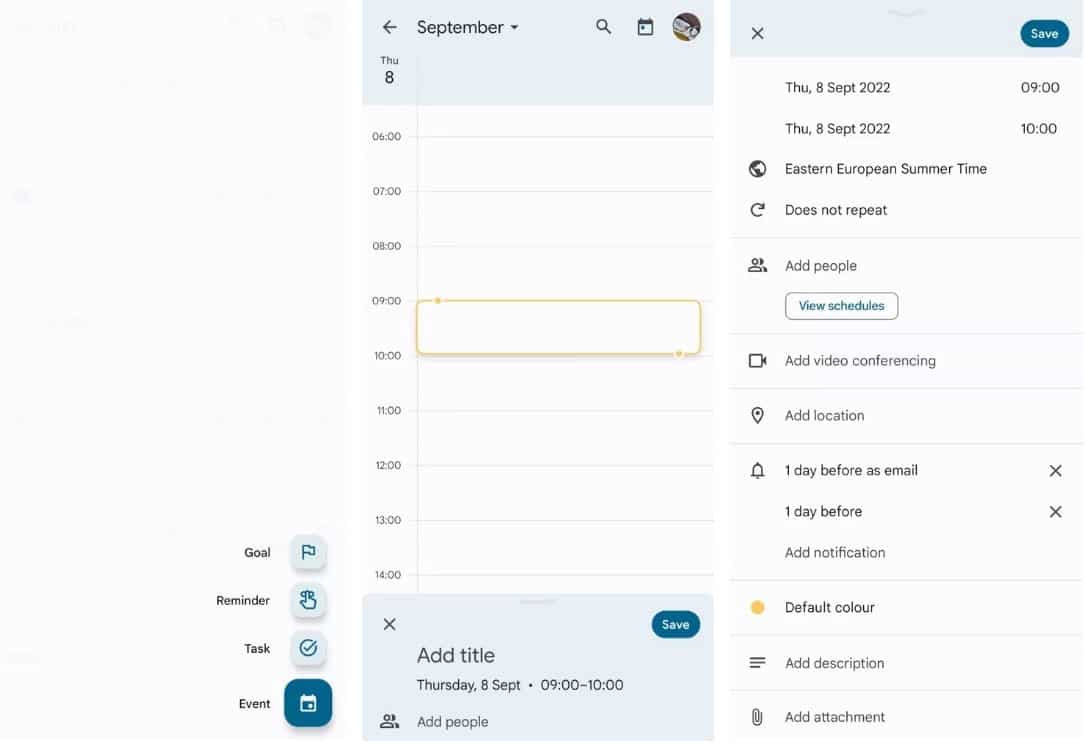
Для вашего ежедневного расписания вы захотите использовать опцию события. Есть два способа создать событие в Календаре Google на Android, например, эффективную повестку дня собрания для вашей команды. вы можете использовать Создать новый календарь 
Какой бы путь вы ни выбрали, вы окажетесь в одной и той же форме, где сможете:
- Отметьте и опишите ваше событие.
- Установите дату и время.
- Приглашайте людей и смотрите их расписания.
- Добавьте расширения.
- Добавьте видеоконференцию.
- установить местоположение.
- Настройте уведомления.
- Выберите цвет для мероприятия.
Сохраните настройки, и событие появится в вашем календаре, и вы сможете настроить его по своему усмотрению. Вы также можете дублировать событие, выбрав его, а затем щелкнув значок параметров. 
Обеспечивает путь Настройки -> События Несколько инструментов, кроме цветовых схем. Вы можете выбрать и добавить уведомления для событий в целом или только для событий на весь день. в Настройки -> Общие Так же есть вкладка Продолжительность события по умолчанию , который позволяет установить продолжительность сеансов, которые должны быть в календаре, которая колеблется от 15 до 120 минут.
В сочетании со всеми этими советами вы можете поднять производительность вашего приложения на новый уровень с помощью Приложения и расширения Google Календаря.
5. Просмотр сведений о различных праздниках
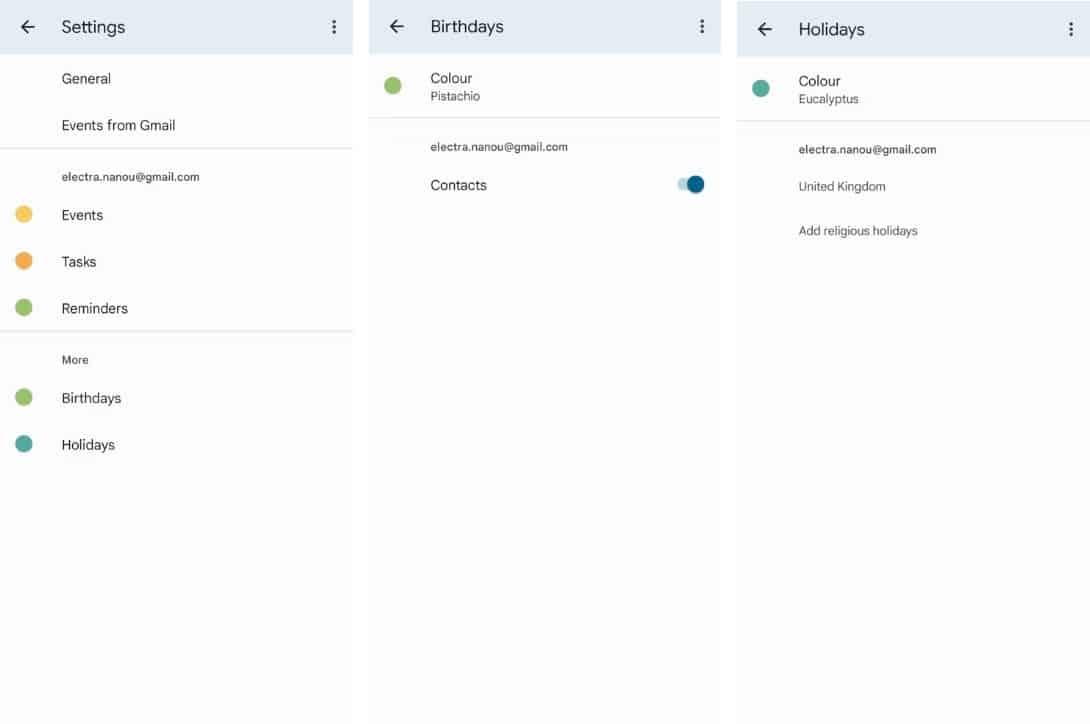
Календарь Google автоматически заполнит ваше расписание праздниками и днями рождения ваших контактов. Из настроек вы можете получить доступ к параметрам настройки для каждого из этих двух элементов.
Например, в дни рождения вы можете менять их цвет и включать и выключать контакты. В праздничные дни вы также можете выбрать другой цвет. Кроме того, нажмите на вкладку, на которой отображается ваша страна, и добавьте другие страны. Вы также можете выбрать, какой праздничный диапазон вы хотите видеть.
Позвольте вам вкладку другие В праздничные дни выберите, какие религиозные праздники вы хотите отображать в календаре Android.
6. Определите визуальные функции
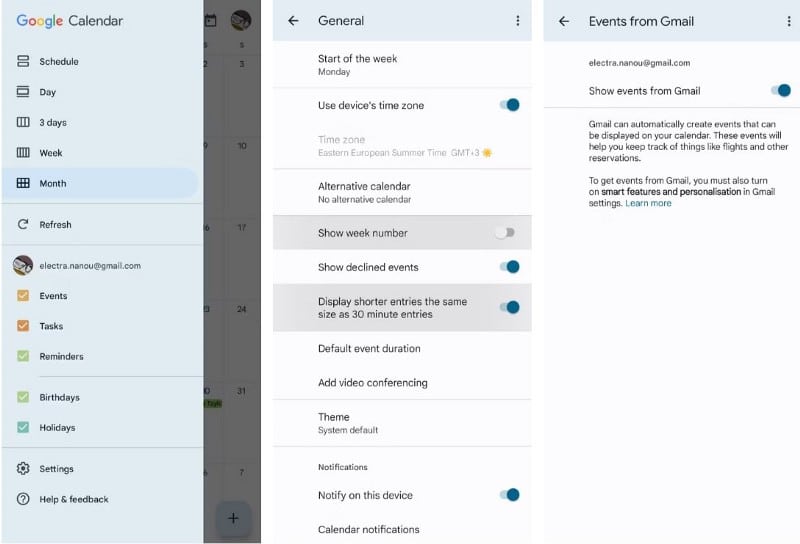
В списке в приложении Google Календарь перечислены основные элементы, которые вы, возможно, захотите видеть в своем расписании. Установив или сняв соответствующие флажки, вы можете показать или скрыть каждый из следующих элементов:
- События.
- миссия.
- Напоминания.
- дни рождения.
- Каникулы.
Скрытые параметры находятся в ваших настройках. Начните с вкладки «Общие», где вы можете отображать в календаре номера недель, события, которые были отклонены другими пользователями, и записи менее чем за 30 минут. Вы даже можете включать и выключать опцию видеоконференцсвязи.
Наконец, если вы пойдете в Настройки -> События Из Gmail приложение дает вам простую возможность переключаться между тем, хотите ли вы, чтобы Gmail автоматически добавлял записи, такие как рейсы и другие бронирования, в ваш календарь.
7. Настройте макет календаря

В меню приложения вы можете настроить формат календаря. Во-первых, вы можете выбрать расписание, если хотите только видеть, в какие дни есть записи.
В противном случае преобразуйте свой календарь в ежедневный, трехдневный, недельный или ежемесячный календарь. Если вы пойдете в Настройки -> Общие -> Альтернативный календарь Вы даже можете выбирать между китайским, арабским, хиджрским, хинди, корейским и персидским календарями.
8. Выберите день начала недели
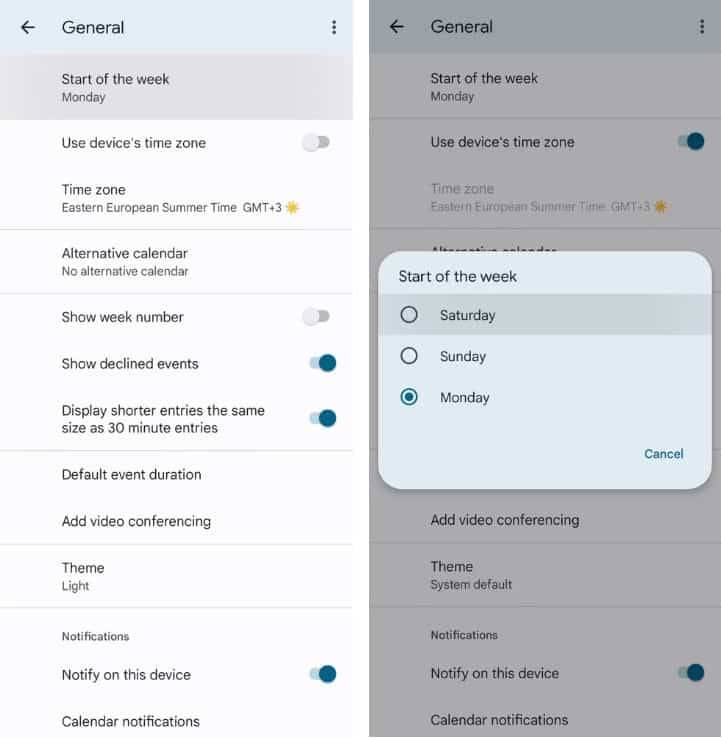
Существует множество простых функций, которые могут сделать использование Календаря Google более эффективным. Одним из них является возможность изменить день начала вашей недели. Просто зайдите в общие настройки и вкладку «Начало недели», где вы можете выбрать между субботой, воскресеньем и понедельником.
9. Установите часовой пояс
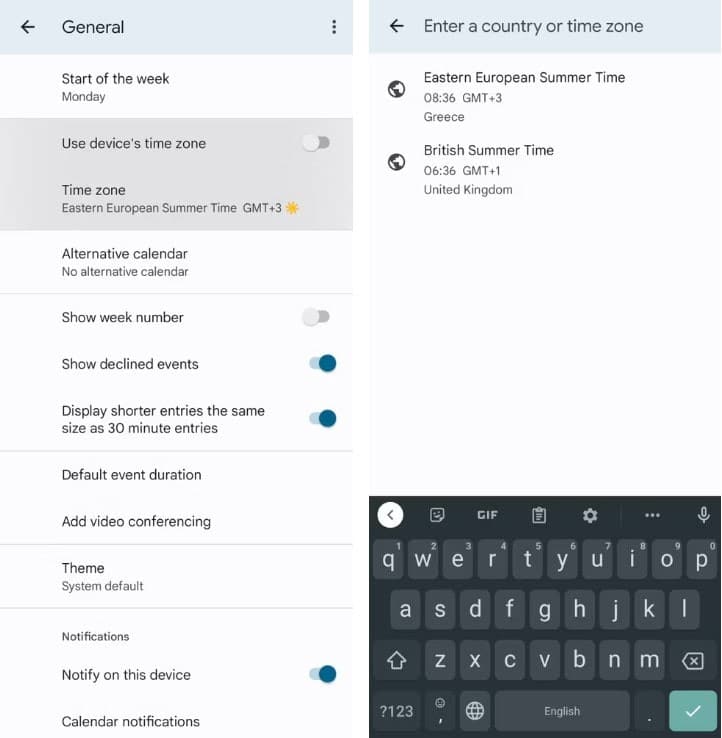
Там же, где и начало недели, вы найдете переключатель под названием Используйте часовой пояс устройства. Который автоматически определяет, где вы находитесь, и обновляет ваш календарь. Если вы отключите тумблер, вы можете выбрать часовой пояс вручную. Например, легко запомнить время в другой части мира при настройке событий.
10. Переключение между светлым и темным режимом
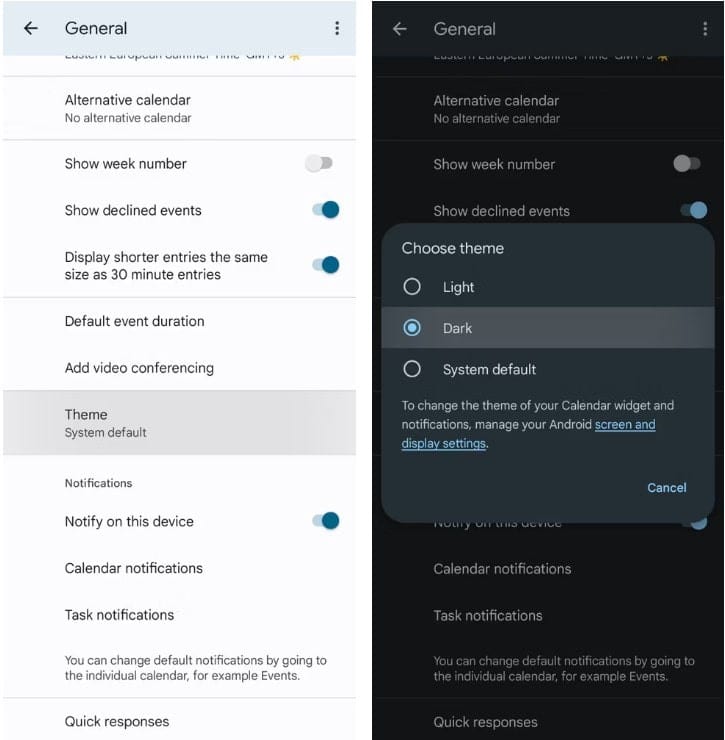
В общих настройках также есть вкладка «Внешний вид». Нажмите на него, и вы можете настроить свой Календарь Google на светлый, темный или системный по умолчанию. Когда вы узнаете, как работает темный режим и влияет на вас, вы можете настроить все устройства или приложения, которые вы используете чаще всего, с ним. Проверять Как включить темный режим на любом телефоне Android.
11. Настройте оповещения и параметры быстрого ответа
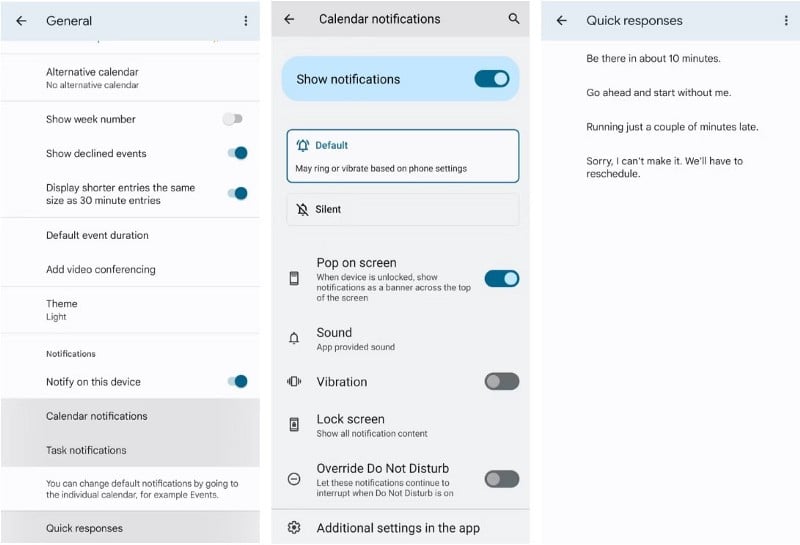
Раздел «Уведомления» в разделе «Общие настройки Календаря Google» предлагает различные способы настройки уведомлений. Во-первых, если вы деактивируете Оповещение на этом устройстве Вы не будете получать никаких уведомлений.
Однако, если вам это дорого, вы можете указать поведение отдельных задач и всего календаря. Вы заметите, что как уведомления календаря, так и уведомления о задачах содержат одни и те же инструменты. Это включает:
- Показать уведомления.
- Настройки звонка и беззвучного режима.
- всплывать на экране.
- Отображать.
- вибрация.
- блокировка экрана.
- Пропустить «Не беспокоить».
Под уведомлениями находится вкладка «Быстрые ответы». Здесь вы можете изменить текст автоматических ответов вашего календаря, например, когда вы опаздываете на групповое собрание или когда вам нужно его отменить.
Другие надстройки Календаря Google могут значительно упростить удаленную организацию групповых проектов, будь то лучшее управление своим временем или соблюдение расписания. Проверять Лучшие надстройки диспетчера задач Google Workspace.
12. Управляйте своей учетной записью Google и добавляйте другую
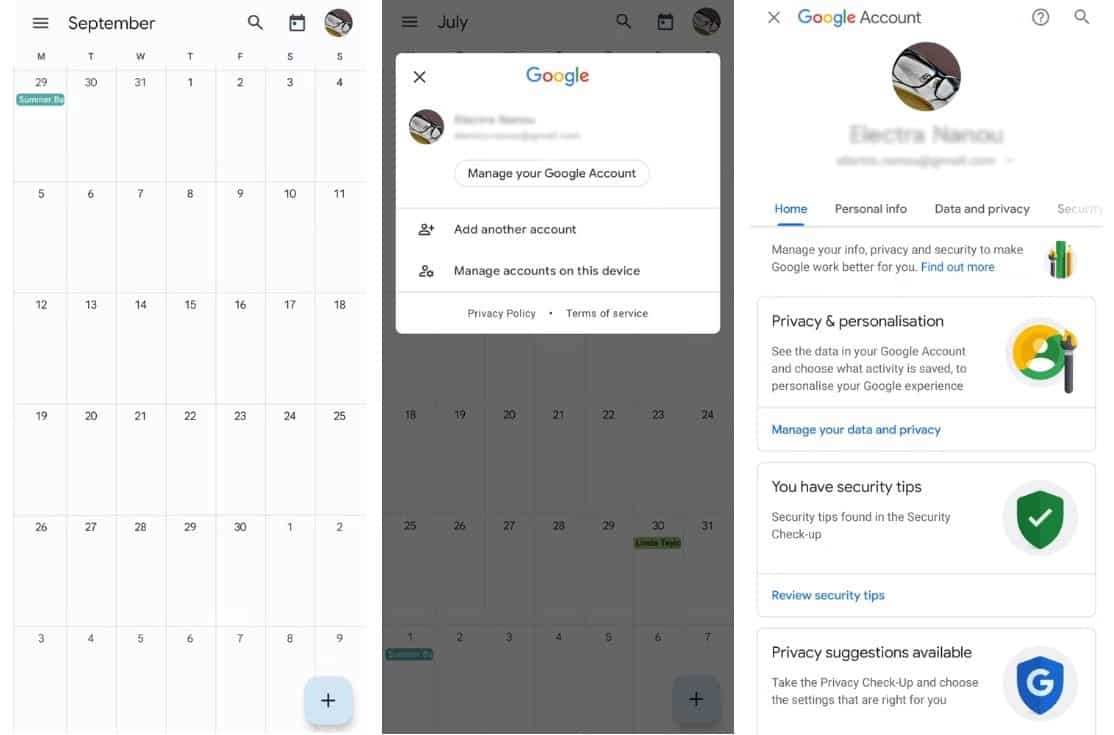
Еще один полезный совет о приложении Google Календарь на Android заключается в том, что здесь вы можете организовать свою учетную запись.
Коснитесь изображения своего профиля на экране, затем выберите Управляйте своей учетной записью Google. Он предоставляет ваши обычные инструменты персонализации, от вашей конфиденциальности и безопасности до вашей личной информации, вариантов обмена и оплаты.
В меню своего профиля вы также можете нажать Tab Добавить другую учетную запись. Google запросит его детали, прежде чем интегрировать его в свой календарь.
если вы выберете Управление аккаунтами на этом устройстве , Google перенаправит вас в настройки учетных записей и паролей, где вы сможете управлять безопасностью своих приложений. Проверять Лучшие приложения-календари для планирования ваших задач и повышения продуктивности.
Используйте все инструменты Календаря Google
Имея в своем распоряжении эти очевидные и скрытые приемы, вы должны быстро освоить Календарь Google на Android. Продолжайте исследовать, что вы можете делать в приложении, потому что это самый маленький инструмент, меняющий правила игры для вашего рабочего процесса или домашней жизни.
То, что вы определенно не должны игнорировать, — это способность сервисов Google связываться друг с другом и хорошо работать на разных устройствах. Избегайте распространенных ошибок, чтобы поддерживать свой календарь в идеальном состоянии. Теперь вы можете просмотреть Лучшие расширения Chrome для улучшения приложений и служб Google.







