Запуск игр в полноэкранном режиме не только помогает не отвлекаться, но и позволяет полностью погрузиться в игровой процесс и сюжет, который он рассказывает. Это также приводит к более плавному игровому процессу, поскольку ваша система выделяет свои ресурсы исключительно для запуска игры. Но что, если ваш компьютер с Windows не открывает ваши игры в полноэкранном режиме?
Чтобы помочь, мы перечислили несколько эффективных обходных путей, которые должны заставить ваши игры работать в полноэкранном режиме в Windows. Проверять Как заставить игры работать в оконном режиме в Windows.
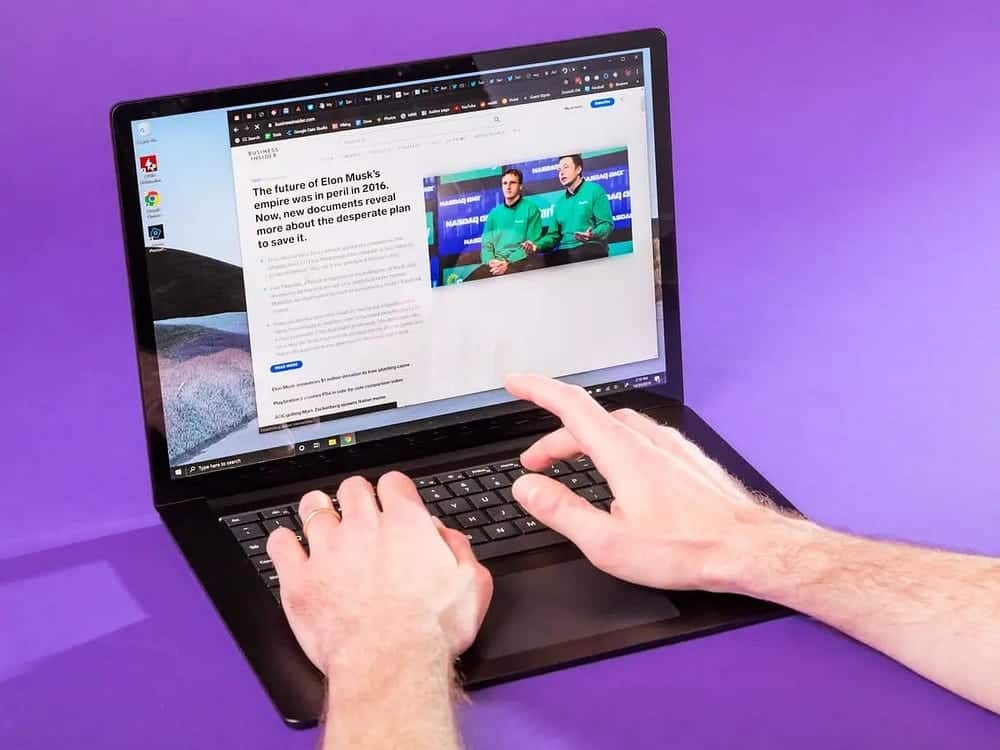
1. Используйте сочетание клавиш, чтобы войти в полноэкранный режим.
Используйте сочетание клавиш Alt + Enter Самый простой способ войти в полноэкранный режим в ваших играх. Конкретная горячая клавиша совместима почти со всеми играми для Windows. Следовательно, это первое, что вы должны попробовать.
Нажатие будет Alt + Enter еще раз, чтобы вернуть игру в оконный режим.
2. Проверьте настройки экрана в игре.
Большинство игр включают в себя меню настраиваемых параметров отображения, которое позволяет вам выбрать, хотите ли вы запускать игру в полноэкранном или оконном режиме. Поэтому вам нужно будет проверить этот параметр для своих игр, чтобы убедиться, что выбран полноэкранный режим.
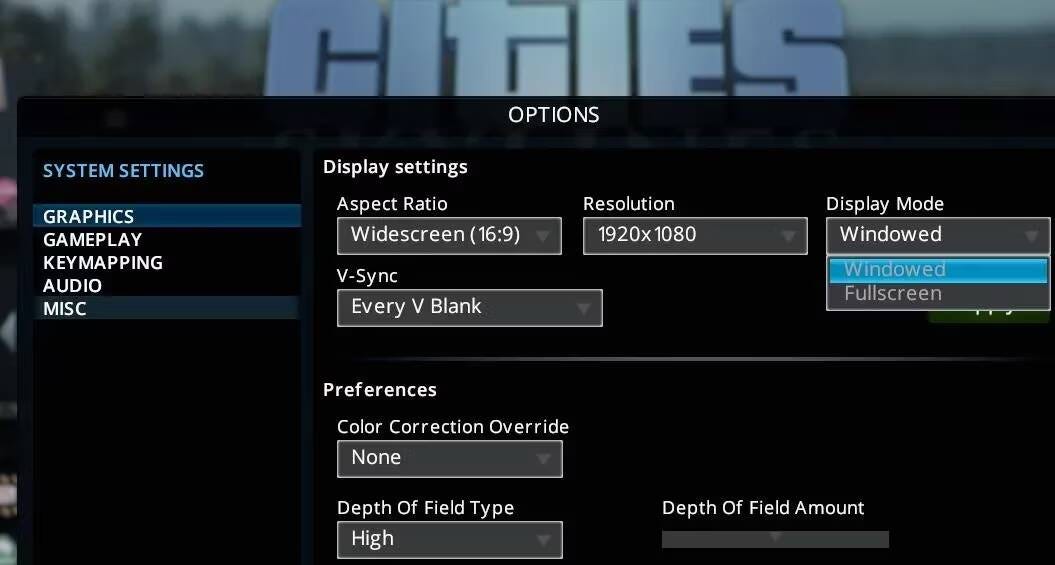
3. Отключите полноэкранную оптимизацию в Windows.
Хотя полноэкранные оптимизации Windows предназначены для улучшения вашего игрового процесса, иногда они могут привести к тому, что игры не будут открываться в полноэкранном режиме. Если это так, отключение полноэкранной оптимизации должно помочь вам заставить вашу игру работать так, как вы хотите.
- Щелкните правой кнопкой мыши ярлык игры и выберите ئصائص.
- Перейти на вкладку совместимость.
- Установите флажок Отключить полноэкранные оптимизации.
- Нажмите на تطبيق затем Ok.
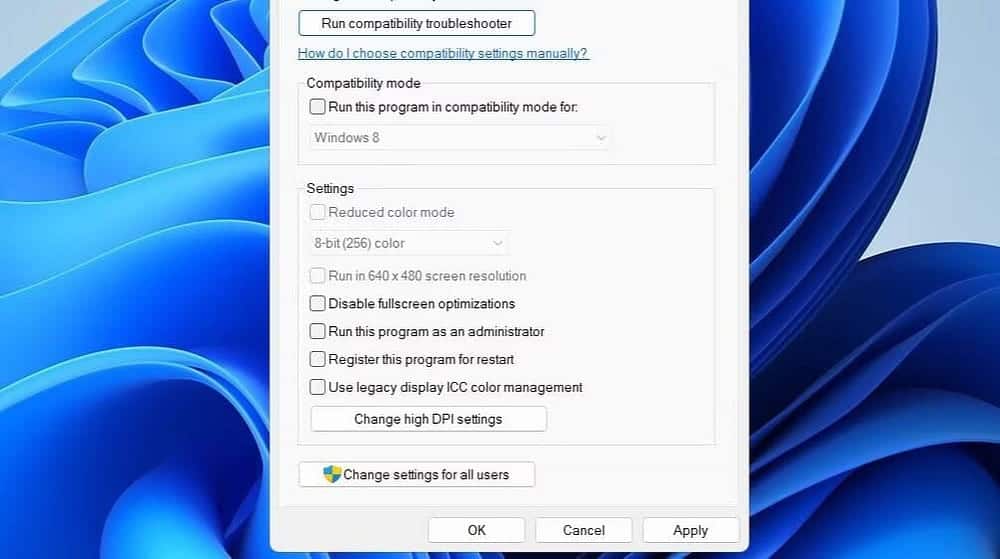
4. Установите масштаб ширины на 100%.
В некоторых играх могут возникнуть трудности с переходом в полноэкранный режим, если масштаб отображения в Windows установлен выше 100%. Установка рекомендуемого значения масштабирования экрана может помочь гарантировать, что игра будет отображаться с исходным разрешением вашего монитора без каких-либо настроек или изменения масштаба со стороны Windows.
Чтобы изменить масштаб отображения в Windows, откройте приложение «Настройки» и перейдите в «Настройки». Дисплей. Нажмите раскрывающееся меню рядом с Масштаб, чтобы выбрать 100%. Проверять Как исправить сбои Sonic Frontiers при переходе в полноэкранный режим в Windows 11.
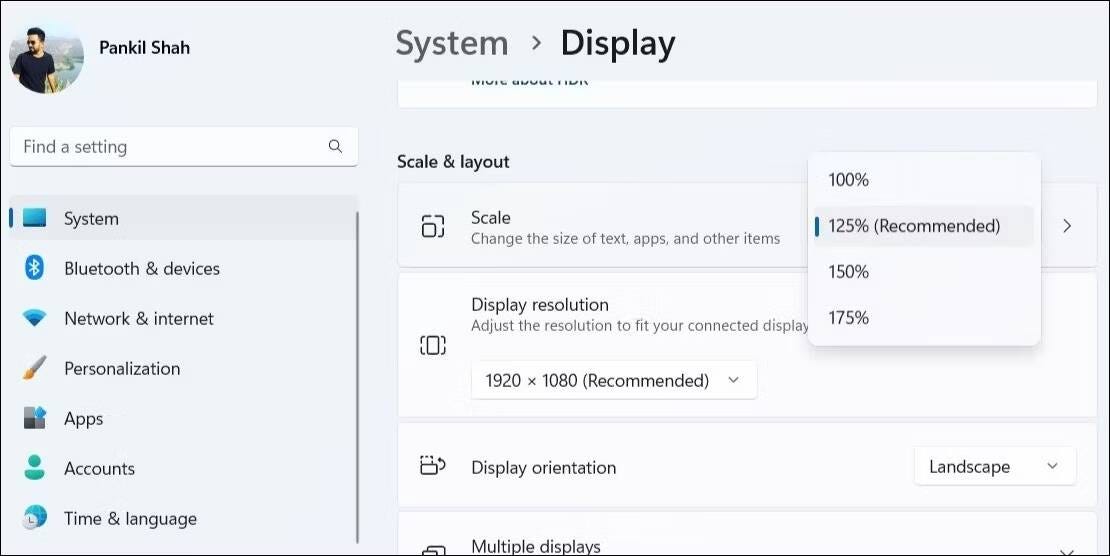
5. Используйте режим совместимости
Еще вы можете запустить игру в режиме совместимости, особенно если это старая игра. Вот как это сделать.
- Щелкните правой кнопкой мыши исполняемый файл игры и выберите ئصائص.
- Перейти на вкладку совместимость.
- Установите флажок Запустите эту программу в режиме совместимости.
- Используйте раскрывающееся меню, чтобы выбрать более старую версию Windows, например Windows 8 или Windows 7.
- Нажмите تطبيق затем Ok Затем снова откройте игру.
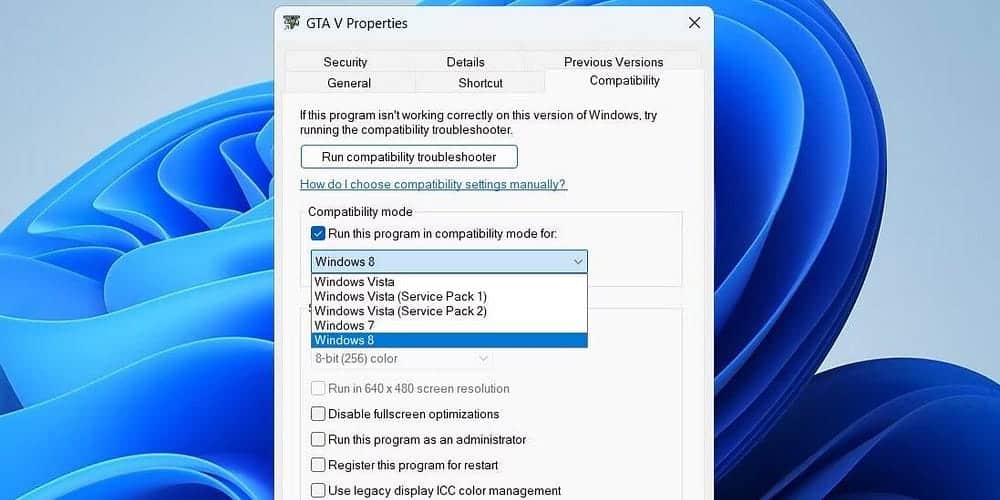
Проверять Большинство ошибок, которые вы должны избегать, будучи новичком в Windows 11.
6. Отключите все приложения с наложениями.
Иногда оверлеи из таких приложений, как Discord, Steam или GeForce Experience, могут отключать полноэкранные функции некоторых игр, вызывая проблемы. Чтобы проверить эту возможность, вы можете отключить Оверлей GeForce Или оверлей Discord или любое другое приложение, которое временно отображает оверлеи, чтобы проверить, работает ли это.
7. Выполните базовый ремонт Windows.
Если вы обнаружите, что до этого момента по-прежнему не можете открывать свои игры в полноэкранном режиме, вы можете попробовать некоторые основные исправления и посмотреть, работают ли они.
- Обновите графический драйверУстаревший или несовместимый графический драйвер на вашем компьютере иногда может препятствовать запуску игр в полноэкранном режиме. Можешь попробовать Обновление графического драйвера на ПК с Windows через Диспетчер устройств и посмотрите, решит ли это вашу проблему.
- Запустите игру от имени администратораВ некоторых случаях запуск игры от имени администратора также может решить проблему. Если этот метод окажется эффективным, вы можете настроить свою игру так, чтобы она всегда запускалась. как администратор в Windows.
Наслаждайтесь игрой, как никогда раньше, с функцией полноэкранного режима
Игра в такие игры, как Valorant, FIFA, Battlefield и т. д., в оконном режиме может ухудшить ваш игровой процесс. Надеюсь, это больше не так, и один из приведенных выше советов снова открыл ваши игры в полноэкранном режиме. Вы можете просмотреть сейчас Как отключить функцию полноэкранной оптимизации в Windows.







