Большинство геймеров, вероятно, будут играть в свои игры в полноэкранном режиме в Windows 11 или Windows 10. Однако вы также можете играть в игры в оконном режиме. Что позволяет играть в игры в обычном отдельном окне с панелью задач, появляющейся внизу.
Преимущество игры в «оконном режиме» заключается в том, что вы можете легко открывать другие приложения вместе с игрой, в которой вы работаете, когда вам это нужно, и видеть время на часах на панели задач. Поэтому некоторые игроки могут иногда предпочитать играть в более гибком «оконном режиме». Вот как вы можете играть в игры в «оконном режиме» в Windows 11/10. Проверять Как исправить сбои Sonic Frontiers при переходе в полноэкранный режим в Windows 11.
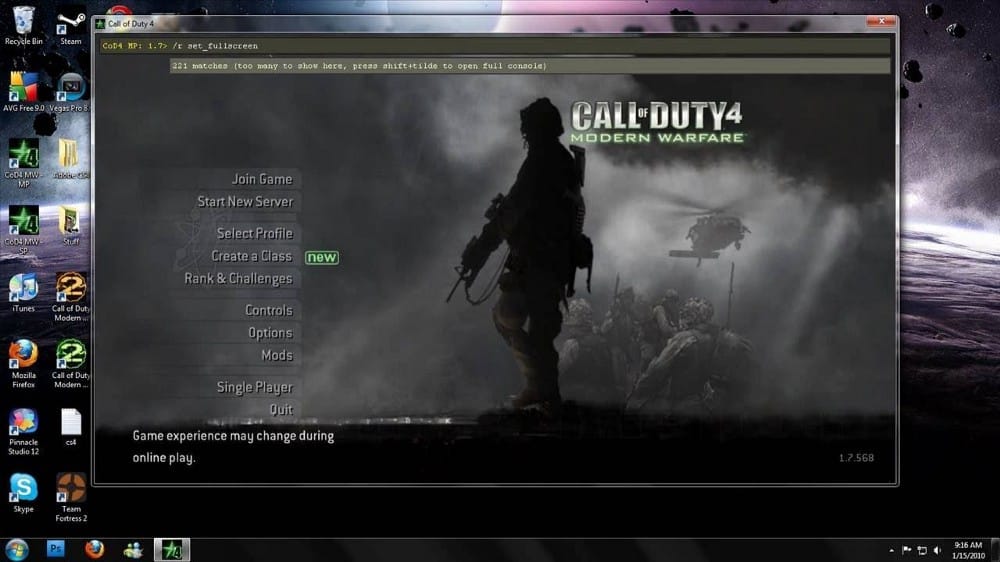
1. Как переключиться в оконный режим с помощью сочетания клавиш
Вы можете переключиться в оконный режим во время игры во многие игры, нажав сочетание клавиш. Попробуйте нажать горячую клавишу Alt + Enter При игре в полноэкранном режиме. Горячая клавиша может включать оконный режим при нажатии; Однако это не универсальное сочетание клавиш, которое поддерживает каждая игра, так что вам придется поэкспериментировать и познакомиться.
2. Как изменить настройки режима отображения в играх
Если не нажимать Alt + Enter Чтобы игра работала в «оконном режиме», вы, скорее всего, найдете параметр режима отображения в окне в настройках игры, в которую вы играете. Большинство игр включают опцию «оконный режим» в общих настройках экрана.
Чтобы найти такую опцию, откройте графические настройки вашей игры на игровом экране. Затем найдите раскрывающееся меню режима отображения, подобное показанному ниже. Выберите опцию «Оконный режим», чтобы запустить игру в этом режиме.
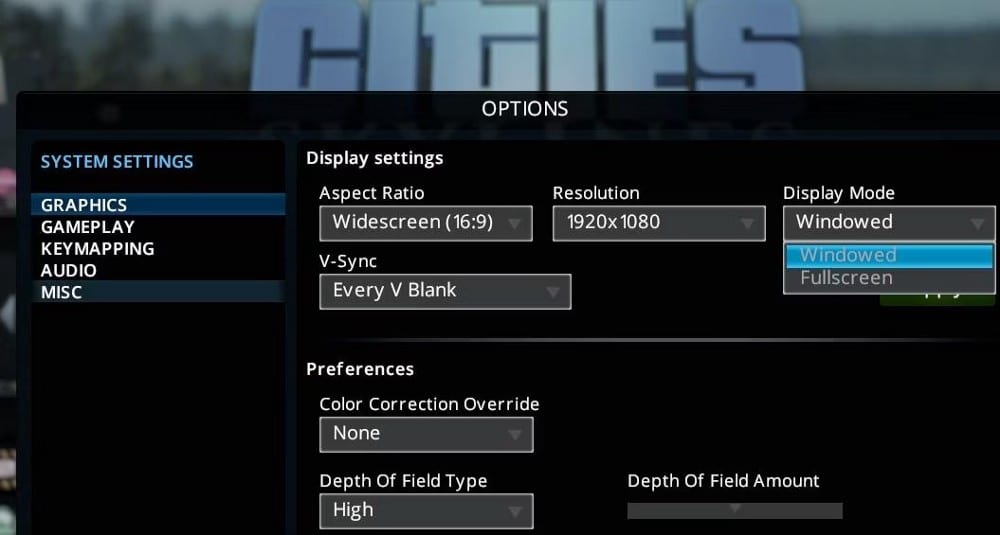
Вы можете заметить, что некоторые раскрывающиеся меню режимов отображения в ваших играх включают альтернативные параметры без полей и без рамок. Разница между этими настройками заключается в том, что оконный режим без полей запускает игры в окне без полей. Выбор этого параметра аналогичен запуску игры в полноэкранном режиме, но вы все равно можете легко переключаться на другие приложения. Проверять Панель задач не исчезает в полноэкранном режиме в Windows? 8 способов решить эту проблему.
3. Как добавить параметр оконного режима к ярлыку целевой игры
Переключатели командной строки (параметры) — это модификаторы запуска, которые вы можете добавить к приложениям, чтобы запускать их определенным образом. Вы можете настроить запуск игр в оконном режиме, добавив переключатель командной строки -окно ей. После этого ваши игры будут работать в оконном режиме всякий раз, когда вы решите в них играть. Вот как вы можете добавить параметр -окно Для любой игры в Windows 11:
- Если у вас уже есть ярлык для игры на рабочем столе, перейдите к шагу пять. Если нет, щелкните правой кнопкой мыши где-нибудь на рабочем столе и выберите Новый -> Ярлык в контекстном меню Windows 11.
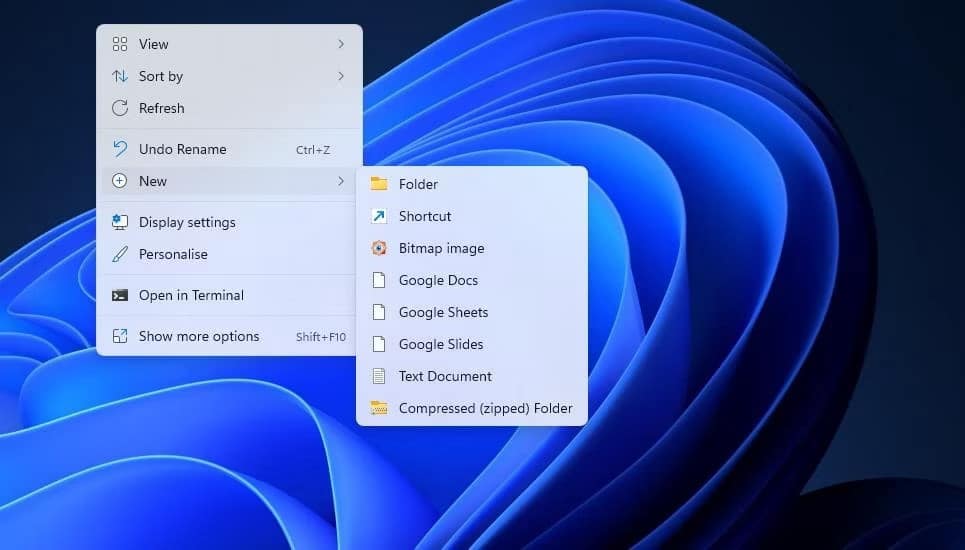
- Нажмите «Обзор», чтобы выбрать EXE-файл для игры, на который нужно добавить ярлык, и выберите «ОК».
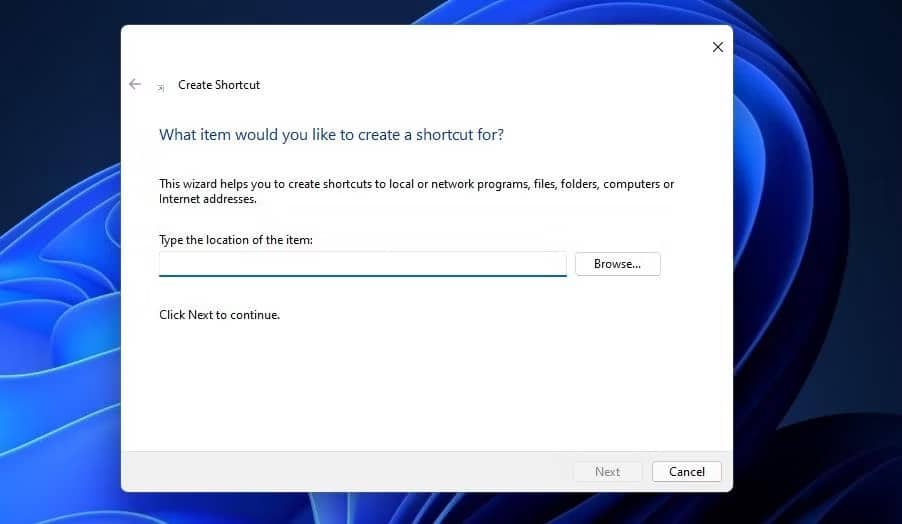
- Выберите «Далее», чтобы ввести название ярлыка.
- Нажмите кнопку «Готово», чтобы добавить ярлык игры на рабочий стол.
- Щелкните правой кнопкой мыши ярлык игры на рабочем столе, чтобы выбрать ئصائص.
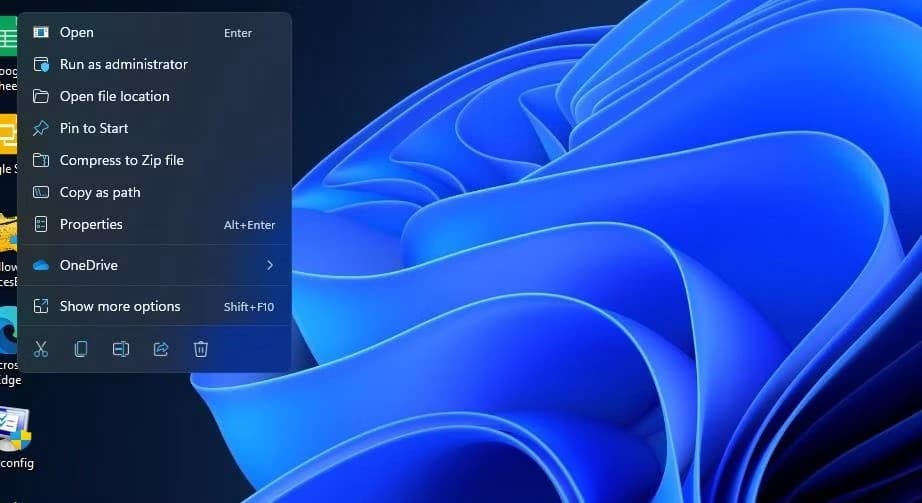
- Затем добавьте пробел в конце пути к игре в целевом поле.
- Введите параметр командной строки -окно Расстояние в треке как на снимке прямо ниже.
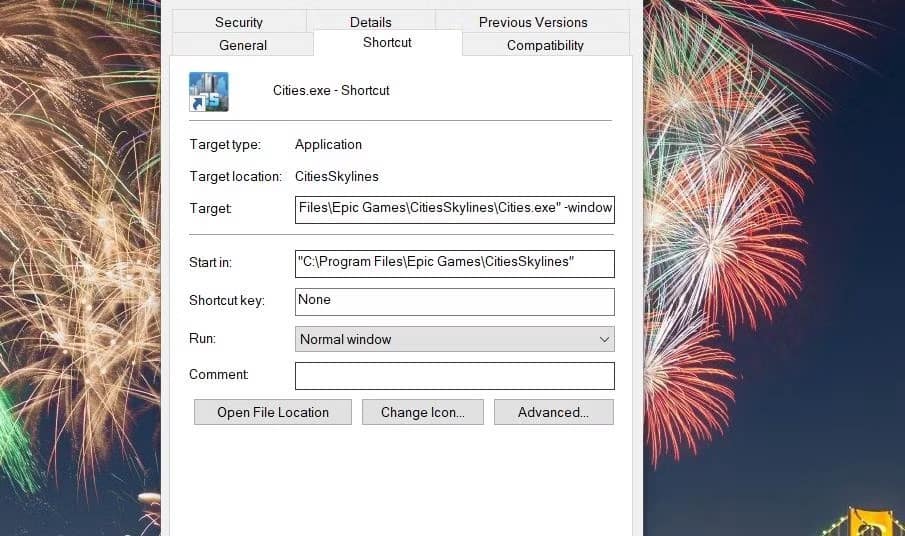
- Нажмите تطبيق Чтобы сохранить новый параметр окна.
- Выберите «ОК», чтобы выйти из свойств.
Теперь дважды кликните по ярлыку игры, к которому вы добавили параметр -окно. Игра запустится в окне, которое вы можете переместить на рабочий стол. Если в любое время вы хотите отменить положение окна, удалите параметр -окно который вы добавили в ярлык игры.
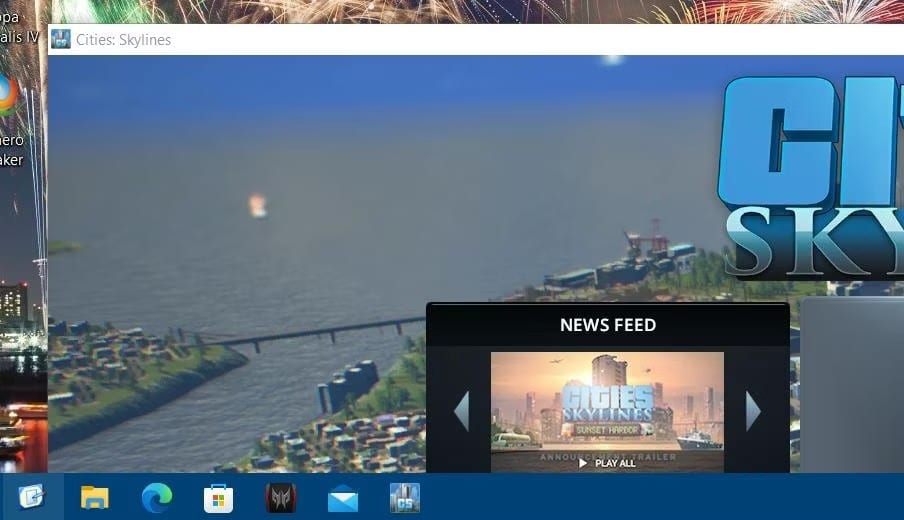
4. Как играть в игры в «оконном режиме» с помощью DXWnd
DXWnd — это бесплатное приложение, которое позволяет пользователям играть в игры в оконном режиме. Он в основном предназначен для того, чтобы пользователи могли запускать старые игры в «оконном режиме». Это приложение содержит папку экспорта, которая включает в себя оконные профили для многих старых игр. Однако вы также можете настроить новые профили оконного режима, чтобы добавить более свежие игры.
Вам нужно будет извлечь файл RAR, чтобы использовать DXWnd. Поэтому обязательно скачайте утилиту 7-Zip Доступно бесплатно и установить для извлечения сжатый файл. Затем вы можете распаковать zip-файл DXWnd и запустить игры в «оконном режиме» следующим образом:
- Открыть Страница загрузки DXWnd на Sourceforge.com.
- Щелкните зеленый вариант загрузки, чтобы сохранить RAR-файл DXWnd.
- Откройте приложение 7-Zip File Manager.
- Перейдите к папке, содержащей файл DXWnd RAR 7-Zip.
- Выберите RAR-файл v2_05_83_fx3_build и нажмите кнопку извлекать.
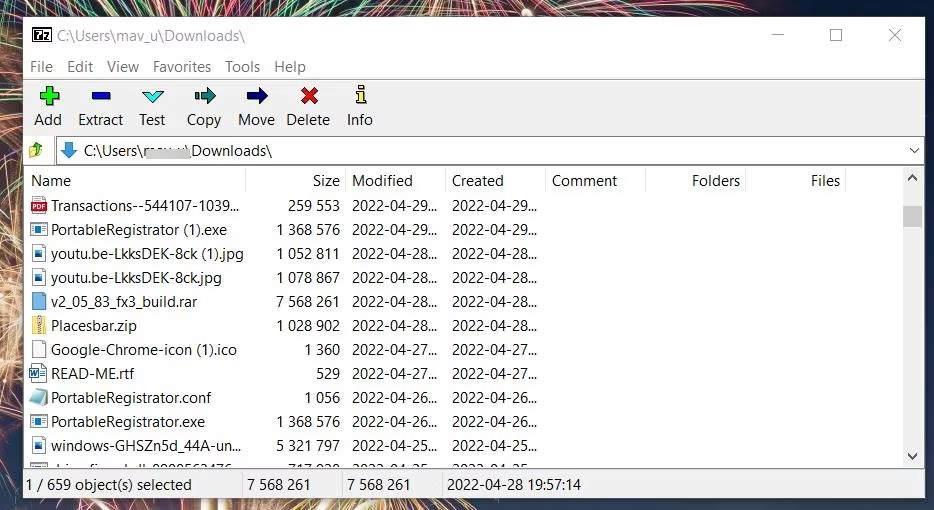
- Нажмите кнопку «Еще» в следующем окне. извлечь в Указывает путь к папке для приложения.
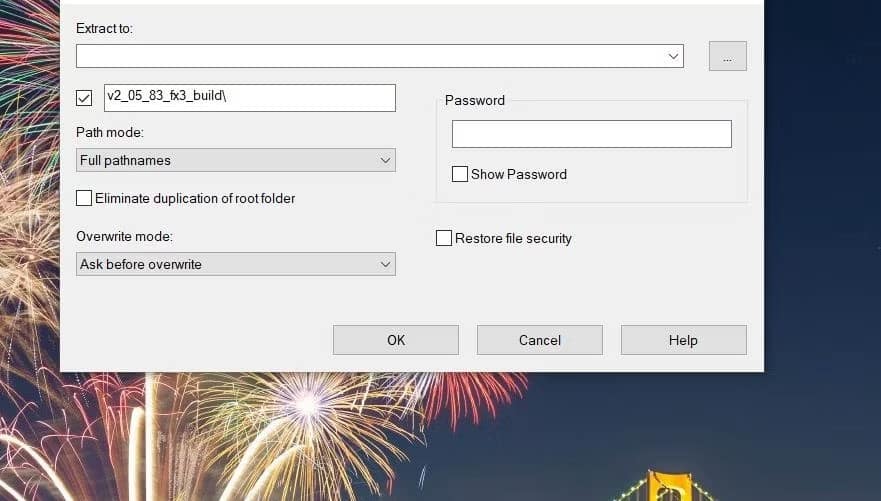
- Затем нажмите «ОК» в окне «Найти папку и извлечь».
- Закройте окно 7-Zip после извлечения файла RAR.
- Откройте проводник, чтобы открыть папку, в которую вы распаковали DXWnd.
- Дважды щелкните файл dxwnd.exe, чтобы открыть DXWnd.
- Нажмите Файл -> Импорт в окне DXWnd.
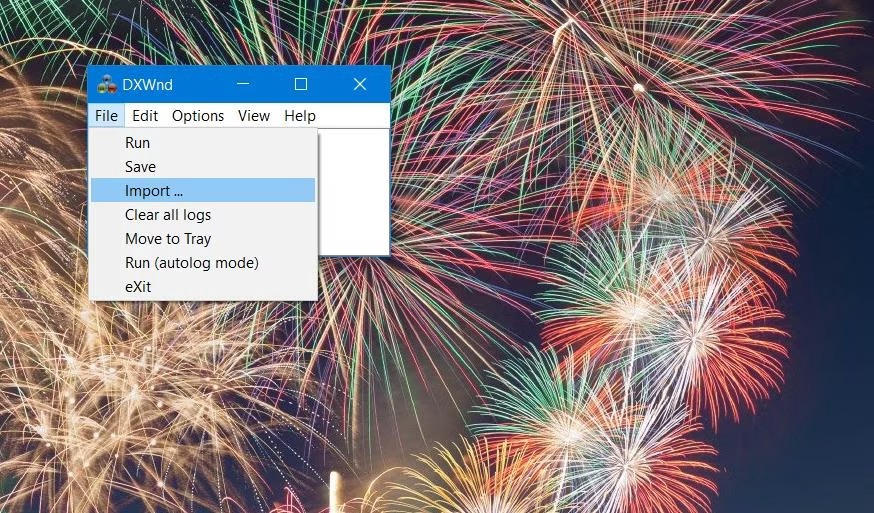
- Выберите папку Экспорт подпапку в извлеченной папке DXWnd.
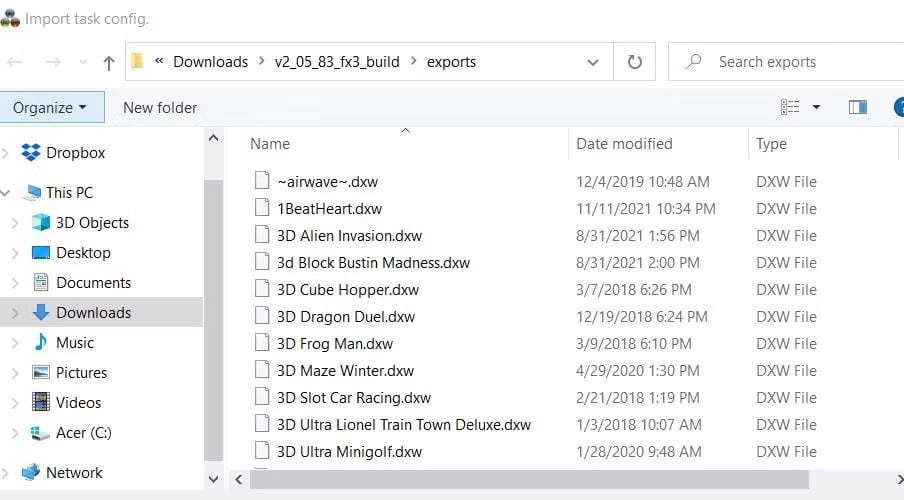
- Выберите игру, в которую хотите играть в оконном режиме, и выберите вариант فتح.
- Щелкните правой кнопкой мыши игровой профиль в окне DXWnd, чтобы выбрать Модификация.
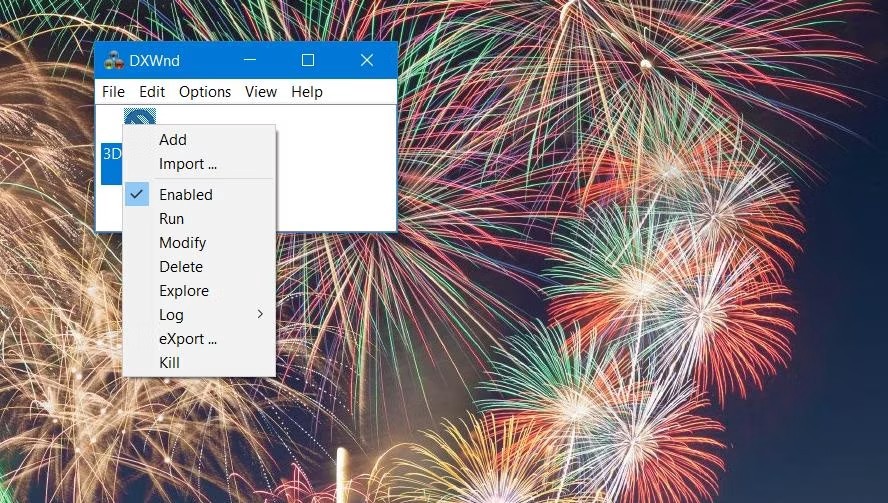
- Нажмите кнопку Еще, чтобы указать путь к папке с игрой на вашем компьютере.

- Должен быть выбран вариант воспроизведение в окне по умолчанию. Если нет, вам нужно будет установить флажок рядом с этой опцией.
- Нажмите OK, чтобы выйти из окна.
- Выберите Сохранить в меню Файл.
- Нажмите Да При появлении запроса на подтверждение сохранения.
- Затем щелкните профиль игры в DXWnd, чтобы начать играть в оконном режиме.
Если в вашей папке экспорта DXWnd нет профиля для вашей игры, вам потребуется добавить собственный профиль. Откройте меню «Правка» и выберите «Добавить». Введите название игры в поле имени на главной вкладке. Нажмите кнопку пути, чтобы найти игру, и убедитесь, что флажок рядом с Беги в окно. Затем нажмите OK, чтобы добавить профиль, который вы можете выбрать для запуска игры из DXWnd.
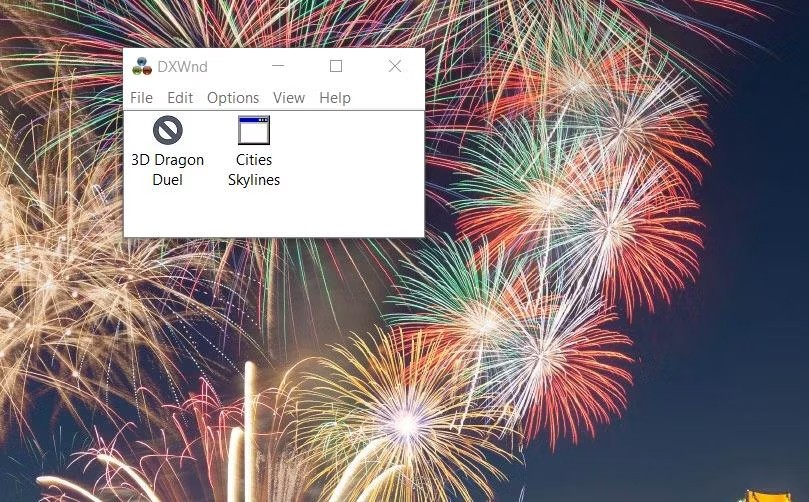
Вы можете настроить запуск игр в «оконном режиме» в целевом окне своего профиля. Щелкните вкладку Видео в этом окне, чтобы просмотреть приведенные ниже настройки. Там вы можете указать четыре альтернативных варианта «оконного режима» и несколько настроек обработки. Эта вкладка также включает параметры разрешения и настройку счетчика кадров в секунду.
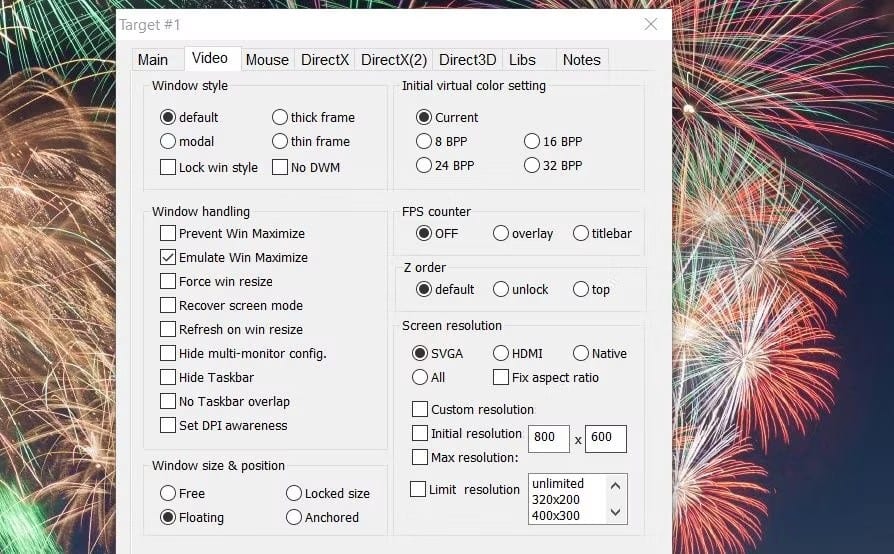
Как включить оптимизацию для запуска игр в "оконном режиме"
Помимо того, что вы просто играете в игры в оконном режиме, теперь вы можете улучшить их с помощью настроек Windows. Microsoft добавила улучшения настроек для оконных игр в Windows 11 с обновлением 22H2. Эта опция дает доступ ко многим расширенным функциям и высочайшей производительности игр в «оконном режиме». Пока вы используете Windows 22 версии 2H11, вы можете включить оптимизацию для игр в оконном режиме с помощью:
- Запустите настройки, открыв меню «Пуск» Windows 11 и нажав специальную кнопку.
- Щелкните Вид на вкладке Система.
- Прокрутите вниз, чтобы просмотреть параметры навигации, и выберите Графика.
- Нажмите ссылку Изменить настройки графики по умолчанию.
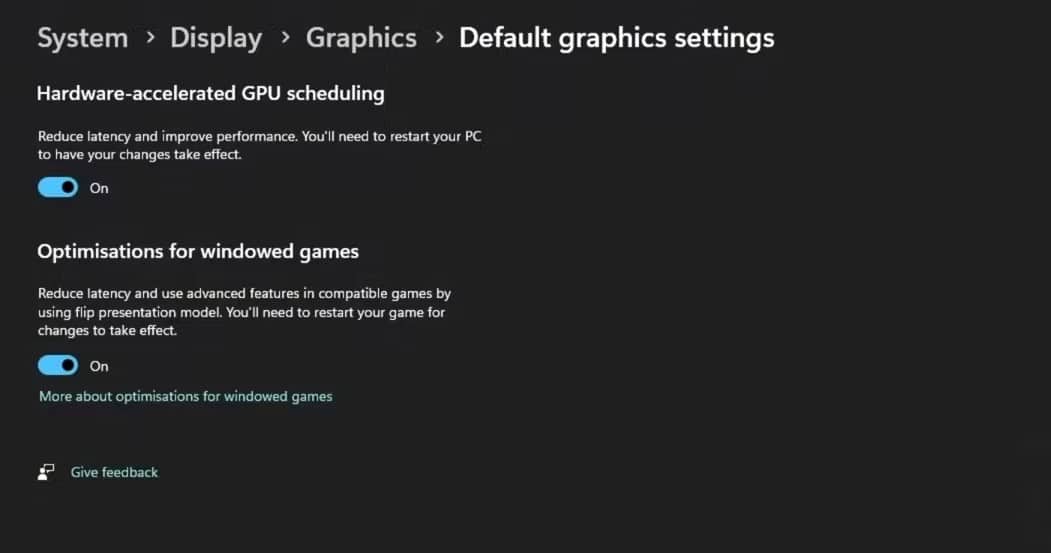
- Включите переключатель рядом с Оптимизация для игр в оконном режиме.
Затем запустите игру в «оконном режиме» любым из вышеперечисленных способов. Вы можете заметить небольшой прирост производительности при игре с частотой кадров с включенной настройкой пользовательской оптимизации. Это параметр, который позволяет применять новую модель лица к оконным играм, например полноэкранным, для сокращения времени отклика.
Эта функция сделала игры в оконном режиме еще более желательными. Основным недостатком было снижение производительности при игре в «оконный режим». Однако теперь вы можете наслаждаться играми в «оконном режиме», который намного ближе к пиковой производительности в Windows 11 с включенной настройкой оптимизации. Проверять Не удается включить режим разработчика в Windows? Попробуйте эти исправления.
Запускайте игры в «оконном режиме»
Играя в игры в оконном режиме, вы получаете прямой доступ к рабочему столу и панели задач. Это многозадачный игровой режим, который позволяет вам получать доступ к другим приложениям и инструментам во время игры. Поэтому может быть очень полезно активировать оконный режим, по крайней мере, для некоторых ваших игр с помощью вышеуказанных методов. Теперь вы можете просмотреть Как отключить функцию полноэкранной оптимизации в Windows 10.







