Вы видели ошибку?Это устройство не запускается. (Код 10)В винде? Эта ошибка может появляться во всех версиях Windows и довольно расплывчата, поэтому по понятным причинам многих пользователей она расстраивает.
Давайте посмотрим, что такое code 10 в Windows, общие причины, по которым он возникает, и как это исправить.
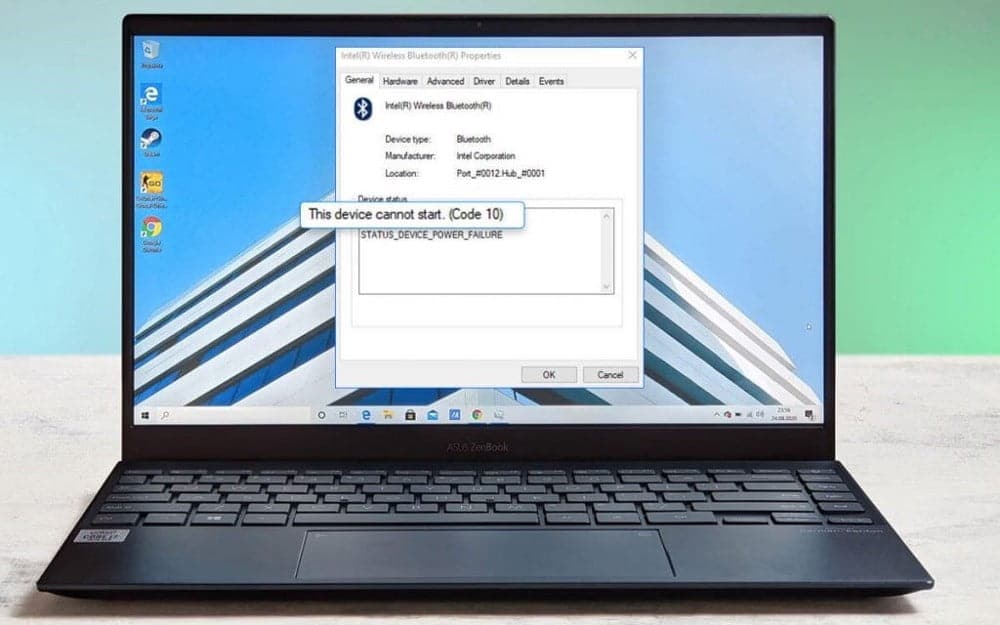
Что такое код ошибки 10?
Ошибка с кодом 10 «Это устройство не запускается» чаще всего связана со съемными устройствами. Появляется, когда Windows не может правильно запустить какой-либо компонент оборудования, например принтер или USB-накопитель.
По этой причине он может появиться после того, как Windows попытается установить драйвер для нового устройства. Иногда это может помешать появлению компакт-дисков или других запоминающих устройств в этот компьютер.
Вы также увидите этот статус затронутых устройств на вкладке «Общие» в диспетчере устройств, о чем мы поговорим позже. Код 10 часто возникает из-за проблем со звуком или USB-устройствами. Давайте посмотрим, как исправить эту проблему.
1. Перезагрузите компьютер.
Как и большинство компьютерных проблем, иногда вы можете решить эту проблему с помощью простой перезагрузки. Вы всегда должны сначала выполнять этот основной шаг по устранению неполадок, чтобы не тратить время на более сложные методы без необходимости.
Перезагрузите компьютер и попробуйте снова получить доступ к устройству. Если сообщение об ошибке все еще появляется, перейдите к более сложным методам устранения неполадок.
2. Запустите средство устранения неполадок оборудования.
Windows включает в себя множество инструментов автоматического устранения неполадок, которые помогут вам решить многие проблемы. Одним из них является инструмент «Оборудование и конфигурация», который устраняет проблемы в этой области. Хотя не гарантируется, что вы что-нибудь найдете, стоит попробовать, если у вас возникла эта проблема.
По какой-то причине Microsoft удалила этот инструмент из списка устранения неполадок в Windows 10, но вы все равно можете получить к нему доступ через командную строку или PowerShell. Нажмите на Win + X Выберите из списка Командную строку или Windows PowerShell, затем введите следующую команду:
msdt.exe -id DeviceDiagnostic
Это откроет средство устранения неполадок в новом окне. Щелкните Далее, чтобы просмотреть параметры; По завершении работы мастер сообщит вам обо всех обнаруженных проблемах и результатах их устранения.
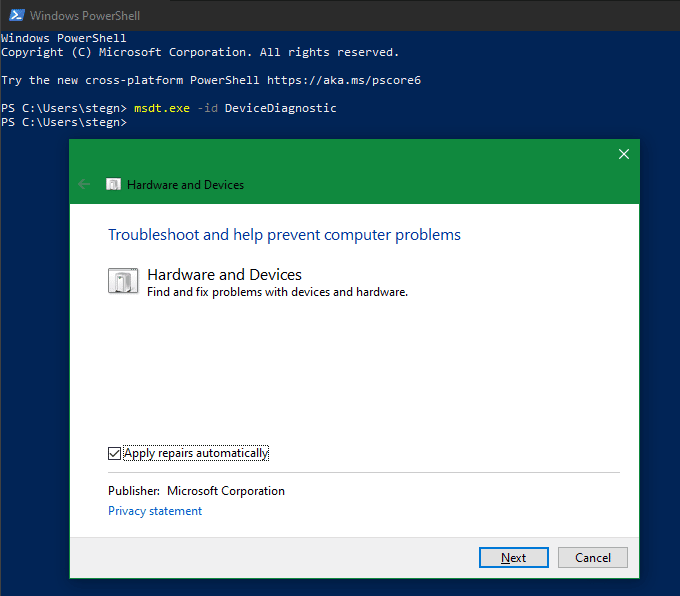
3. Проверьте диспетчер устройств для получения дополнительной информации.
Диспетчер устройств собирает информацию обо всех устройствах, подключенных к вашему компьютеру, поэтому его важно проверять, когда вы видите ошибку с кодом 10. Чтобы открыть его, нажмите Win + X Или щелкните правой кнопкой мыши меню «Пуск» и выберите Диспетчер устройств из списка.
Вы можете развернуть каждый раздел, чтобы увидеть отдельные устройства в нем. Если с устройством возникла проблема, вы увидите рядом с ним небольшой желтый предупреждающий знак; Это должно указать, какое устройство вызывает ошибку. Дважды щелкните устройство и проверьте поле его статуса; Если отображается сообщение «Это устройство не запускается (Код 10)», значит, оно не работает должным образом.
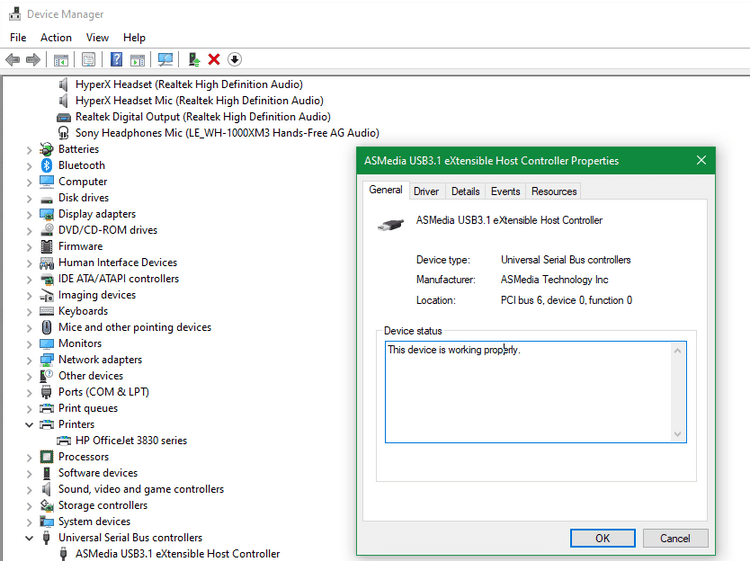
Вы должны проверить все категории, особенно аудиовходы и выходы, а также контроллер универсальной последовательной шины. Если вы не видите здесь проблемы, поищите другие USB-устройства, такие как принтеры, мыши и другие указывающие устройства. Если вы недавно добавили какое-либо устройство к своему компьютеру, проверьте и его.
Когда вы обнаружите, что устройство показывает ошибку, попробуйте отключить его на несколько минут, а затем снова подключите. Если это не повлияет, вам следует продолжить и обновить или удалить программное обеспечение драйвера для этого устройства.
4. Обновите драйверы устройств.
Часто аппаратный компонент плохо себя ведет из-за того, что для него установлен устаревший или неправильный драйвер. Перейти к Настройки -> Обновление и безопасность -> Центр обновления Windows Чтобы проверить наличие новых обновлений, которые также найдут обновления драйверов.
Если вы хотите обновить конкретный драйвер, щелкните его правой кнопкой мыши в диспетчере устройств и выберите Обновление программного обеспечения драйвера -> Автоматический поиск драйверов. Это проверит ваш компьютер на наличие более новой версии драйвера. Если это ничего не дает, поищите имя своего устройства в Интернете, чтобы узнать, доступна ли более новая версия драйвера от производителя. узнай меня Как найти и заменить старые драйверы Windows.
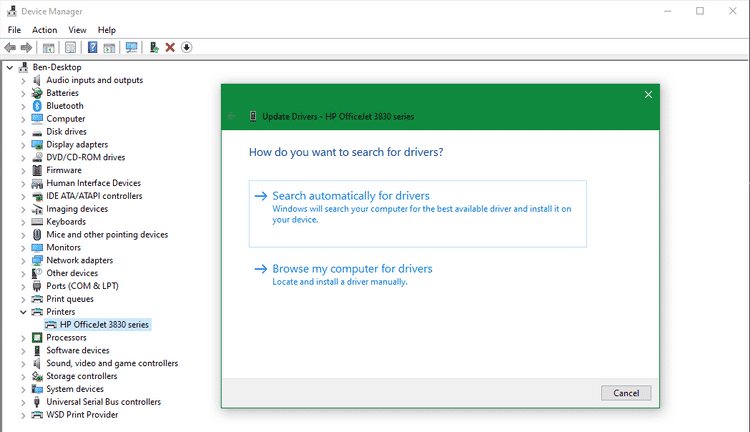
5. Удалите нефункциональные драйверы.
Если обновление драйвера устройства не удалось, попробуйте заменить или удалить драйвер. Щелкните правой кнопкой мыши проблемное устройство и выберите ئصائص , а затем вкладка Операционная система , для некоторых опций.
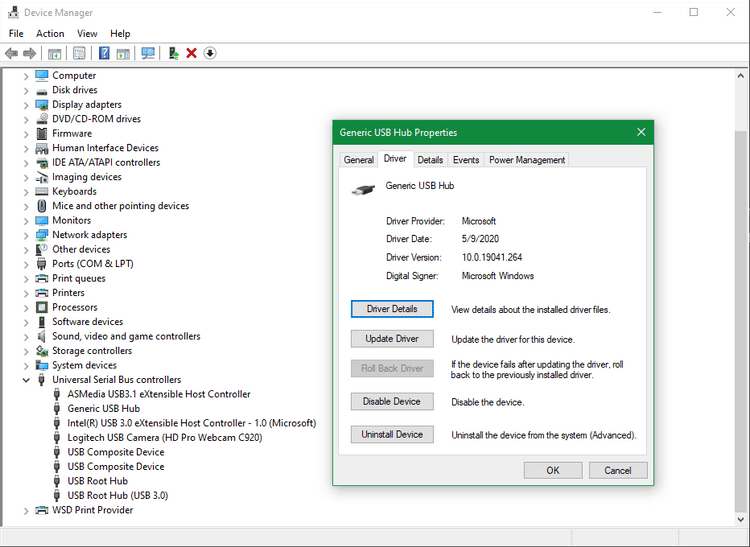
выберут Откат драйвера Чтобы отменить все недавние обновления и вернуться к предыдущей версии. Эта опция доступна только в том случае, если есть более старая версия, к которой нужно вернуться.
Если вы не можете этого сделать, вам нужно будет выбрать «Удалить устройство», чтобы полностью удалить его из вашей системы. После этого перезагрузите компьютер. Windows должна установить общие драйверы для некоторых устройств (например, мышей и клавиатур), когда вы это сделаете, но вам, возможно, придется самостоятельно переустановить любые драйверы производителя.
Надеюсь, обновленный драйвер остановит ошибку Code 10.
6. Попробуйте другой порт USB или концентратор.
Если вы определили устройство, которое вызывает ошибку кода 10, попробуйте подключить его к другому USB-порту на вашем компьютере. Существует вероятность того, что ваш USB-порт неисправен, что приведет к неправильному подключению компьютера к устройству.
Кроме того, если вы используете на своем компьютере какие-либо базовые концентраторы USB, подумайте о замене их моделями с питанием. USB-концентратор с питанием похож на концентратор Sabrent USB 3.0, четыре порта Более надежен, чем концентратор, который полагается на ваш компьютер в качестве источника питания.
7. Удалите записи UpperFilters и LowerFilters в реестре.
В качестве дополнительного шага вы можете удалить пару значений реестра, связанных с фильтрами драйверов, которые работают между Windows и устройствами. Что-то не так с этими записями может привести к появлению ошибки Code 10.
Внесение некорректных изменений в реестр может привести к большему количеству проблем, поэтому будьте осторожны во время этого процесса:
- Нажмите на Win + R Чтобы открыть диалоговое окно «Выполнить» и введите regedit Запустить редактор реестра.
- Используйте дерево навигации слева, чтобы перейти к следующему пункту назначения:
HKEY_LOCAL_MACHINE\SYSTEM\CurrentControlSet\Control\Class
- Раскрыв ключ Class, вы увидите несколько ключей под ним, которые представляют собой длинные строки символов. Эти GUID (глобальные уникальные идентификаторы) соответствуют различным типам устройств в диспетчере устройств.
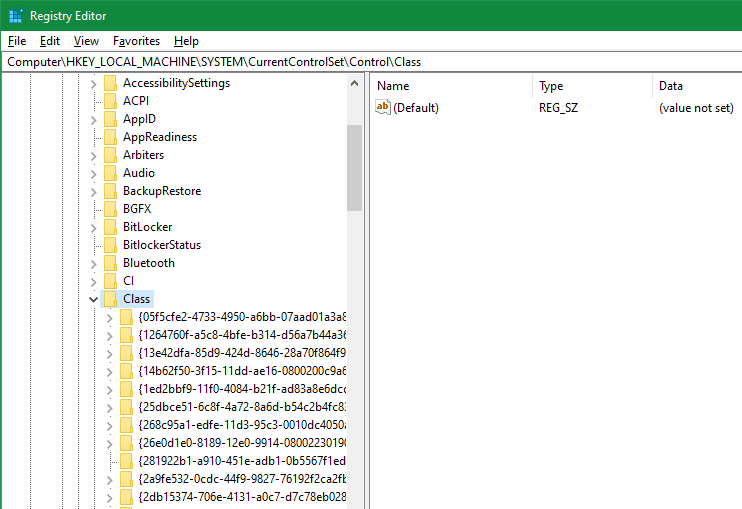
Теперь вам нужно найти правильный GUID для типа устройства, на которое вы смотрите.
Для этого вернитесь в диспетчер устройств и дважды щелкните устройство, на котором возникла проблема. В открывшемся окне перейдите на вкладку Details и измените раскрывающийся список свойств на Class Guid. В поле ниже появится значение, которое соответствует одному из ключей в реестре.
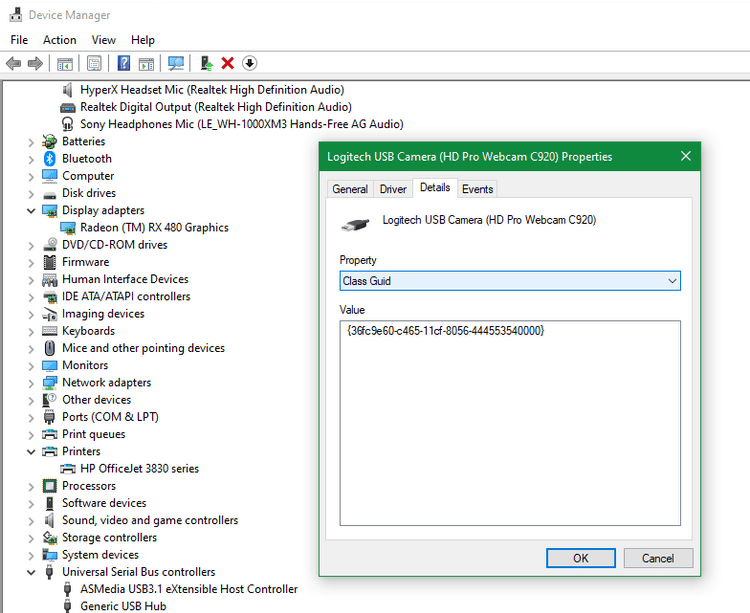
Щелкните соответствующую строку символов на левой панели в истории, чтобы открыть ее содержимое на правой панели. Оттуда:
- Искать предметы UpperFilters و Нижние фильтры. Вы можете увидеть только одного из них, и это нормально. Если вы не видите ни того, ни другого, еще раз проверьте, что у вас правильный GUID. Если вы уверены, что правы, но все еще не видите этого, это не сработает для вас.
- Щелкните правой кнопкой мыши UpperFilters и / или LowerFilters и выберите «Удалить». Подтвердите удаление в предупреждении, и файл будет удален.
- Перезагрузите компьютер, затем снова проверьте устройство, чтобы убедиться, что оно работает.
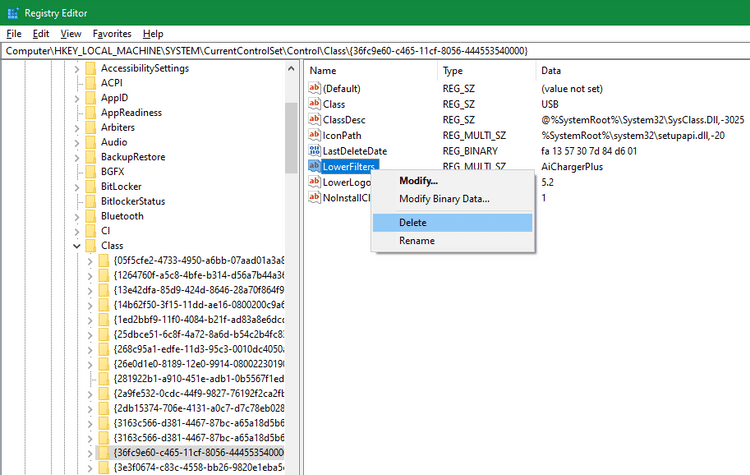
Обратите внимание, что в зависимости от удаленного уникального идентификатора (GUID) некоторые приложения, использующие эти устройства, могут работать некорректно, пока вы не переустановите их.
8. Протестируйте свои устройства в другом месте.
На этом этапе возможно, что у вас неисправное устройство. Если возможно, попробуйте подключить его к другому компьютеру и посмотрите, нормально ли он работает. Если он не работает в другой системе, вам следует обратиться к производителю или заменить устройство.
9. Выполните восстановление или сброс системы.
Если ваше устройство работает на другом компьютере, вы можете попробовать восстановление системы Чтобы узнать, есть ли какие-либо проблемы с Windows, мешающие работе устройства. Это возвращает вашу систему к более раннему моменту времени, что полезно, если проблема возникла недавно.
Если это невозможно, вы можете сделать Полный сброс Windows , но это может быть преувеличением для решения этой проблемы. Проблемы с оборудованием, особенно на этом этапе, обычно связаны с самим оборудованием. Но если ваше устройство работает в другом месте, и вы не против попробовать, сброс Windows 10 может решить проблему.
Исправление ошибки кода Windows 10: выполнено успешно
Теперь вы знаете, что делать, если в Windows отображается сообщение «Это устройство (код 10) не запускается». Надеюсь, вам не придется много заниматься устранением неполадок, чтобы ваши устройства снова заработали. Исправление ошибок драйвера никогда не бывает забавным, но помогает знать, где искать.
Это не единственная проблема с внешним устройством, с которой вы столкнетесь. Вы также можете обнаружить, что Windows не отображает ваше внешнее запоминающее устройство Правильно, даже если узнает.







