Несколько загадочная ошибка «Не удается открыть это приложение» может появиться в Windows при попытке запуска приложений универсальной платформы Windows (UWP), загруженных из Магазина Microsoft. Проблема обычно возникает у некоторых пользователей, когда они пытаются открыть встроенные приложения Windows, такие как «Фотографии» и «Калькулятор».
Эта ошибка означает именно то, о чем говорится в отображаемом сообщении, и затронутые приложения вообще не будут работать. К счастью, есть несколько потенциальных исправлений, которые вы можете попробовать. Проверять Как исправить Microsoft Store, не загружающий игры.
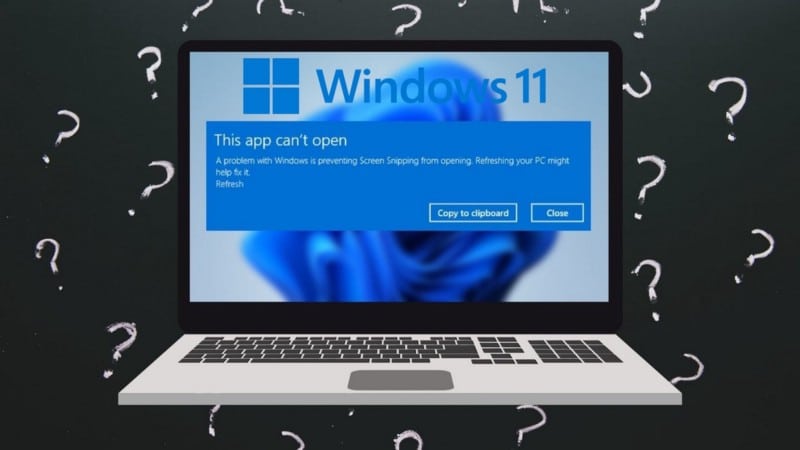
1. Запустите средство устранения неполадок приложений Магазина Windows.
Средство устранения неполадок приложений Microsoft Store — это встроенное в основную операционную систему Microsoft решение для исправления ошибок, связанных с приложениями UWP. Поскольку это проблема UWP, запуск средства устранения неполадок может устранить ошибку «Это приложение не может быть открыто» по крайней мере для некоторых пользователей. Вы можете запустить средство устранения неполадок Windows 11, выполнив следующие действия:
- Откройте «Настройки» (нажав Win + I это самый быстрый способ сделать это).
- Найдите найди ошибки и исправь их Чтобы просмотреть дополнительные параметры.
- Нажмите Другие инструменты устранения неполадок Отображает дополнительный список средств устранения неполадок Windows 11.

- Чтобы запустить средство устранения неполадок приложений Microsoft Store, нажмите кнопку «Выполнить» рядом с ним. После этого откроется средство устранения неполадок и применит исправления к обнаруженным проблемам.
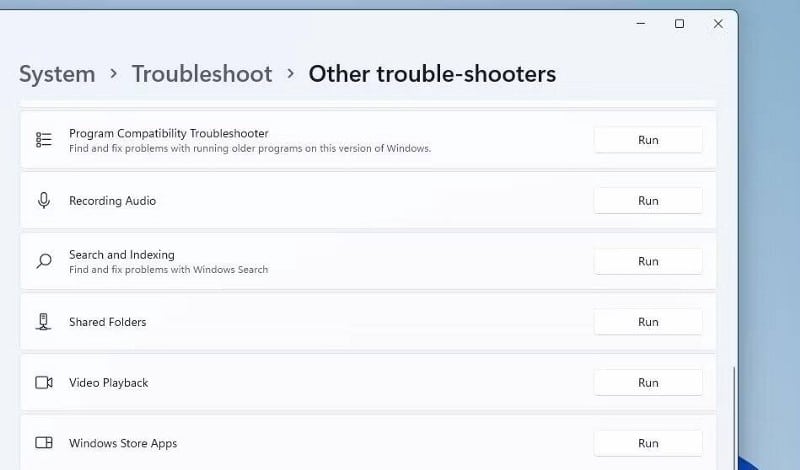
Чтобы открыть то же средство устранения неполадок в приложении «Настройки» в Windows 10, вам нужно выбрать Обновление и безопасность. Нажмите Устранение неполадок -> Другие средства устранения неполадок из этой вкладки. Затем вы можете открыть приложения Магазина Windows, выбрав опцию и нажав кнопку . Запустите средство устранения неполадок.
2. Запустите проверку системных файлов
Поврежденные системные файлы могут быть еще одной возможной причиной этой ошибки. Запуск проверки системных файлов (SFC) может исправить некоторые системные файлы и исправить ошибку «Это приложение не может открыться» на вашем компьютере. Вот как выполнить сканирование SFC с помощью командной строки:
- Нажмите на Win + S чтобы открыть поиск Windows.
- Тип CMD в инструменте поиска, чтобы вызвать командную строку в результатах поиска, но не нажимайте на соответствующую запись.
- Вместо этого коснитесь Запустить от имени администратора В командную строку в правой части инструмента поиска.
- Перед запуском сканирования SFC введите команду обслуживания образов развертывания и нажмите Enter:
DISM.exe /Online /Cleanup-image /Restorehealth
- Введите следующий текст команды SFC и нажмите Enter Для его реализации:
sfc /scannow
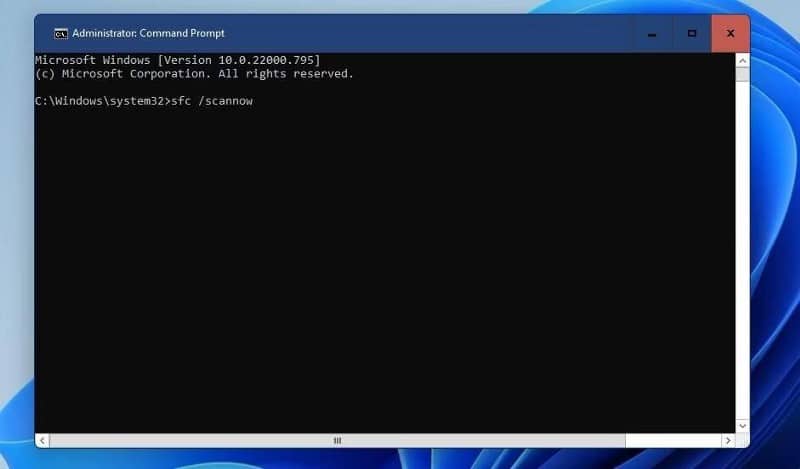
- Оставьте окно командной строки, пока сканирование не достигнет 100 процентов и не отобразит результат.
Проверять В чем разница между CHKDSK, SFC и DISM в Windows 10?
3. Включите контроль учетных записей пользователей
Ошибка «Это приложение не может быть открыто» может возникать, когда контроль учетных записей пользователей (также известный как UAC) отключен. Некоторые пользователи на форумах поддержки сказали, что повторное включение UAC решило эту проблему. Итак, убедитесь, что UAC включен, выполнив следующие действия:
- Откройте текстовое поле поиска Windows и введите UAC.
- Выберите результат поиска Изменить настройки контроля учетных записей пользователей.
- Поднимите ползунок на второй по величине уровень контроля учетных записей (UAC), как показано непосредственно ниже.
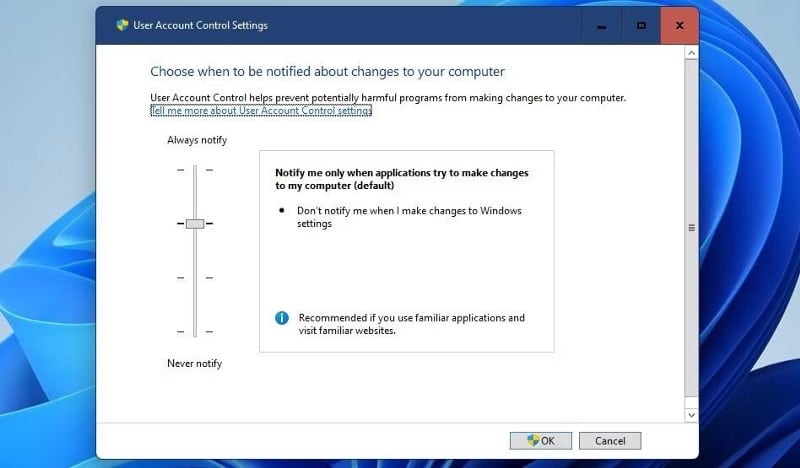
- Нажмите OK, чтобы сохранить настройки контроля учетных записей.
4. Проверьте, включена ли служба Центра обновления Windows.
Служба Windows Update также необходима для правильной работы приложений. Чтобы включить его:
- Нажмите на Win + X , и выберите вариант Поиск.
- Введите Службы в инструменте поиска, чтобы найти это приложение.
- Нажмите «Службы», чтобы открыть окно этого приложения.
- Дважды щелкните указанную там службу Центра обновления Windows.
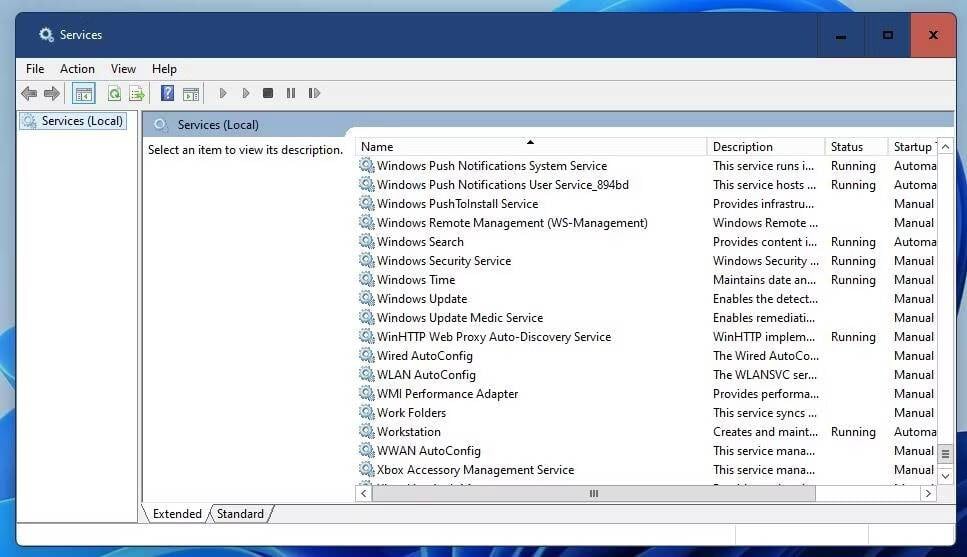
- Установите для параметра Тип запуска значение автоматический Если Центр обновления Windows отключен.
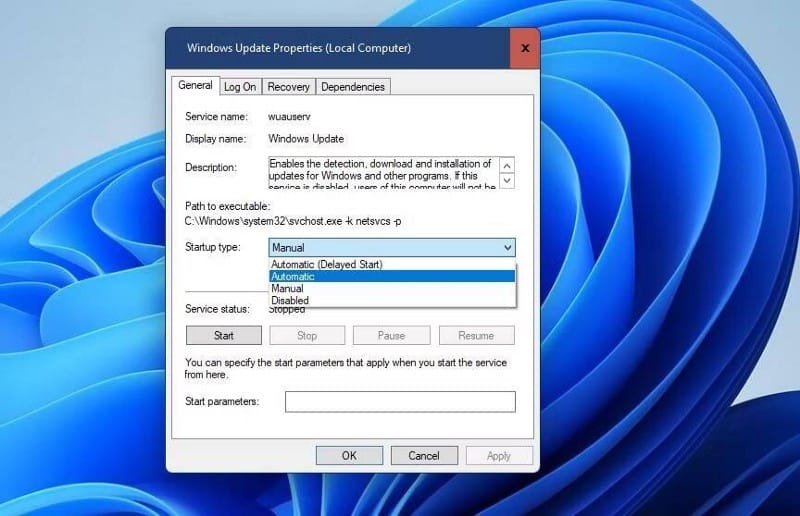
- Нажмите «Пуск» в окне свойств Центра обновления Windows.
- Найдите تطبيق Сохраните новые настройки службы обновлений и закройте окно свойств.
5. Очистите кеш приложения Microsoft Store.
Ошибка «Это приложение не может быть открыто» практически может появиться из-за проблемы с приложением Microsoft Store. Поэтому пользователям, которым необходимо исправить эту ошибку, рекомендуется попробовать очистить кэшированные данные этого приложения.
Вы можете очистить кеш приложения Microsoft Store, выполнив следующие быстрые действия:
- Запустите диалоговое окно «Выполнить» (Win + R).
- Входить WSReset.exe в открытом ящике.
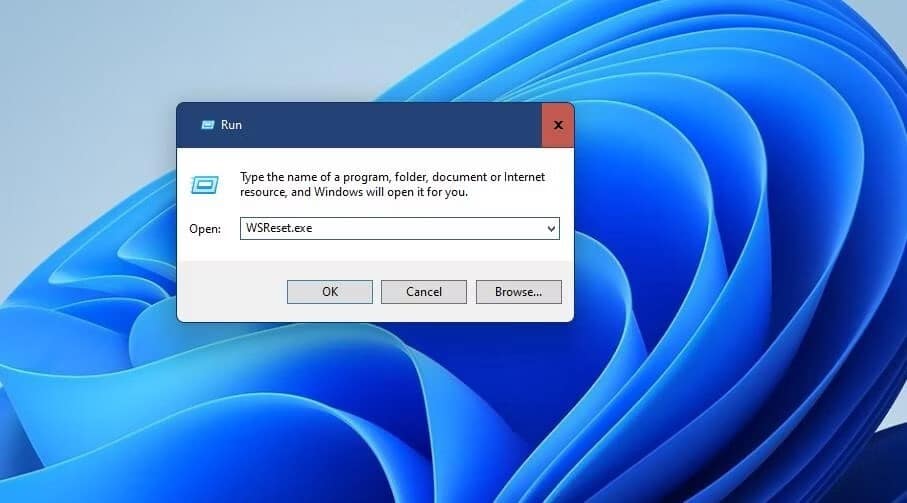
- Нажмите «ОК», чтобы очистить кеш приложения Microsoft Store.
- После этого откроется пустое окно. Подождите, пока это окно не закроется автоматически.
6. Отключите брандмауэр Защитника Windows.
Если ошибка «Это приложение не может быть открыто» возникает для приложения, которому требуется подключение к Интернету, попробуйте отключить брандмауэр Защитника Windows. Это гарантирует, что брандмауэр не блокирует приложение.
Вот как отключить брандмауэр Защитника Windows:
- Откройте брандмауэр Защитника Windows, как описано в нашем руководстве, чтобы разблокировать Брандмауэр Защитника Windows.
- Нажмите «Включить или отключить брандмауэр Защитника Windows» на панели управления брандмауэром.
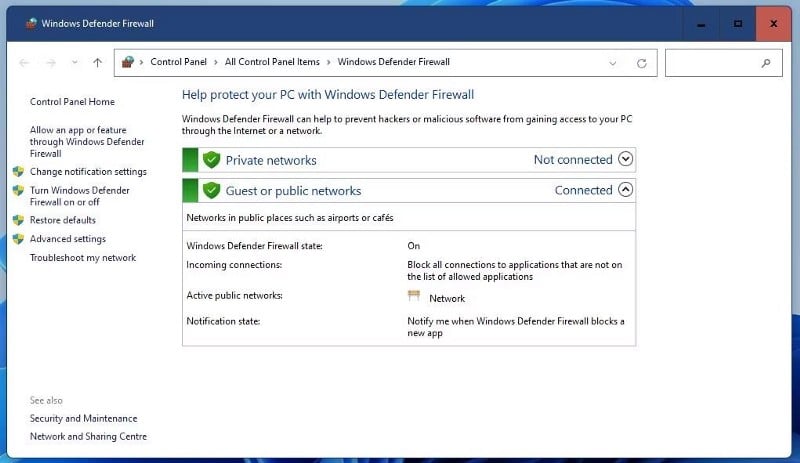
- Выберите Отключить настройки брандмауэра Защитника Windows для общедоступных и частных сетей.
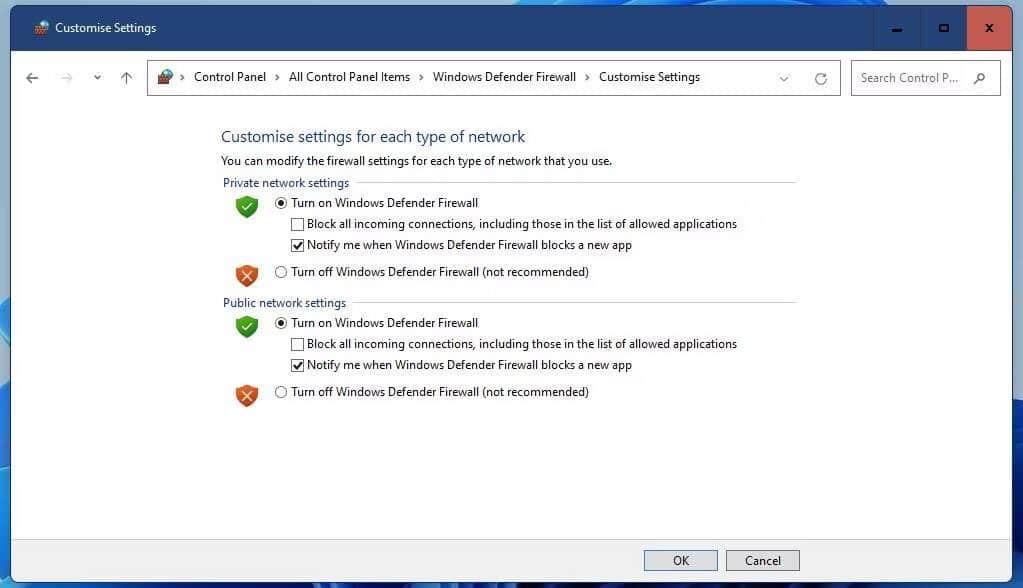
- нажмите на кнопку Ok ниже этих параметров.
Затем попробуйте запустить приложение, вызывающее ошибку, чтобы проверить, исправлена ли она.
7. Сбросьте затронутые приложения
Windows 10 и Windows 11 включают параметр сброса, который можно выбрать для большинства приложений UWP. При выборе этого параметра данные для приложений удаляются без их удаления. Это вариант устранения неполадок, который может быть полезен для исправления ошибки «Это приложение не может быть открыто».
Вы можете сбросить затронутые приложения с помощью этого инструмента следующим образом:
- Откройте Настройки и выберите вкладку Приложения оттуда.
- Найдите Приложения и функции Отображает список установленных приложений.
- Нажмите кнопку «Дополнительно» справа от уязвимого приложения, в котором вы хотите исправить ошибку.
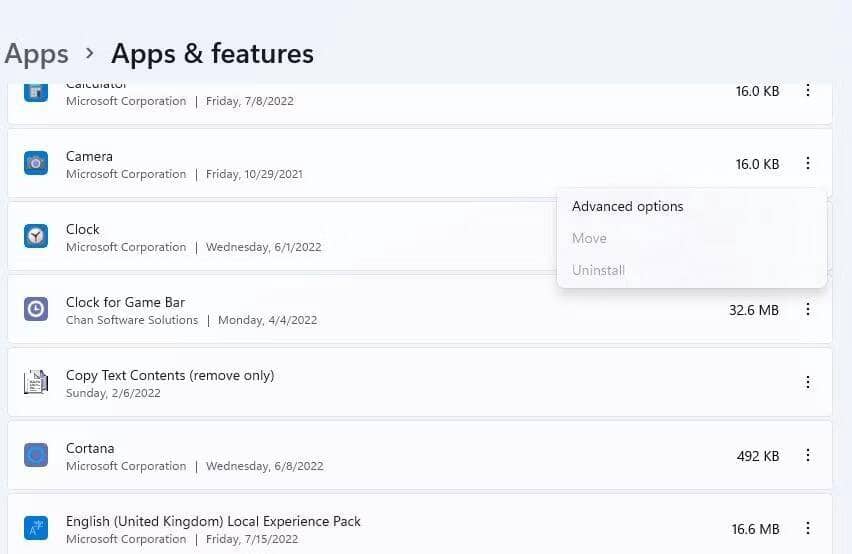
- Найдите Расширенные настройки Чтобы получить доступ к кнопке сброса.
- Нажмите кнопку Сброс настроек для применения.
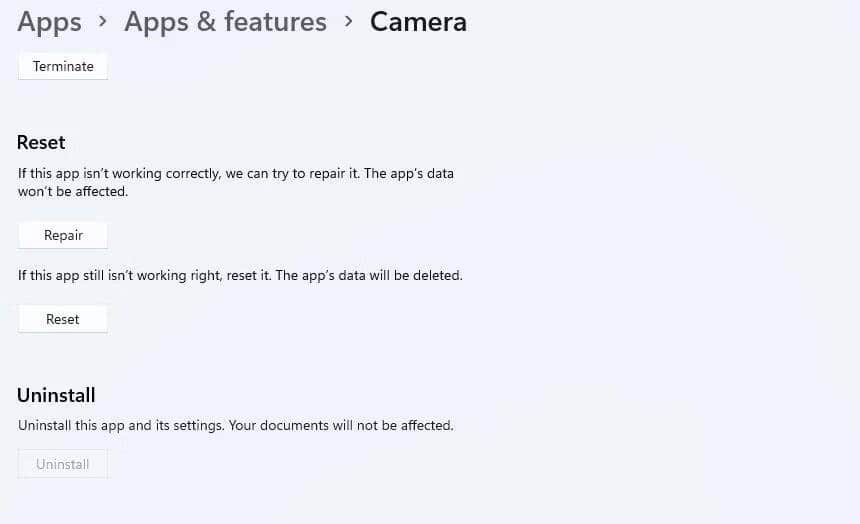
- Выберите параметр «Сброс» еще раз, чтобы предоставить подтверждение.
- Вы также можете выбрать опцию «Восстановить», которая не очищает данные приложений.
8. Переустановите затронутые приложения.
Если сброс затронутых приложений не работает, вам может потребоваться переустановить их, чтобы устранить ошибку «Это приложение не может быть открыто». Вы можете удалить приложения, которые вы установили сами, из настроек. Однако оттуда нельзя удалить многие предустановленные приложения Windows 11.
Вот как переустановить предустановленные приложения с помощью PowerShell:
- Запустите диалоговое окно «Выполнить» и введите PowerShell в текстовом поле.
- Нажмите OK, чтобы отобразить окно PowerShell.
- Чтобы просмотреть список приложений для ПК, введите следующую команду и нажмите Enter:
Get-AppxPackage | Select Name, PackageFullName
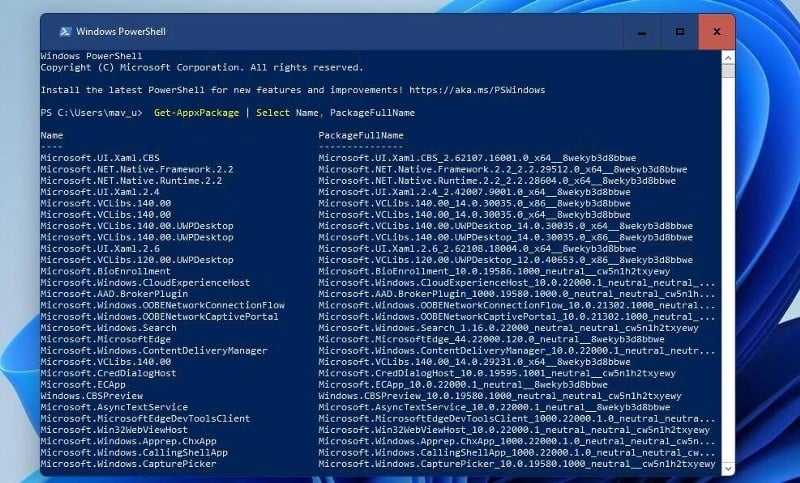
- Запишите адрес приложения, которое необходимо переустановить, в списке слева от PowerShell.
- Чтобы удалить приложение, введите команду PowerShell и нажмите Enter:
Get-AppxPackage NAME | Remove-AppxPackage
- Затем откройте приложение Microsoft Store из меню «Пуск». Найдите там приложение, которое хотите переустановить, и нажмите «Опции». Установка его собственный.
Не забудьте заменить NAME в команде, включенной в шаге XNUMX, на название приложения, указанное в PowerShell. Например, команда для удаления Paint будет выглядеть так:
Get-AppxPackage Microsoft.Paint | Remove-AppxPackage
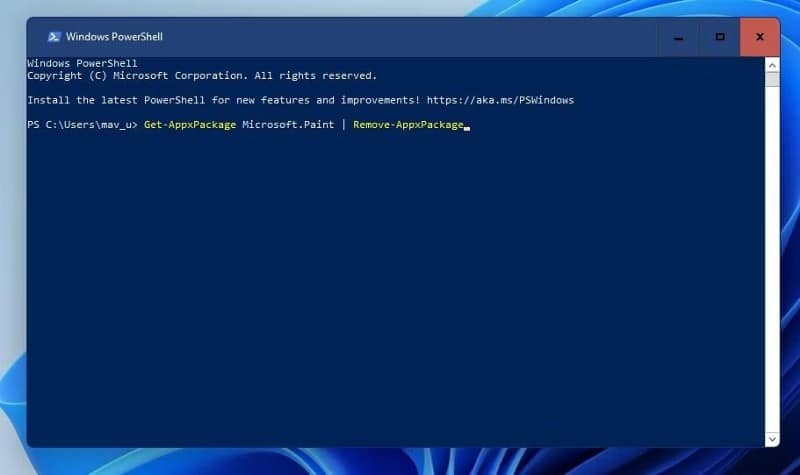
Вы также можете переустановить и зарегистрировать все встроенные приложения Windows с помощью одной команды PowerShell. Если вам нужно исправить ошибку для многих встроенных приложений, будет быстрее переустановить их с помощью этой команды. Это команда PowerShell для переустановки всех встроенных приложений:
Get-AppXPackage -AllUsers | Foreach {Add-AppxPackage -DisableDevelopmentMode -Register “$($_.InstallLocation)\AppXManifest.xml”} 9. Сбросить Windows
Сброс Windows — это самый строгий потенциальный шаг для исправления ошибки «Это приложение не может быть открыто». Сброс к заводским настройкам восстановит операционную систему до конфигурации по умолчанию, но также удалит установленные приложения. Таким образом, сброс Windows не является последним решением в этом руководстве напрасно.
Вы можете выполнить сброс к заводским настройкам с помощью утилиты «Восстановить мой компьютер» в Windows 11 и Windows 10. Поскольку этот инструмент включает параметр «Сохранить мои файлы», вам не нужно заранее создавать резервные копии ваших пользовательских файлов. Включите наши методы в руководство Factory Reset Полные инструкции по сбросу Windows с этим инструментом.
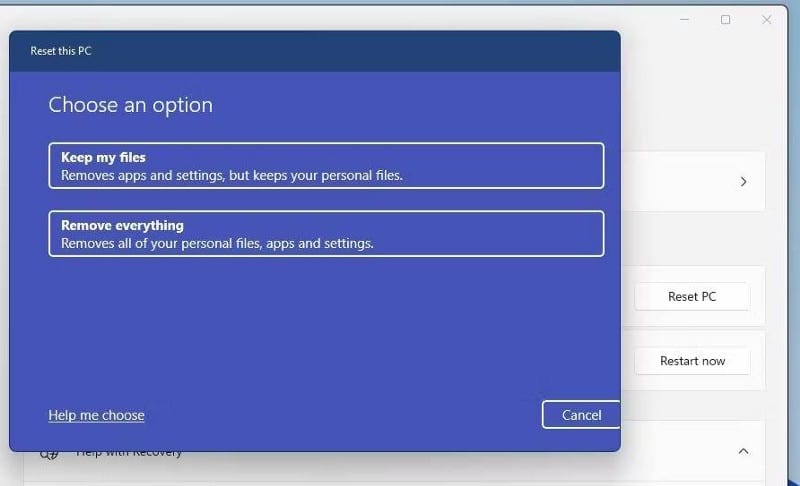
Теперь вы можете получить доступ к своим приложениям
Мы рекомендуем вам просмотреть все возможные исправления ошибки «Это приложение не может быть открыто» в порядке, указанном выше. Вполне вероятно, что хотя бы один из них поможет решить проблему на вашем компьютере. Кроме того, создание новой локальной учетной записи и повторная регистрация Microsoft Store — это два других решения, которые, возможно, стоит попробовать. Теперь вы можете просмотреть Медленно загружаются приложения из Microsoft Store? Лучший способ улучшить это.







