Firefox — один из самых популярных и предпочтительных браузеров в мире. Это быстро, безопасно и имеет множество функций, которые превращают работу в Интернете в удовольствие. Однако некоторым пользователям Windows сложно установить Firefox. Когда они пытаются установить его, они получают это сообщение об ошибке: Хороший. По какой-то причине нам не удалось установить Firefox. Выберите ОК, чтобы начать сначала.
Итак, если вы также столкнулись с этой проблемой, вот несколько шагов, которые вы можете предпринять, чтобы установить Firefox на свой компьютер. Но перед этим давайте проверим, почему вы получаете и отображаете эту ошибку. Проверять Как установить Google Chrome на Ubuntu.

Почему Firefox не удалось установить в Windows?
Firefox является широко используемым интернет-браузером в Windows, но иногда возникают непредвиденные проблемы с установкой. Это может быть связано со следующими причинами:
- Несовместимость с вашей версией WindowsFirefox регулярно выпускает обновления, и иногда последняя версия может быть несовместима со старыми версиями Windows.
- Проблемы с дисковым пространствомУстановка Firefox может завершиться ошибкой, если на вашем компьютере недостаточно свободного места на жестком диске для его установки. Убедитесь, что у вас достаточно места для установки.
- Несоответствие системным требованиямFirefox имеет минимальные аппаратные и программные требования для успешной установки. Если ваш компьютер не соответствует этим требованиям, установка может завершиться ошибкой.
- Конфликт с используемым приложением безопасностиАнтивирусы или приложения безопасности, работающие на вашем компьютере, иногда мешают установке приложений.
- Проблемы с Центром обновления WindowsУстаревшие или отсутствующие обновления Windows могут вызвать проблемы с установкой приложения. Если у вас есть ожидающие обновления, установите их.
1. Проверьте системные требования

Убедитесь, что ваша система соответствует минимальным требованиям Firefox, прежде чем пробовать какое-либо из приведенных ниже решений. Firefox лучше всего работает в операционных системах Windows 7 или более поздних версиях, по крайней мере, с процессором Pentium 4, который поддерживает инструкции SSE2.
Если вы используете 32-разрядную версию, у вас должно быть 512 МБ ОЗУ, а для 64-разрядных пользователей требуется 2 ГБ. Кроме того, убедитесь, что у вас есть 200 МБ свободного места на жестком диске. Firefox может не установиться или работать неправильно, если ваша система не соответствует этим требованиям.
2. Проверьте подключение к Интернету.
Если вы соответствуете минимальным требованиям, но не можете установить Firefox, убедитесь, что ваше интернет-соединение стабильно. Проверьте уровень сигнала вашей сети, запустив тест скорости интернета на вашем компьютере. Вы можете использовать либо Это бесплатное приложение для проверки скорости Чтобы проверить скорость соединения. Если вы используете беспроводное соединение, попробуйте подойти ближе к маршрутизатору или вместо этого использовать кабель Ethernet.
Чтобы получить помощь в устранении других проблем с подключением к Интернету, ознакомьтесь со всей необходимой информацией в нашем руководстве. Чтобы исправить ваше интернет-соединение.
3. Временно отключите антивирусное приложение.
Установка антивирусного приложения в вашей системе может помешать установке Firefox. Несколько пользователей сообщили, что стороннее приложение безопасности не позволило установить Firefox.
Если вы используете Защитник Windows, временно отключите его в Центре безопасности Защитника Windows. Это позволит вам установить Firefox без каких-либо сбоев.
- Щелкните правой кнопкой мыши меню «Пуск» и выберите Настройки из списка.
- Слева нажмите Конфиденциальность и безопасность.
- Перейдите в правую часть экрана и нажмите Безопасность Windows.
- Далее коснитесь Откройте Безопасность Windows.
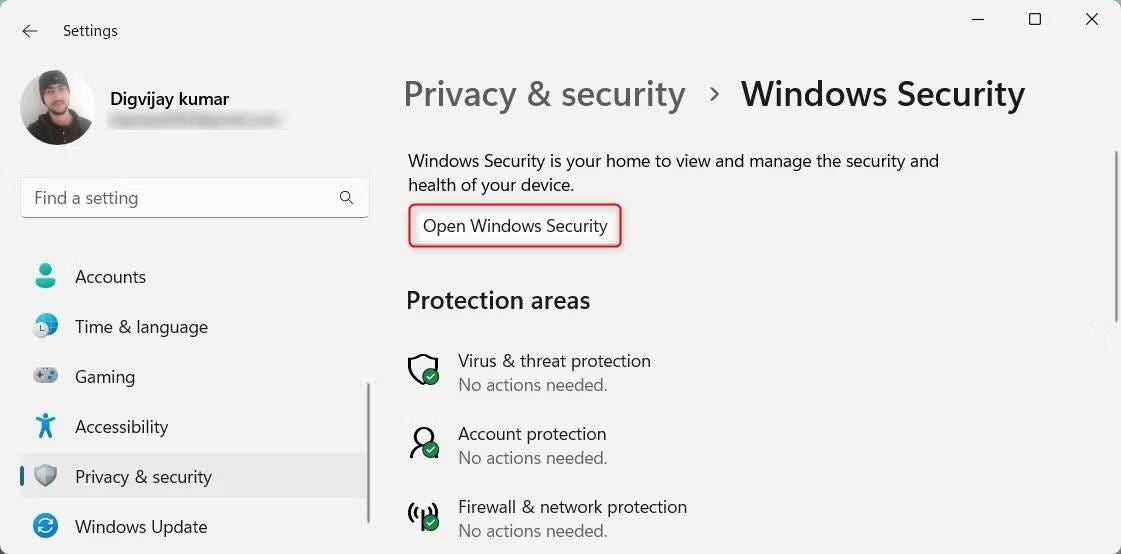
- На экране безопасности Windows нажмите Межсетевой экран и защита сети.
- Выберите частную сеть из доступных профилей.
- Щелкните переключатель, чтобы отключить брандмауэр Microsoft Defender.
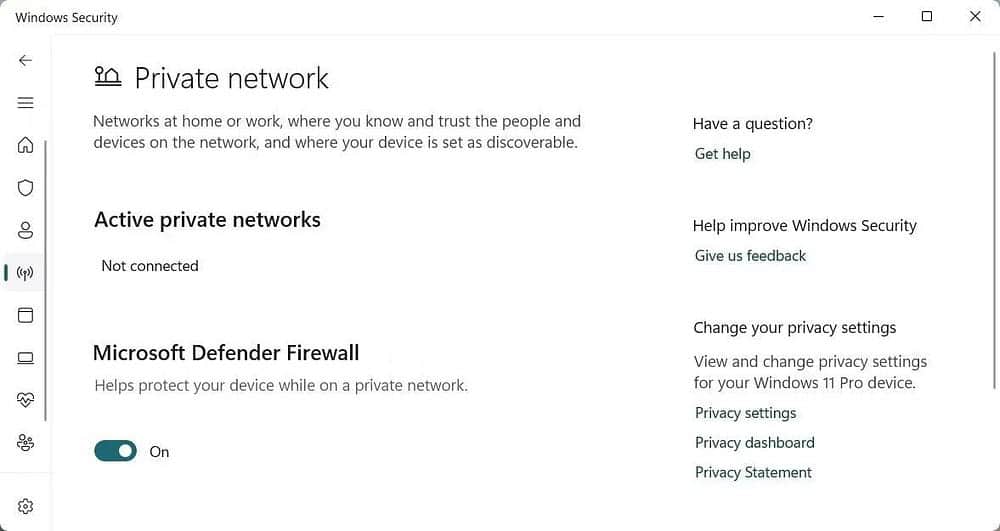
Точно так же вы можете отключить брандмауэр общедоступных сетевых файлов и установить Firefox. Выполнив описанную выше процедуру, попробуйте установить Firefox. Если это работает сейчас, вы можете снова включить антивирусное приложение. Но если вы все еще сталкиваетесь с проблемами, вы можете проверить эти другие методы. Чтобы отключить брандмауэр Microsoft Defender.
4. Запустите установщик от имени администратора
Если у вас возникли проблемы с установкой Firefox, попробуйте запустить программу установки с правами администратора. Это гарантирует, что все необходимые лицензии будут предоставлены во время установки.
Вот как это сделать.
- Нажмите на Win + E на клавиатуре, чтобы открыть Проводник.
- Перейдите в папку, в которую вы загрузили установщик Firefox.
- Щелкните правой кнопкой мыши файл установки и выберите Запустить от имени администратора.
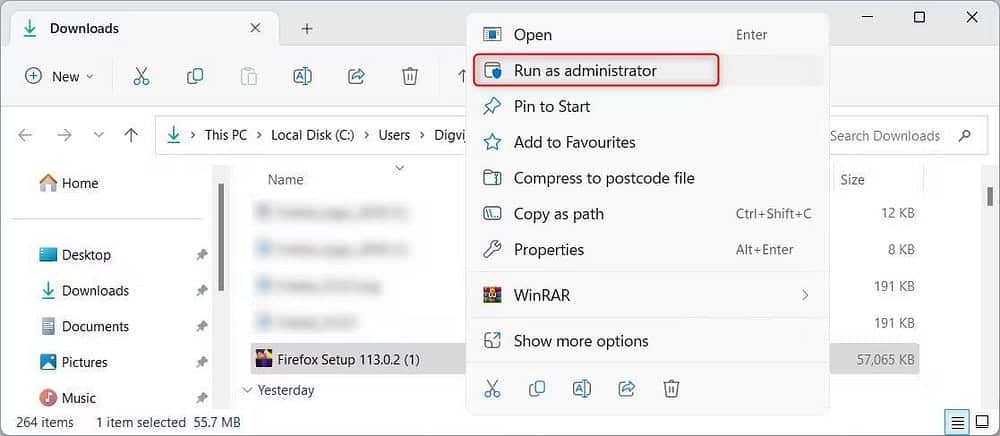
- Если появится окно контроля учетных записей, нажмите Да Для подтверждения.
Теперь мастер установки будет работать с правами администратора. Теперь следуйте инструкциям на экране и посмотрите, сможете ли вы завершить установку. Проверять Не удается установить Google Chrome на Windows 11? Вот некоторые исправления.
5. Установите в безопасном режиме
Это решение требует, чтобы вы перезагрузили компьютер в безопасном режиме и попытались установить Firefox оттуда. Безопасный режим — это диагностический режим в Windows, который запускает ваш компьютер только с необходимыми приложениями и драйверами. Если какое-либо стороннее приложение мешает установке, это должно решить проблему. Проверять Как добавить ярлык безопасного режима в меню загрузки Windows 11.
6. Загрузите автономный установщик
Если вам по-прежнему не удается установить Firefox, попробуйте загрузить и запустить автономный установщик. Это позволит обойти любые проблемы, вызванные нестабильным подключением к Интернету или поврежденными установочными файлами. Вот что вам нужно сделать:
- Открыть Страница загрузки установщика Firefox не в сети.
- Выберите предпочитаемый установщик (32-разрядная/64-разрядная версия Windows).
- Выберите язык из выпадающего списка.
- Нажмите кнопку «Загрузить сейчас», чтобы загрузить мастер автономной установки.
- После загрузки файла перейдите в папку и дважды щелкните файл установки.
- Следуйте инструкциям на экране, чтобы завершить установку.
После выполнения описанных выше процедур Firefox должен быть правильно установлен в вашей системе. Если у вас по-прежнему возникают проблемы, удалите временные файлы или используйте другой веб-браузер.
7. Сотрите временные файлы
Иногда временные файлы могут вызывать проблемы в процессе установки. Чтобы решить эту проблему, удалите все временные файлы из вашей системы и попробуйте снова установить Firefox. Вот как.
- Запустите командную строку от имени администратора.
- В окне командной строки введите следующее и нажмите Enter:
del /q/f/s %TEMP%\*
Это удалит все временные файлы из вашей системы. Вы также можете проверить эти другие методы Удаление временных файлов Чтобы ничего не осталось позади. Выполнив эти шаги, попробуйте установить Firefox и посмотрите, работает ли он.
8. Проверьте наличие ожидающих обновлений
Старые версии операционной системы могут содержать ошибки, мешающие установке Mozilla Firefox. Поэтому установите все ожидающие обновления, включая пакеты обновления и исправления, а затем попробуйте установить Firefox еще раз.
Чтобы обновить Windows, выполните следующие действия.
- Нажмите на Win + I на клавиатуре, чтобы открыть меню настроек.
- На левой боковой панели нажмите Центр обновления Windows.
- Нажмите Проверить обновления на правой панели.
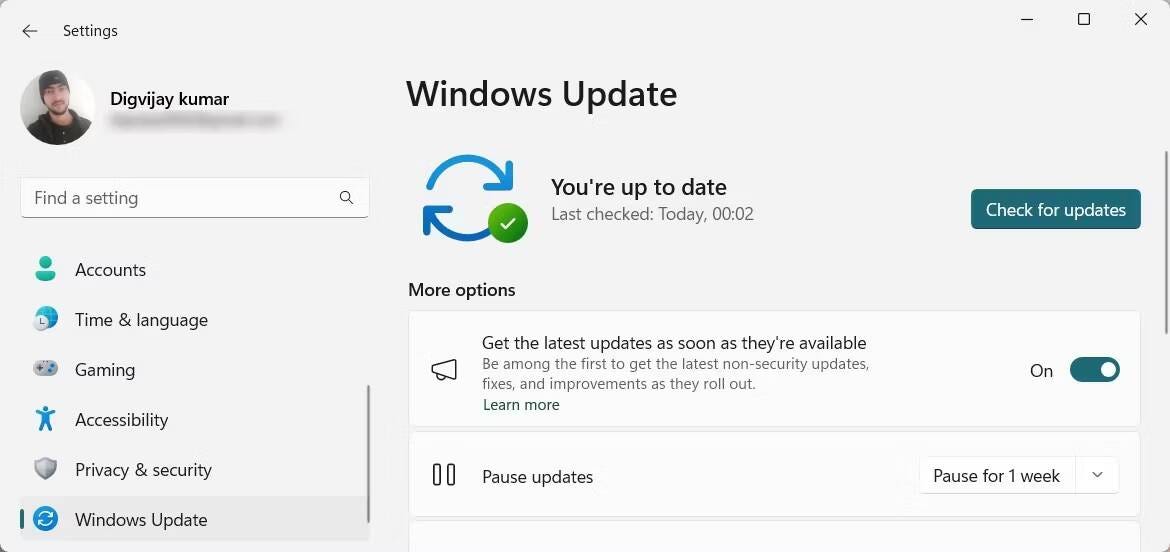
Это автоматически проверит наличие доступных обновлений и установит их. Вы также можете поэкспериментировать Эти методы предназначены для ручного обновления Windows. Чтобы убедиться, что на вашем компьютере установлена последняя версия операционной системы. После установки обновления перезагрузите компьютер и попробуйте снова установить Firefox.
Установите Firefox на свой компьютер с Windows
Firefox является популярным и предпочтительным браузером из-за его скорости, безопасности и забавных функций просмотра веб-страниц. Однако установка браузера иногда может быть затруднена. Но с этими решениями вы можете без проблем получить доступ к Firefox на своем ПК. Вы можете просмотреть сейчас Дополнения для Firefox, упрощающие совместный просмотр телепередач.







