Безопасный режим — это один из системных режимов устранения неполадок в различных версиях Windows. Он позволяет устранять серьезные системные ошибки, возникающие из-за сбоев в работе компонентов и приложений. Хотя есть много способов загрузиться в безопасном режиме, сам процесс немного утомителен.
Если вам нужно часто устранять неполадки в системе в безопасном режиме, вы можете добавить опцию в меню загрузки для более быстрого и удобного доступа. Этого можно добиться с помощью редактора данных конфигурации загрузки (BCD). Здесь мы собираемся показать вам два способа добавить безопасный режим в меню загрузки Windows 11. Проверить Как добавить параметр «Безопасный режим» в контекстное меню в Windows 11.

1. Добавьте безопасный режим с помощью командной строки и конфигурации системы.
Для этой задачи нам нужно будет создать новую загрузочную запись. После того, как вы создали загрузочную запись с помощью командной строки, вы можете использовать приложение для настройки системы, чтобы установить параметр безопасного режима для этой записи.
Прежде чем вносить какие-либо изменения, создайте точку восстановления системы. Это поможет вам восстановить систему и отменить изменения, если в процессе что-то пойдет не так.
Чтобы добавить безопасный режим в загрузочное меню Windows 11:
- нажмите клавишу. Выигрыш для отображения поиска Windows.
- Тип CMD , щелкните правой кнопкой мыши командную строку и выберите Запустить от имени администратора. Нажмите «Да», если появится запрос контроля учетных записей.
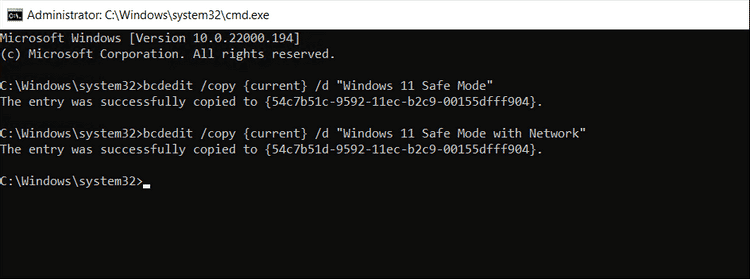
- В окне командной строки введите следующую команду и нажмите Enter:
bcdedit /copy {current} /d “Windows 11 Safe Mode” -
- Он создаст копию текущей загрузочной записи и назовет ее безопасным режимом Windows 10.
- При желании вы можете изменить безопасный режим Windows 11 на другое имя, чтобы его было легче идентифицировать. Вы также можете создать несколько загрузочных записей, используя приведенную выше команду. Это полезно, если вы хотите добавить безопасный режим с командной строкой и сетью отдельно.
- В случае успеха вы должны увидеть следующее сообщение: Запись успешно скопирована в {Unique_Identifier}.
- Тип выход И нажмите Enter Чтобы закрыть командную строку.
- После этого нажмите Win + R Чтобы открыть диалоговое окно «Выполнить».
- Тип MSCONFIG И нажмите Ok Чтобы открыть конфигурацию системы.
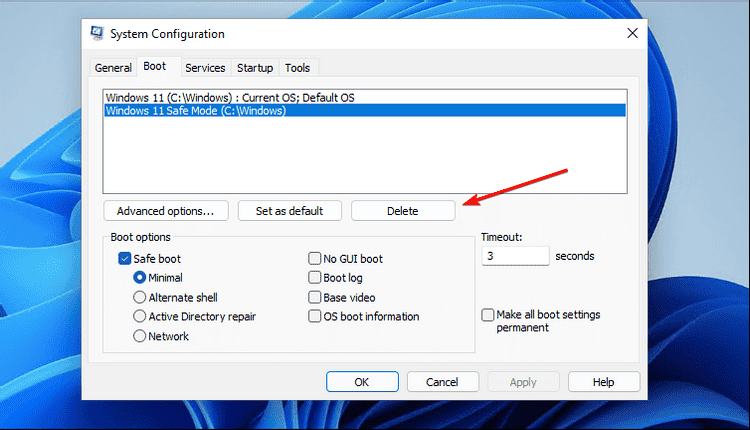
- После этого откройте вкладку Ботинок. Здесь вы увидите несколько записей. Исходная запись/запись по умолчанию для Windows 11 и новая запись безопасного режима Windows 11, созданная с помощью командной строки.
- Выберите новую запись безопасного режима Windows 11.
- Затем выберите «Безопасная загрузка» в разделе «Параметры загрузки». По умолчанию выбран вариант Минимум «Безопасная загрузка». Выберите «Сеть», чтобы создать безопасный режим с поддержкой сети, и выберите «Альтернативная оболочка», если вы хотите добавить безопасный режим с помощью командной строки.
- Затем введите время в секундах в поле Timeout. Например, введите 30 Устанавливает таймаут 30 секунд. Это время, по истечении которого Windows загрузит операционную систему по умолчанию из меню загрузки.
- Затем выберите параметр Сделать все параметры загрузки постоянными.
- Нажмите «Применить» и «ОК», чтобы сохранить изменения. Нажмите Да, чтобы подтвердить действие.
- После этого нажмите «Перезагрузить», чтобы сохранить изменения. Во время перезагрузки вы увидите экран Выберите операционную систему. В нем будут перечислены новые загрузочные записи для входа в безопасный режим в Windows 11.
2. Как добавить безопасный режим в Windows 11 с помощью командной строки
Вы можете добавить безопасный режим в Windows 11 без использования приложения для настройки системы. Этот метод включает создание загрузочной записи с помощью команды редактора BCD, как и метод выше. Далее мы настроим функцию безопасного режима, используя уникальный идентификатор текущей загрузочной записи в командной строке.
Чтобы добавить безопасный режим с помощью командной строки:
bcdedit /set {Unique_Identifier} safeboot minimal
bcdedit /set {Unique_Identifier } safebootalternateshell yes - Откройте командную строку от имени администратора. Для этого нажмите Win + R Чтобы открыть диалоговое окно «Выполнить» и введите CMD. После этого нажмите и удерживайте клавишу . Ctrl + Shift И нажмите Ok.
- В окне командной строки введите следующую команду, чтобы создать копию загрузочной записи вашей операционной системы по умолчанию:
bcdedit /copy {current} /d “Windows 10 Safe Mode” - Вывод покажет, что запись была успешно скопирована в сообщение, за которым следует идентификатор, заключенный в круглые скобки. Например, вывод команды на моем компьютере выглядит так:
Entry successfully copied to {54c7b520–9592–11ec-b2c9–00155dfff904} - Скопируйте идентификатор между {} в буфер обмена или сохранить его в файл Блокнота.
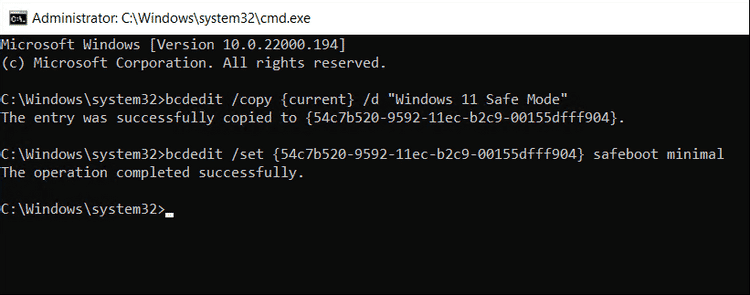
- Затем введите следующую команду и нажмите Enter:
bcdedit /set {Unique_identifier} safeboot minimal - В приведенной выше команде замените Unique_Identifier идентификатором, скопированным на последнем шаге. Например, полная команда с идентификатором будет выглядеть так:
bcdedit /set {54c7b520–9592–11ec-b2c9–00155dfff904} safeboot minimal - Если вы хотите добавить безопасный режим с доступом к сети, используйте следующую команду.
bcdedit /set {Unique_Identifier} safeboot network - Чтобы добавить безопасный режим с помощью командной строки, используйте следующую команду. Что включает в себя несколько команд, так что сделайте их все:
bcdedit /set {Unique_Identifier} safeboot minimal
bcdedit /set {Unique_Identifier } safebootalternateshell yes - Для всех приведенных выше команд замените Unique_Identifier правильным идентификатором.
- Как только вы закончите, введите выход и нажмите Enter, чтобы закрыть командную строку.
Вы можете перезагрузить компьютер, чтобы проверить изменения. После загрузки вы увидите экран выбора ОС. Чтобы загрузиться в безопасном режиме, коснитесь 11 Безопасный режим для Windows. Для нормальной загрузки выберите параметр Windows 11 по умолчанию.
Как убрать безопасный режим из меню загрузки в Windows 11
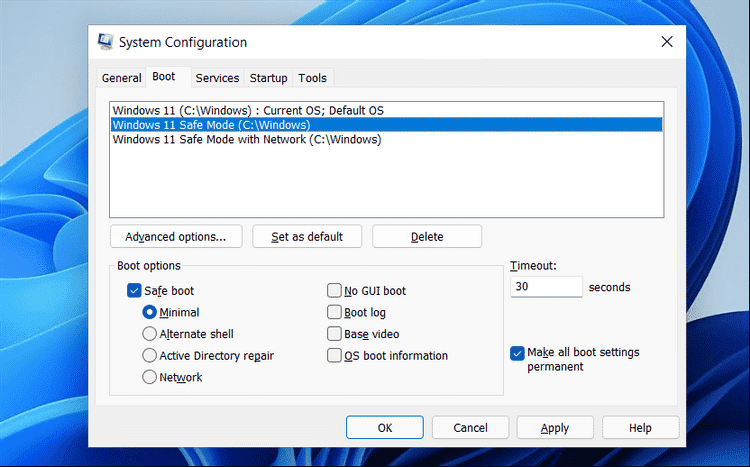
Процесс удаления параметра «Безопасный режим» из меню загрузки проще, чем его добавление. Все, что вам нужно сделать, это открыть конфигурацию системы, выбрать загрузочную запись для удаления и нажать زالة.
Чтобы удалить безопасный режим из меню загрузки:
- Нажмите на Win + R Чтобы открыть диалоговое окно «Выполнить».
- Тип MSCONFIG Нажмите «ОК», чтобы открыть «Конфигурация системы».
- После этого откройте вкладку Boot.
- Выберите загрузочную запись безопасного режима, которую вы хотите удалить. Будьте осторожны с этой опцией, потому что удаление загрузочной записи операционной системы по умолчанию может сделать вашу систему непригодной для использования.
- Еще раз подтвердите выбор и нажмите кнопку удалять.
- Это оно. Если у вас есть только запись загрузки операционной системы по умолчанию в конфигурации системы, Windows загрузит операционную систему по умолчанию.
Проверять Что такое безопасный режим в Windows 10?
Загрузка в безопасном режиме Windows 11 стала проще
Командная строка позволяет очень легко создавать новые загрузочные записи и назначать их функциям безопасного режима в Windows 11. Кроме того, поскольку безопасный режим имеет несколько типов, вы можете создавать отдельные записи для каждого типа с помощью командной строки и приложения «Конфигурация системы».
Если вам больше не нужна опция безопасного режима в меню загрузки, удалите запись безопасного режима и примените изменения, чтобы восстановить процесс загрузки по умолчанию. Теперь вы можете просмотреть Как выполнить чистую загрузку в Windows 11.







