У вас проблемы при попытке Доступ к папкам и файлам Существуют в Windows 10, но В доступе отказанов папку? В доступе отказано, что включает в себя множество других проблем, таких как Переместить файлы или папки или скопируйте, уничтожьте или удалите его. В этой статье мы собираемся показать несколько эффективных способов решить эту проблему с отказом в доступе к папке.
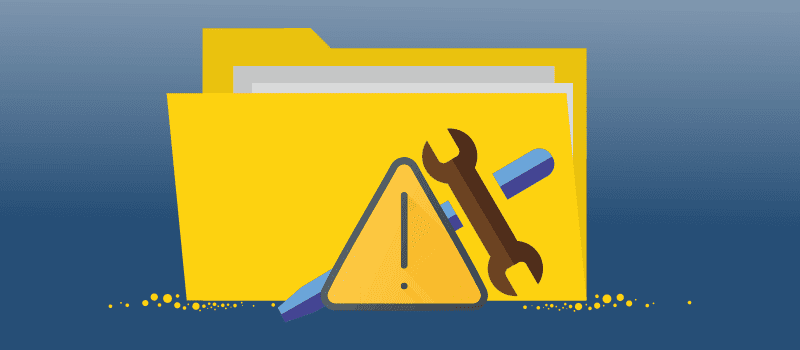
Почему возникает ошибка отказа в доступе к папке?
Люди жалуются и спрашивают, почему запрещен доступ к папкам на их ПК? Windows отремонтирована или повреждена? Основная причина в том, что у вас нет разрешения в настройках компьютера на доступ к файлам. Ваше имя пользователя не может быть зарегистрировано как администратор. Иногда также возникают проблемы с владением, которые приводят к отказу в доступе или к зашифрованию файла. Здесь мы обсуждаем лучшие решения и программное обеспечение, позволяющие вам получить доступ к файлам.
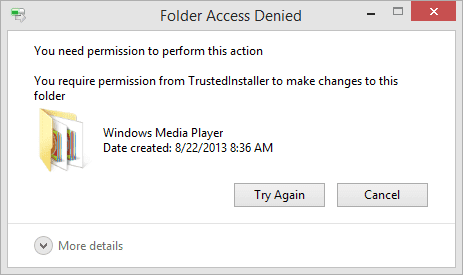
Вам может показаться странным, когда Windows сообщает вам, что у вас нет разрешения на доступ к чему-либо на вашем компьютере. Обычно это результат разрешений в файловой системе NTFS, которые Windows использует по умолчанию.
Если при попытке доступа к файлу или папке вы видите сообщение об отказе в доступе в Windows 10, мы поможем вам решить эту проблему.
1. Есть ли у вас права администратора?
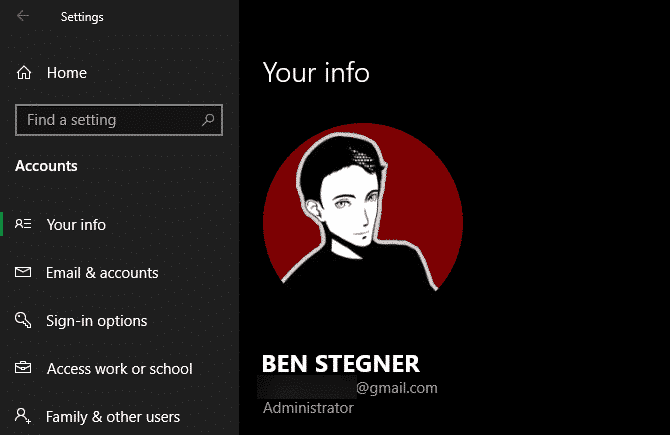
В большинстве случаев вам потребуется быть администратором на своем компьютере, чтобы вносить изменения в права собственности на файлы / папки. Вы можете изменить разрешения для принадлежащих вам каталогов, но в другом месте у вас не будет особого контроля.
Это сделано для того, чтобы все файлы на компьютере оставались конфиденциальными. Только администраторы могут получить доступ к файлам, принадлежащим другому пользователю. Кроме того, вам потребуется предоставить права администратора для внесения изменений в системные файлы, например, в папки Program Files и Windows Files.
См. Наше руководство для объяснения прав администратора в Windows. Предположим, что у вас есть права администратора, чтобы двигаться дальше.
2. Исправьте ошибки отказа в доступе, приняв право собственности
Основное исправление, которое следует попробовать, когда вы видите, что доступ к папке запрещен, - это стать владельцем папки через проводник. Вот как это сделать.
Сначала щелкните правой кнопкой мыши нужную папку или файл и выберите «Свойства». В появившемся окне переключитесь на вкладку Безопасность. Нас интересует кнопка «Дополнительно».
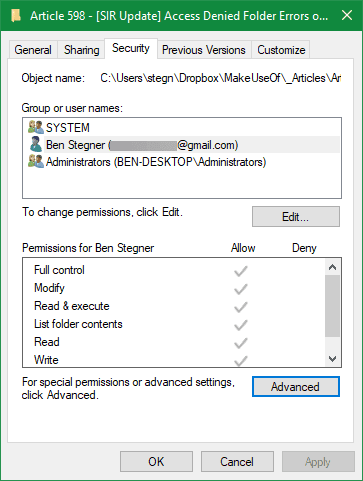
Вверху следующего окна вы увидите поле с именем владельца. Если у вас возникнут проблемы, скорее всего появится сообщение «Невозможно отобразить текущего владельца». Щелкните синюю ссылку «Изменить» рядом с этим, чтобы исправить это - обратите внимание, что для этого вам нужно быть администратором.
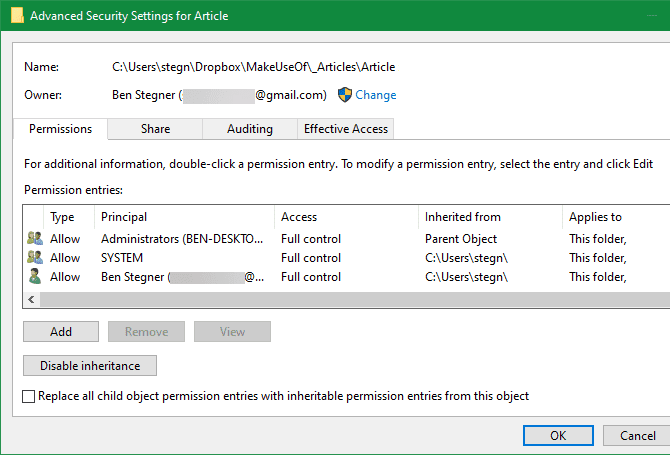
Теперь вы увидите диалоговое окно с названием «Выбрать пользователя или группу». Внутри введите имя учетной записи нового владельца папки. Это может быть имя пользователя учетной записи или группа пользователей на вашем компьютере. Группы включают стандартные единицы, такие как администраторы (если вы хотите, чтобы все администраторы компьютеров владели папкой) или пользователи (чтобы они принадлежали всем). При домашнем использовании обычно имеет смысл передать собственность одному человеку.
Мы предполагаем, что вы хотите стать владельцем папки через свою учетную запись, поэтому введите здесь свое имя пользователя. Если вы используете учетную запись Microsoft для входа в Windows 10, ваше имя пользователя - это первые пять символов вашего адреса электронной почты. Убедитесь, что имена отмечены, как только вы закончите с этим, чтобы убедиться, что они верны. Если это так, он будет автоматически изменен на ИМЯ ПК \ ИМЯ ПОЛЬЗОВАТЕЛЯ. Щелкните ОК.
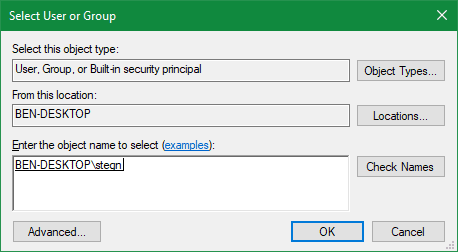
Вернувшись в главное окно Advanced, вы заметите внизу поле с возможностью перезаписать все записи разрешений для подпапок. Если вы хотите, чтобы изменения были применены ко всем папкам в текущей папке (что вы, вероятно, делаете в большинстве случаев), установите этот флажок. Затем дважды нажмите ОК, и все готово.
Будьте осторожны при изменении настроек владения файлом
При работе с ошибками «Доступ запрещен» следует внимательно выполнять описанные выше действия. Избегайте владения папками в системных каталогах, таких как Windows, Program Files, Program Data и т.п.
Это ослабит безопасность вашей системы, потому что обычные учетные записи не означают владельцев этих каталогов. Windows содержит важные папки, к которым не следует прикасаться.
Вы по-прежнему можете получить доступ к этим папкам, используя описанный выше метод, не становясь владельцем.
3. Проверьте разрешения для папки.
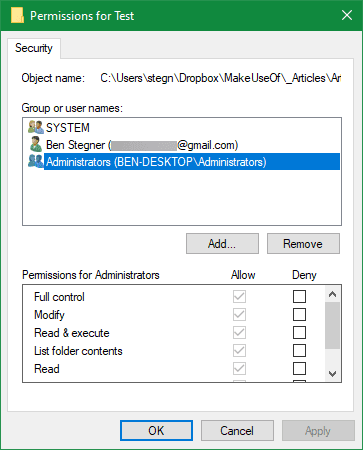
Если владение папкой не работает или вы являетесь администратором, пытающимся предоставить разрешения кому-то еще, вам следует проверить, какие разрешения есть у пользователей для данной папки.
Перетащите ту же вкладку «Безопасность» в свойства папки, как и раньше. Вверху вы увидите список пользователей и групп на вашем компьютере. Выберите здесь запись, и нижняя панель покажет, какие разрешения у них есть для этой папки.
Как и следовало ожидать, полный контроль дает вам полный доступ к папке и всему, что внутри. Чтение - наиболее ограничительный вариант, поскольку он позволяет вам видеть только то, что находится в папке. См. Страницу Microsoft, чтобы узнать о Разрешения для файлов и папок для получения более подробной информации.
4. Проверьте настройки антивируса.
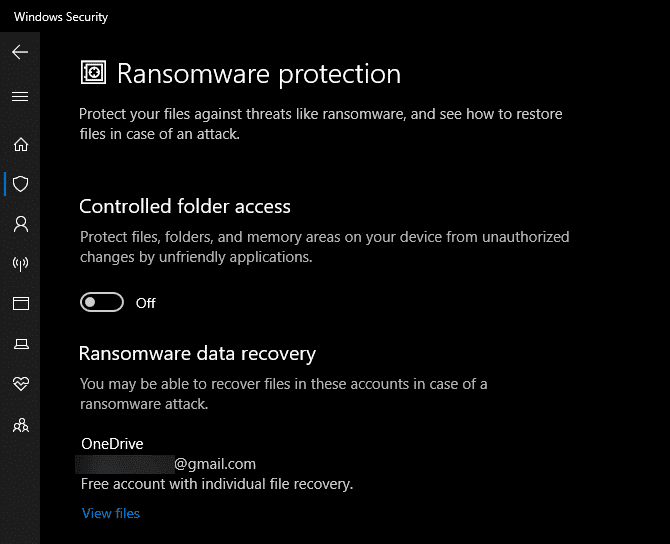
Иногда ваше антивирусное программное обеспечение может переусердствовать и в конечном итоге мешать вам получать доступ к файлам. Если вы убедились, что с указанными выше разрешениями для файлов все в порядке, вы можете подумать о следующем тестировании.
Осмотрите настройки антивируса и посмотрите, есть ли там защита файлов или аналогичные настройки. Попробуйте отключить это, а затем попробуйте снова получить доступ к файлу. Если это не поможет, временно полностью отключите антивирус и посмотрите, поможет ли это.
5. Проверьте шифрование файла.
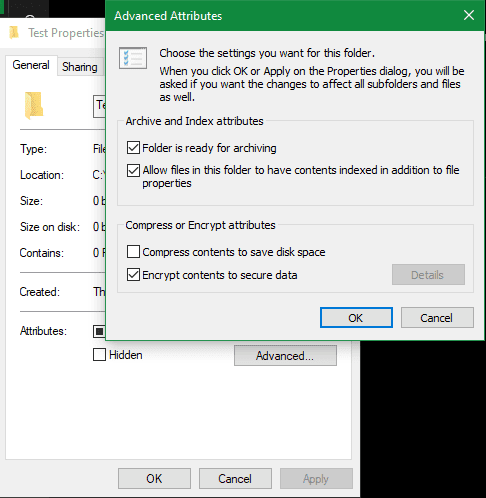
Другой причиной появления сообщения «Доступ запрещен» является то, что содержимое папки зашифровано. Как вы знаете, шифрование защищает файл, позволяя только тому, у кого есть ключ, просматривать его.
Вы можете зашифровать содержимое папки в Windows, хотя эта функция доступна только в профессиональных версиях. Для этого щелкните его правой кнопкой мыши и в появившемся окне нажмите кнопку «Дополнительно» на вкладке «Общие». Здесь установите флажок «Зашифровать содержимое для защиты данных». После этого все внутри папки будет защищено.
Этот тип шифрования является прозрачным, что означает, что владелец никогда не замечает шифрование. Пока он вошел в систему, он может получить доступ к этим файлам. Но если у вас нет сертификата, используемого для шифрования папки, Windows запретит вам доступ. Тот, кто зашифровал файл, должен будет его разблокировать.
Это не единственный способ зашифровать файлы в Windows 10, но он может вызвать ошибку, которую вы видите.
Другие возможные исправления для отказа в доступе к файлам
Мы рассмотрели лучшие решения проблемы «Доступ к папкам запрещен». В Интернете вы найдете множество советов по этой проблеме, но не все из них хороши. Некоторые все о том, чтобы получить Права администратора , о котором мы уже говорили.
Другой совет может не сработать в каждом случае, но его стоит вспомнить, если у вас ничего не работает.
Один из распространенных методов - отключить контроль учетных записей пользователей (UAC). Для этого введите UAC в меню «Пуск» и выберите «Изменить». Настройки контроля учетных записей пользователей. Перетащите ползунок полностью вниз и нажмите ОК.
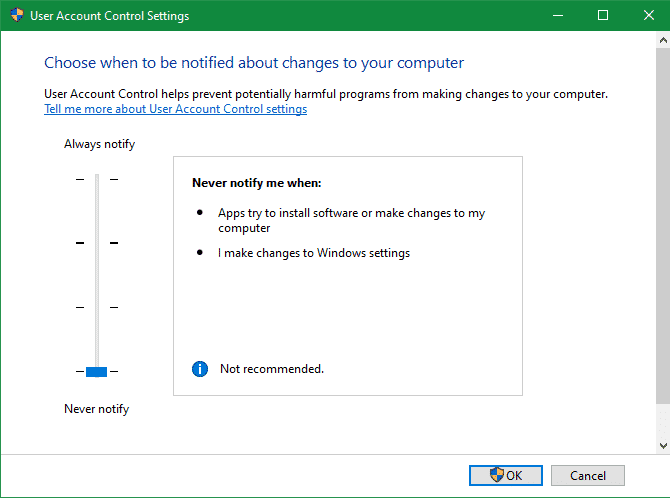
Как только вы закончите, попробуйте снова выполнить описанные выше шаги, чтобы стать владельцем. После того, как вы закончите, обязательно сбросьте настройку UAC на прежнее место.
как еще один шаг Для устранения неполадок попробуйте загрузить компьютер в «Безопасный режимИ пройдите через этапы приобретения права собственности. исключать Это не вмешательство стороннего программного обеспечения.
Наконец, убедитесь, что для папки или файла, к которому вы хотите получить доступ, больше ничего не используется. Другой файл может быть заблокирован, поэтому вы не можете вносить в него какие-либо изменения.
Исправить ошибку «Доступ к папке запрещен»
Вы можете увидеть более конкретную проблему «Доступ к папке запрещен». В большинстве случаев вы можете исправить это, используя те же методы устранения неполадок, что и выше.
Несмотря на сообщение, не ищите только восстановление папки назначения. Также проверьте права доступа к исходной папке.
Въезд запрещен? Мы посмотрим об этом
Мы рассмотрели, как решить проблемы с файлами и папками «Отказано в доступе» в Windows. Обычно это достигается простым исправлением разрешений. Убедитесь, что у вас есть права администратора, затем вы можете попытаться стать владельцем и настроить разрешения по мере необходимости. Просто избегайте смены владельца защищенных системных папок, это может поставить под угрозу безопасность вашей системы.
Для получения дополнительной информации об управлении учетной записью Linux см. Наше руководство по блокировке учетных записей пользователей Linux.







