Есть много причин, по которым вы хотите использовать обе операционные системы. Windows и Linux. В большинстве случаев вы не обнаружите никаких проблем с этой настройкой, но если она У вас есть зашифрованный раздел Windows Используя BitLocker, Вам будет сложно получить доступ к своим файлам.
Хорошая новость заключается в том, что эту проблему можно решить с помощью бесплатного инструмента для Linux под названием Dislocker. Вы можете использовать Dislocker расшифровать и скачать Зашифрованный раздел BitLocker Чтобы вы могли получить к нему доступ во время работы Linux. Из этого туториала Вы узнаете, как это сделать.
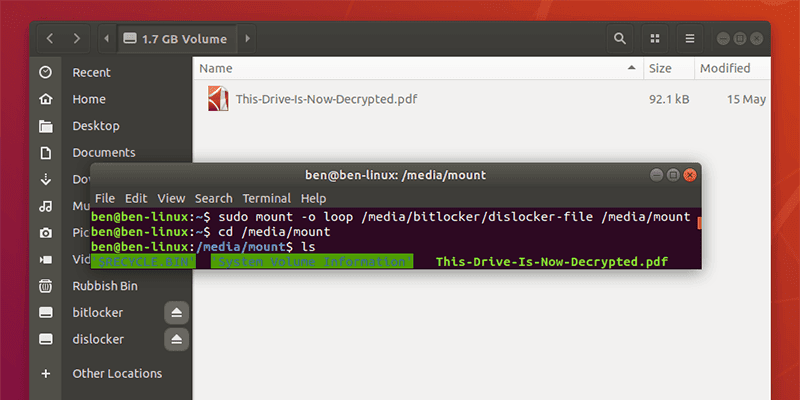
Установить Dislocker
Dislocker может расшифровать раздел, зашифрованный с помощью BitLocker. Он превращает их в виртуальные разделы, которые затем можно смонтировать в Linux и получить к ним доступ, как к любому другому разделу.
Сначала установите Dislocker. Если вы используете дистрибутивы Ubuntu или Linux на основе Debian, включая elementary OS и Linux Mint, введите следующую команду в Терминале:
sudo apt install dislocker
Если Disclocker недоступен в ваших любимых репозиториях дистрибутива, вы можете Следуйте этим инструкциям Чтобы скачать, скомпилировать и установить Dislocker на свое устройство.
Создайте два новых каталога загрузки
Перед началом расшифровки создайте два каталога. Первый относится к «файлу dislocker», который представляет собой «файл» виртуального раздела NTFS, созданный Dislocker перед его установкой для доступа. Вторая - это папка, которая вам понадобится при монтировании расшифрованного раздела.

Введите следующие команды в Терминале, чтобы создать нужные папки:
sudo mkdir -p /media/bitlocker sudo mkdir -p /media/mount
Найдите раздел BitLocker
Имя устройства расшифрованного раздела требуется, чтобы Dislocker расшифровывал его. использовать FDISK Список всех доступных разделов.
Выполните следующую команду:
sudo fdisk -l
Запишите аппаратное имя раздела, зашифрованного с помощью BitLocker.
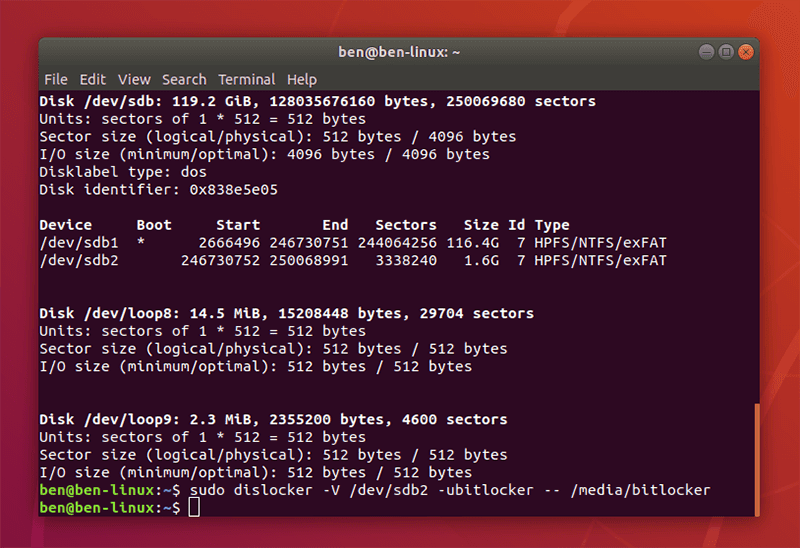
Расшифровать раздел BitLocker
Следующим шагом будет расшифровка раздела. Требуется имя оборудования раздела BitLocker, а также пароль, который вы использовали при шифровании этого раздела. Введите следующую команду:
sudo dislocker -V <devicename> -u <yourpassword> -- /media/bitlocker
заменятьимя устройства> с названием раздела, который вы отметили ранее. заменятьваш пароль> с паролем BitLocker, который вы использовали для шифрования диска.
Если вы хотите расшифровать том, доступный только для чтения, включите параметр -r:
sudo dislocker -r -V <devicename> -u <yourpassword> -- /media/bitlocker
Раздел загрузки
Последний шаг - загрузить раздел, чтобы вы могли получить доступ к своим файлам. Используйте следующую команду:
sudo mount -o loop /media/bitlocker/dislocker-file /media/mount
Теперь у вас должен быть доступ к папке »/ media / mountв вашем файловом менеджере и получите полный доступ к зашифрованному тому в Linux.
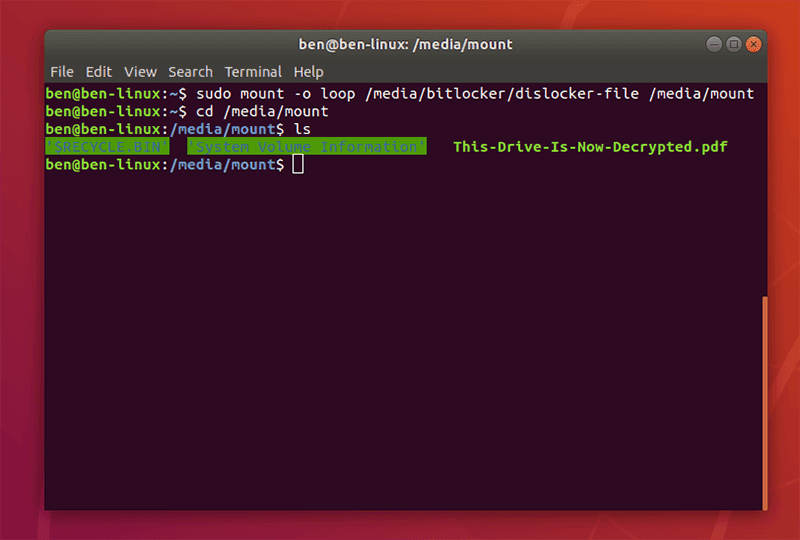
Если вы хотите загрузить раздел только для чтения, включите параметр -r:
sudo mount -r -o loop /media/bitlocker/dislocker-file /media/mount
Шифрование разделов в Linux
не сделано Поддержка BitLocker Вот почему вам нужен такой инструмент, как Dislocker, чтобы решить эту проблему. вы можете Зашифруйте свои разделы в Linux для обеспечения сохранности Храните все свои данные в безопасности на этой платформе. Вы будете знать, что ваши данные зашифрованы, независимо от того, в какой операционной системе вы работаете.
Есть ли у вас еще какие-нибудь советы по программированию для Linux? Оставьте это в разделе комментариев ниже.








