Итак, вы пытаетесь подключиться к новой сети Wi-Fi, но она не работает. У вас есть все правильные учетные данные, но все еще отображается ошибка «Не удается подключиться». Теперь, представляя эту проблему администратору сети, он улыбается и спрашивает MAC-адрес устройства.
Итак, что такое «MAC-адрес» и как его найти?
Проще говоря, каждое электронное устройство, которое подключается к сети, имеет уникальный идентификатор, называемый MAC-адресом или физическим адресом. Этот MAC-адрес (сокращение от Media Access Menu) выглядит как «F8-28-19-4E-95-61». В отличие от вашего IP-адреса, который меняется каждый раз, когда вы подключаетесь к Интернету, ваш MAC-адрес остается неизменным. MAC-адрес привязан к NIC, что означает, что он уникален, и каждое устройство имеет свой MAC-адрес.

MAC-адрес используется только на уровне маршрутизатора. Как только пакет покидает маршрутизатор, он не содержит MAC-адрес устройства. Вместо этого он содержит MAC-адрес маршрутизатора. Что ж, это означает две вещи: во-первых, веб-сайт не может определить ваш MAC-адрес; А во-вторых, вы можете изменить свой MAC-адрес на все, что захотите. Просто убедитесь, что никакие два устройства в одной сети не имеют одинаковых MAC-адресов.
К сожалению, вы не можете найти MAC-адрес устройства по его серийному номеру или в Интернете. Единственный способ - загрузить устройство и использовать следующие методы. Однако вы можете использовать сторонние приложения, чтобы найти MAC-адрес любого устройства в сети, найдя его IP-адрес. У нас есть отдельная статья по этому поводу.
Теперь, если вы хотите вмешаться в свою сеть или присоединиться к сети, в которой включена фильтрация MAC-адресов, вам понадобится MAC-адрес или подмена MAC-адреса другого устройства. И в этой статье мы увидим лучшие способы найти MAC-адрес на каждой популярной платформе.
Поиск MAC-адресов популярных операционных систем
1. Как найти Mac-адрес в Windows 10
Самый быстрый способ справиться с сетью - через командную строку. В Windows, чтобы узнать MAC-адрес, вам просто нужно выполнить одну команду, чтобы узнать MAC-адрес. Для этого нам сначала нужно открыть командную строку. Нажмите кнопку «Пуск» и введите cmd или командную строку. После публикации результатов щелкните правой кнопкой мыши значок командной строки и выберите Запуск от имени администратора.
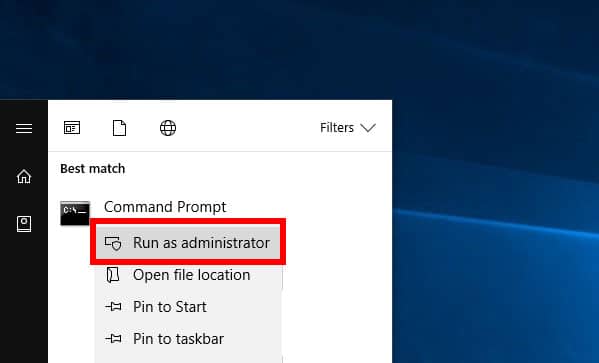
Когда вы получите окно командной строки, введите следующую команду.
ipconfig /all
Эта команда отображает всю сетевую информацию о сетевых адаптерах системы. В результате вывода команды прокрутите вниз до сетевого адаптера, который вы используете для подключения к маршрутизатору. В моем случае я подключаюсь через Wi-Fi, поэтому моим активным сетевым адаптером является адаптер беспроводной локальной сети Wi-Fi. Если вы подключены через локальную сеть, это должен быть коммутатор Ethernet. Под активным сетевым адаптером вы можете увидеть физический адрес. Помимо физического адреса, у вас есть собственный MAC-адрес.
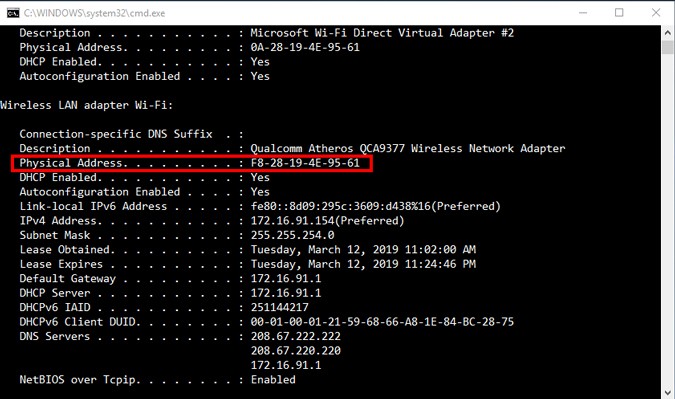
Если командная строка кажется слишком сложной, есть возможность увидеть MAC-адрес в графическом интерфейсе. Для этого вам нужно открыть Центр управления сетями и общим доступом. Щелкните меню «Пуск» и введите «Центр управления сетями и общим доступом».
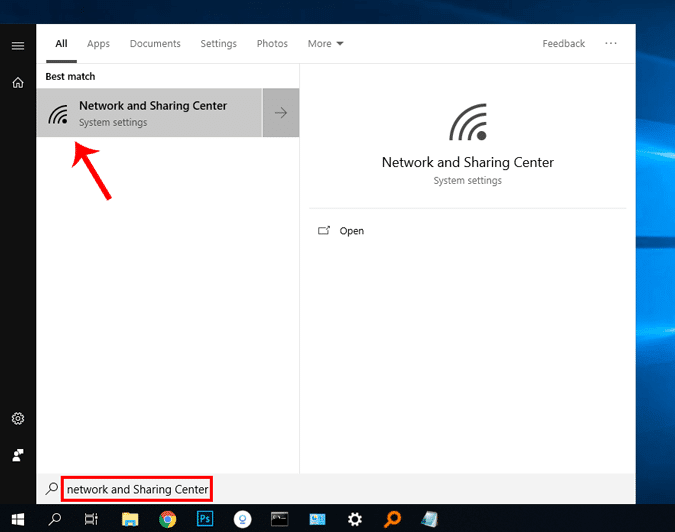
Либо, если вы используете Windows 10, щелкните правой кнопкой мыши меню «Пуск» и выберите «Сетевые подключения».
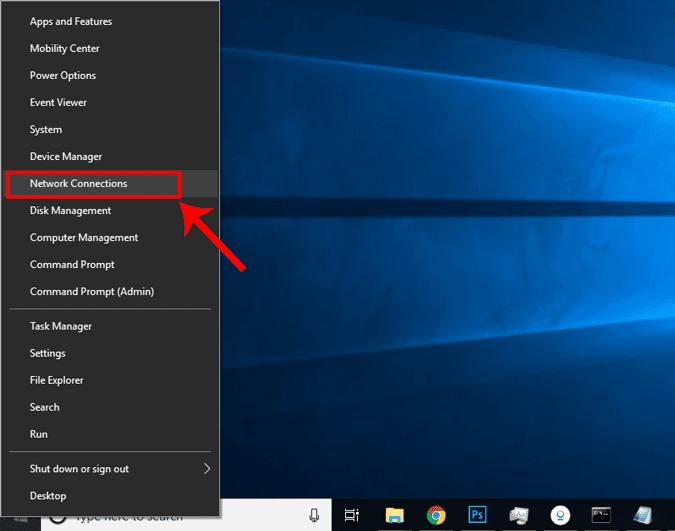
Перейдите в раздел «Изменить параметры адаптера» и щелкните его, чтобы открыть «Сетевые подключения».
После открытия сетевых подключений выберите активную сеть. Например, я подключен через Wi-Fi, поэтому моя активная сеть - «Wi-Fi». Теперь щелкните правой кнопкой мыши Сеть и выберите Состояние.
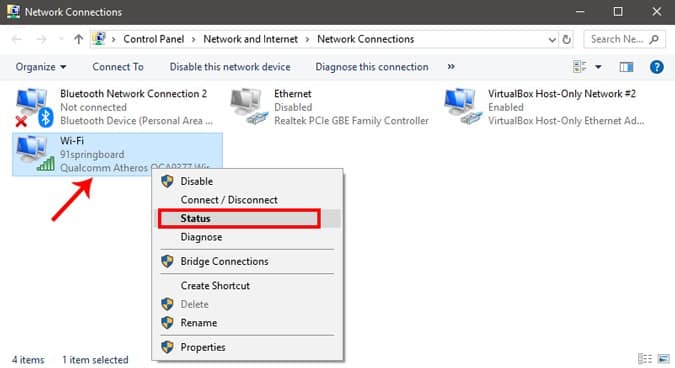
Теперь, когда у вас открыто окно статуса Wi-Fi, нажмите «Подробнее». Это откроет сведения о сетевом подключении.
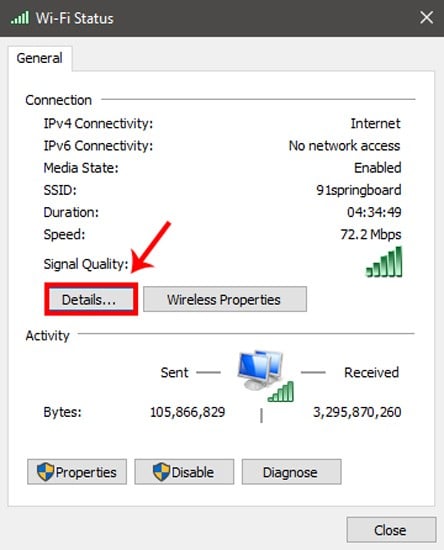
Теперь в окне сведений о подключении вы получите информацию о сетевом адаптере. Это похоже на запуск «ipconfig / all» в командной строке. Найдите здесь «Физический адрес» в столбце свойств. Кроме того, вы получите MAC-адрес устройства.
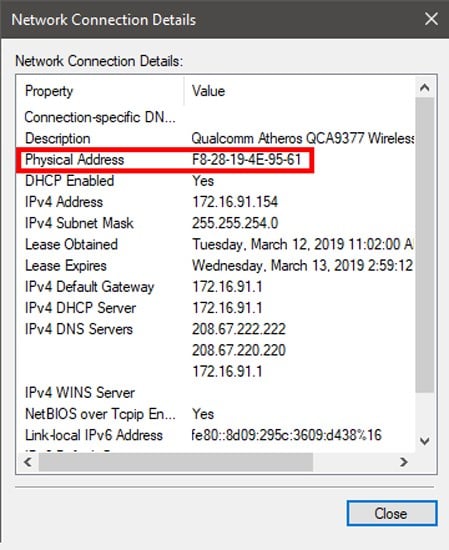
2. Как узнать MAC-адрес в macOS
Если вы используете macOS, действия очень похожи на действия для Windows. Чтобы узнать MAC-адрес через командную строку, вам нужно выполнить одну команду. Для этого сначала нам нужно открыть Терминал. Нажмите Cmd + Пробел, чтобы открыть поиск Spotlight. Введите «Терминал» в строку поиска. Когда вы получите результаты поиска, щелкните значок терминала.
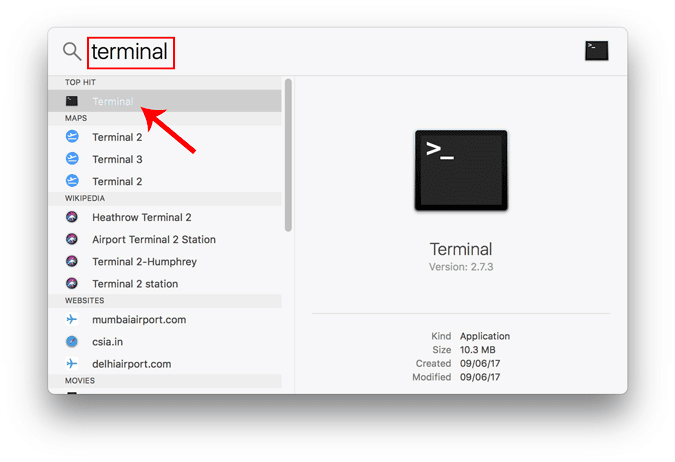
Когда откроется окно терминала, введите следующую команду.
networksetup -listallhardwarereport
Это отобразит информацию об устройстве обо всех сетевых адаптерах на вашем устройстве. Поскольку я подключаюсь через Wi-Fi, мой MAC-адрес должен отображаться в разделе «Аппаратный порт: Wi-Fi». В Wi-Fi у вас есть адрес Ethernet, который не является MAC-адресом. Если вы подключены через кабель LAN, найдите MAC-адрес под портом Ethernet.
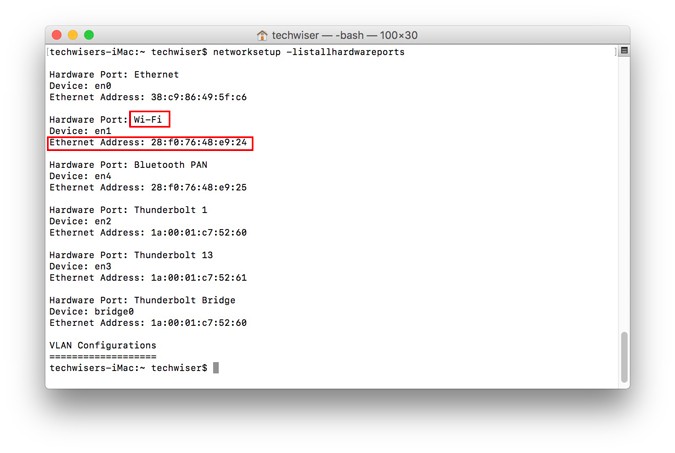
Опять же, вы также можете сделать это через графический интерфейс. Возможно, это не самый быстрый способ, но он самый простой. Чтобы узнать MAC-адрес, нам нужно зайти в настройки сети. Для этого щелкните значок Apple в верхнем левом углу рабочего стола. В раскрывающемся меню выберите «Системные настройки».
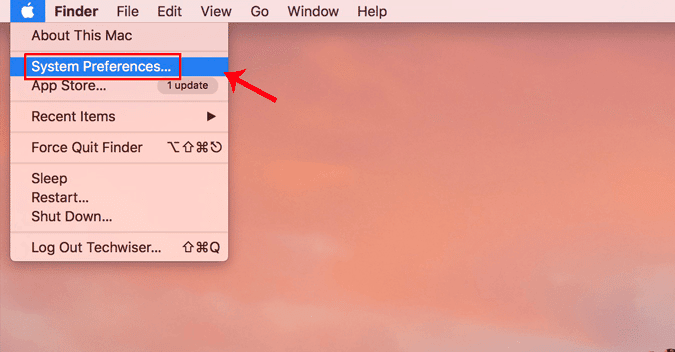
В диалоговом окне «Системные настройки» перейдите в «Сеть» и щелкните по нему, чтобы открыть «Сетевые настройки».

Кроме того, вы также можете нажать Cmd + Space, чтобы запустить поиск. Прожектор. Введите «Сеть» в строке поиска и щелкните значок, когда он появится. Это приведет вас прямо к настройкам сети.
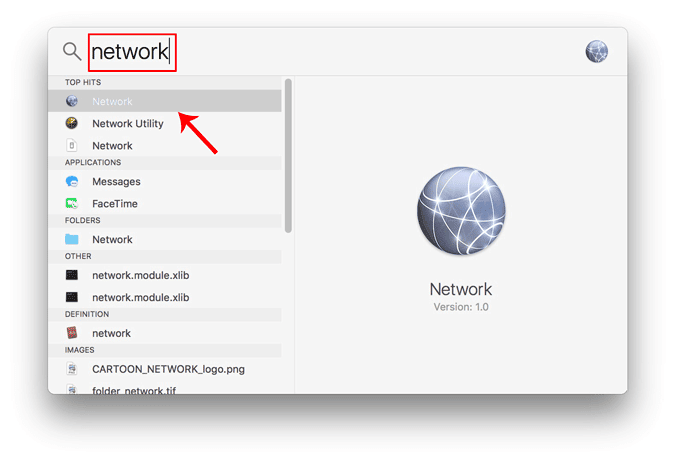
Во всплывающем окне выберите активный сетевой интерфейс. Например, я подключен к сети Wi-Fi, где моей активной сетью является Wi-Fi. Если вы находитесь в локальной сети, это должен быть Ethernet. Убедитесь, что вы находитесь на активной вкладке сети, затем нажмите «Дополнительно».
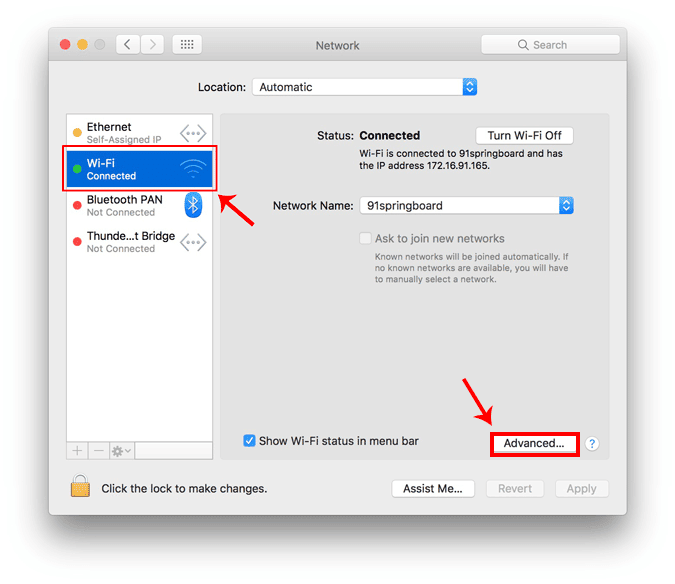
Откроется новое окно параметров конфигурации для этого адаптера. Перейдите в раздел «Устройства», щелкнув вкладку «Устройства».
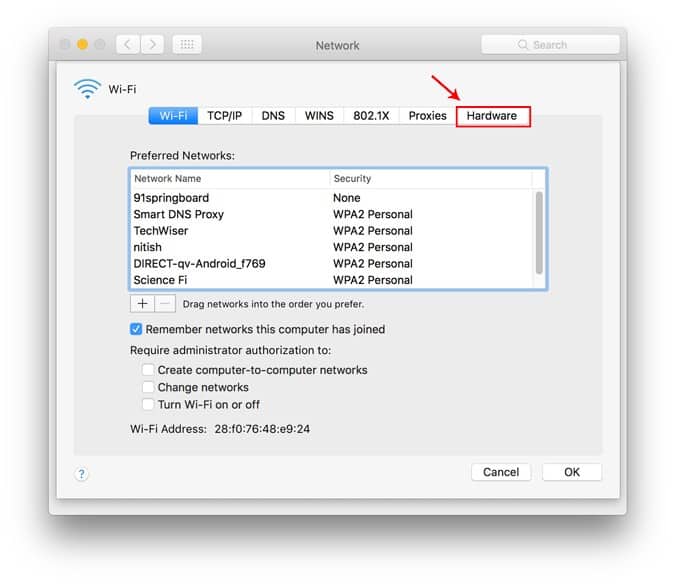
На вкладке «Информация об оборудовании» первой записью будет MAC-адрес.
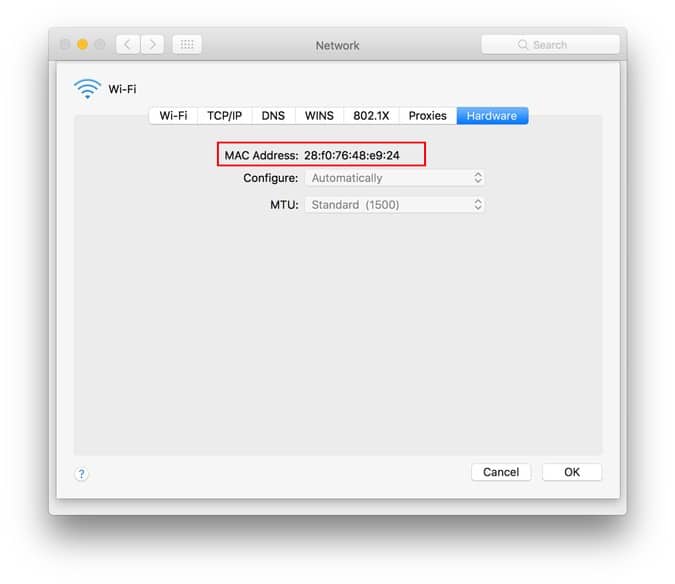
3. Найдите MAC-адрес в Linux / Ubuntu.
Поскольку macOS основана на UNIX, действия по поиску MAC-адреса в Linux аналогичны. В терминале вы можете запускать большинство команд macOS в Ubuntu. Чтобы найти MAC-адрес, мы можем использовать ту же команду «ifconfig» на устройстве. Чтобы открыть терминал, щелкните правой кнопкой мыши в любом месте рабочего стола и выберите «Открыть терминал».
Кроме того, вы также можете нажать кнопку «Действия» в верхнем левом углу. Это вызовет панель поиска. Введите Терминал на нем и щелкните значок Терминала, когда он появится.
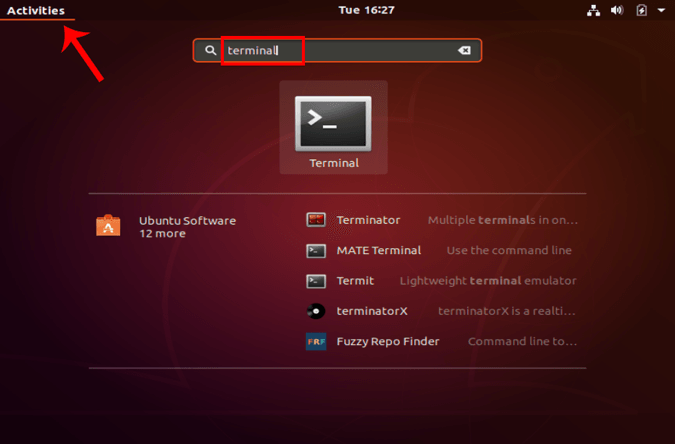
Когда окно Терминала открыто, нам нужно выполнить следующую команду.
ifconfig
Это отобразит информацию о сетевых адаптерах. Найдите адрес рядом с "ether" под активным сетевым адаптером. Этот адрес является MAC-адресом указанного сетевого адаптера. Вы найдете несколько сетевых адаптеров с разными MAC-адресами. Обязательно выберите устройство, с которым ваше устройство подключено к сети. Чтобы узнать, какой адаптер подключен к Интернету, найдите рядом с ним IP-адрес. В моем случае адаптер enp0s3 подключен к Интернету с IPIP 10.0.2.15.
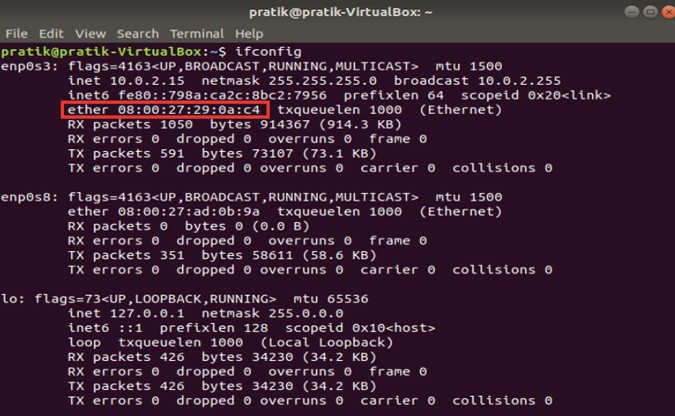
Если вам кажется, что командная строка слишком сложна, есть простой способ найти MAC-адрес через графический интерфейс. Единственное, для этого нужно больше шагов. Откройте настройки сети. Для этого щелкните значок сети в правом верхнем углу рабочего стола.
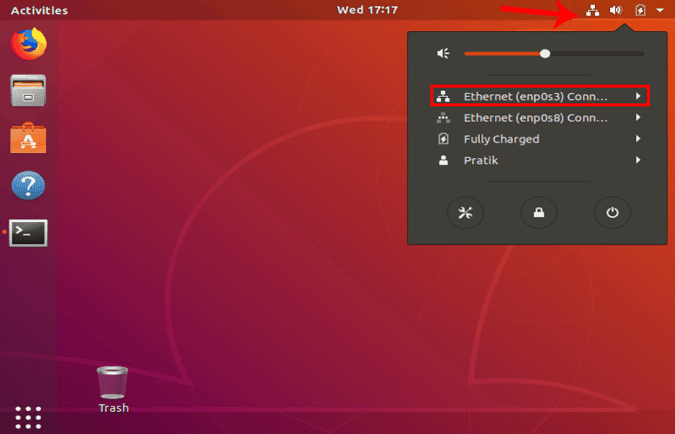
Теперь перейдите в активную сеть. Я подключаюсь через кабель LAN, так что это будет для меня Ethernet. Если вы подключены к Wi-Fi, вы должны получить то же самое в трее. Обязательно щелкните активную сеть и разверните меню, чтобы увидеть дополнительные параметры. Нажмите «Настройки проводной сети» в развернутом меню, чтобы открыть «Настройки сети».
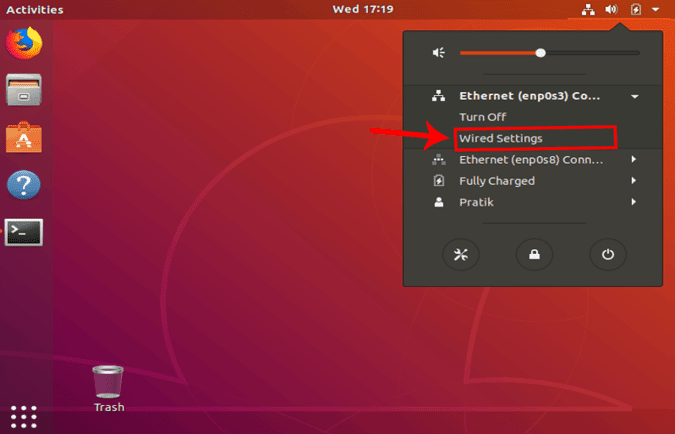
Когда вы откроете окно «Параметры сети», убедитесь, что вы находитесь на вкладке «Сеть». Щелкните значок настроек рядом с активной сетью, чтобы открыть свойства адаптера.
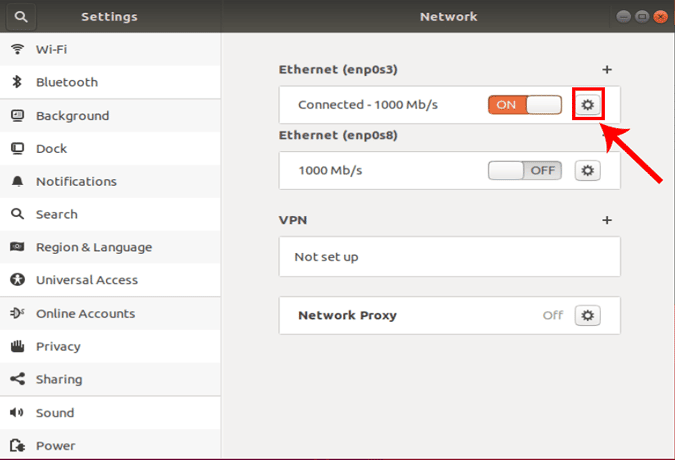
Когда вы получите всплывающее окно «Настройки проводной сети», первая вкладка будет содержать информацию о сети адаптера. Вы должны увидеть свой MAC-адрес рядом с меткой «Аппаратный адрес».
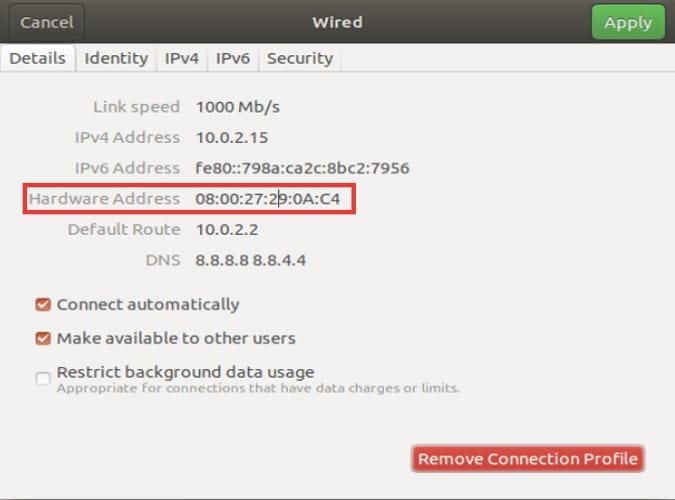
4. Найдите Mac-адрес Wi-Fi на Android.
В более новых версиях Android, т.е. После Android 7.0 сетевые инструменты предоставляются изначально. Вы можете выполнять множество задач, например Статическая настройка IP و Исправлен DNS-сервер и так далее. Поэтому найти свой MAC-адрес довольно просто. Зайдите в «Настройки», перейдите в «О телефоне» и нажмите на него. Здесь я использую Google Pixel 3 для демонстрации, эта опция может быть не в том же месте из-за изменений производителя. Вместо этого вы можете искать его в строке поиска в настройках.
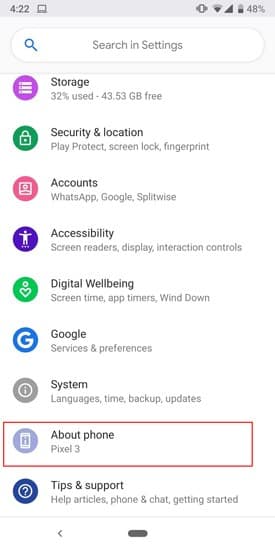
Прокрутите страницу вниз, чтобы найти MAC-адрес.
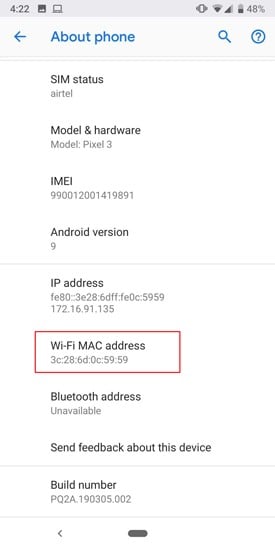
5. Найдите MAC-адрес на iPhone / iPad.
Точно так же на iPhone или iPad, чтобы проверить свой MAC-адрес, вам нужно перейти в «Настройки». Для этого щелкните значок «Настройки» в правом нижнем углу док-станции.
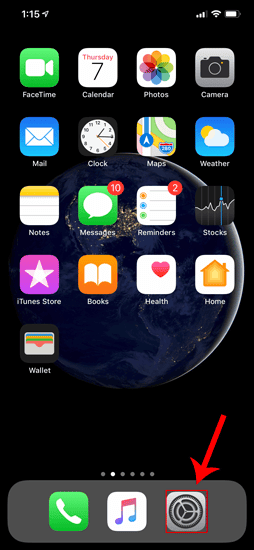
В меню «Настройки» перейдите в «Общие» и нажмите на него.
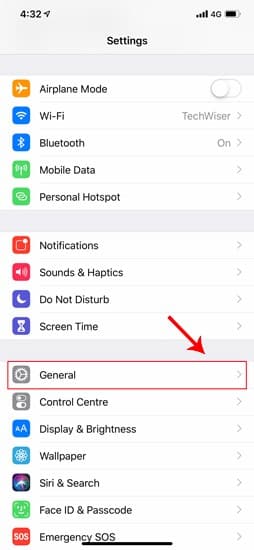
В общих настройках коснитесь О себе.
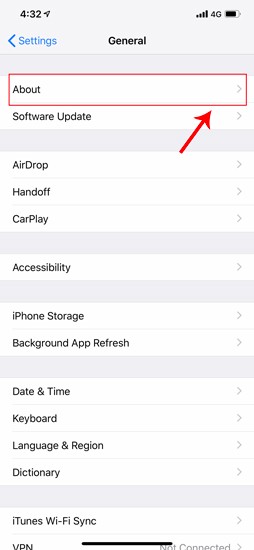
Теперь в разделе «О программе» отображается вся информация, связанная с телефоном. Внизу вы увидите «Адрес Wi-Fi». Поскольку в вашем смартфоне только один сетевой адаптер, это единственный MAC-адрес вашего устройства.
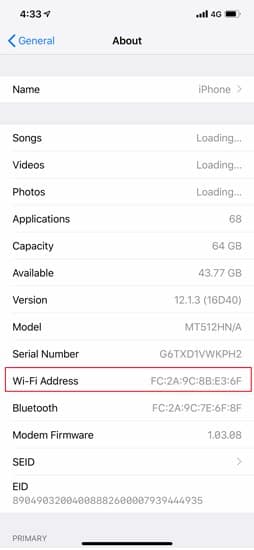
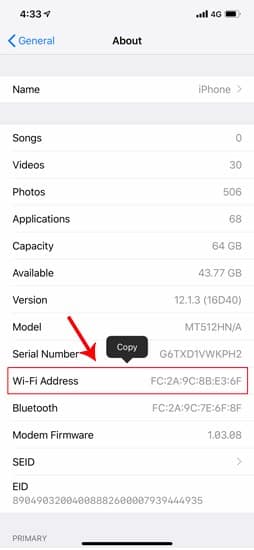
6. Маршрутизатор
Бывают случаи, когда вам нужно использовать MAC-адрес вашего маршрутизатора. Или иногда вам нужно найти MAC-адрес устройств, у которых нет интерфейса. В этом случае вам необходимо авторизоваться на портале роутера. Адрес веб-сайта, имя пользователя и пароль печатаются за маршрутизатором.
После загрузки веб-портала войдите в систему с учетными данными. Теперь у каждого маршрутизатора свой пользовательский веб-интерфейс, но общая структура осталась прежней. Здесь я использую специальный ROM под названием dd-wrt, и варианты, которые я вижу, будут аналогичны и на вашем маршрутизаторе.
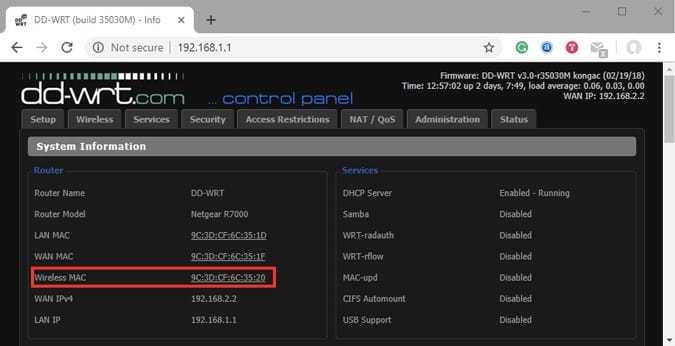
Теперь на самой первой странице вы увидите свой MAC-адрес в разделе «Информация о системе». Чтобы получить MAC-адреса устройств, подключенных к маршрутизатору, нам нужно проверить список клиентов DHCP. Это должно быть на вкладке DHCP Server или Services.
В списке клиентов DHCP вы увидите MAC-адреса всех устройств, подключенных к маршрутизатору.
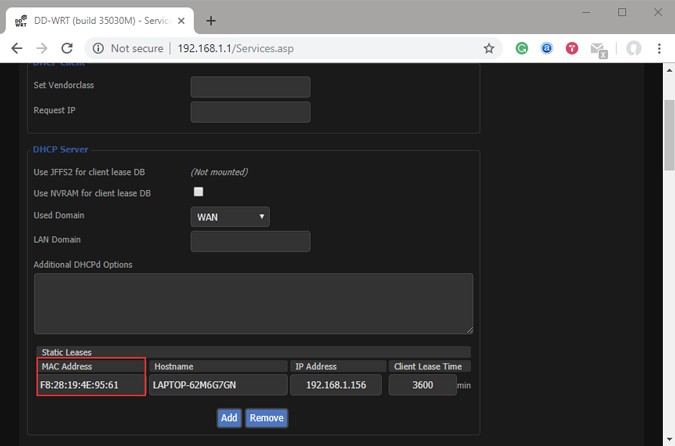
Теперь перечисленные MAC-адреса могут быть правильными, если они не были изменены, чтобы обманом заставить вас подключиться. Да, вы можете изменить MAC-адрес своих устройств, и вот подробная статья О том, как изменить MAC-адрес.
تغليف
Как только вы выберете MAC-адрес Для устройства вы можете устранить неполадки в сети или продолжить иУстановите статический IP-адрес Соответственно. Если вы хотите, чтобы определенные устройства не подключались к вашей сети, вы можете заблокировать их по MAC-адресу на вашем маршрутизаторе.
Если у вас есть другие вопросы или проблемы, дайте мне знать в комментариях ниже, и я свяжусь с вами.







