Каждое устройство подключается к Интернету; Будь то компьютер, смартфон, Chromecast или даже смарт-телевизор; У него есть уникальный идентификатор, зашитый в их сетевую карту. Этот уникальный идентификатор представляет собой 12-значный буквенно-цифровой ключ, называемый - MAC (Media Access Control).
Типичный MAC-адрес выглядит так - EB-52-02-F0-2E-06 Поскольку он уникален для каждого устройства, он часто используется для идентификации различных устройств в сети.
Теперь, даже если MAC-адреса в вашей сетевой карте переплетены, вы все равно можете изменить их с помощью специальных инструментов или команд.

Изменить MAC-адрес
Но зачем менять MAC-адрес?
Что ж, есть несколько причин для изменения MAC-адреса. Некоторые из популярных -
- Конфиденциальность - при подключении к Интернету веб-сервер не может видеть ваш MAC-адрес. Но другие устройства в вашей локальной сети могут. Итак, если вы хотите быть анонимным в общедоступном Wi-Fi, измените свой MAC-адрес.
- Фильтрация MAC-адресов - большинство авиакомпаний или отелей автоматически отключают устройства от Интернета через некоторое время. Они делают это, указывая MAC-адрес. Таким образом, если вы измените свой MAC-адрес, вы сможете продолжать пользоваться Интернетом.
- Запущенные программы. Некоторые программы определяют ваш MAC-адрес и отправляют его на свой веб-сервер. Итак, если вы не можете открыть определенные веб-сайты (в основном для игр), вы можете подумать об изменении своего MAC-адреса.
Итак, посмотрим, как Изменить Mac-адрес В Windows, Mac OS, Linux и Android.
# 1 Windows
Поскольку у большинства из нас более одной сетевой карты (например, WiFi, Ethernet и т. Д.), На компьютере будет несколько MAC-адресов. Итак, сначала вам нужно знать MAC-адрес, который мы хотим изменить.
Поиск MAC-адреса в Windows
Вы можете посмотреть подробную статью о Как узнать MAC-адреса различных платформ отсюда.
Для этого откройте cmd, введите следующую команду и нажмите Enter.
ipconfig / all
Прокрутите список вниз, и вы увидите несколько физических адресов (в Windows MAC-адрес называется физическим адресом). Теперь это содержит ссылку айпи адрес Это тот, который вы используете сейчас. Если вы используете Интернет через Wi-Fi, это будет MAC-адрес адаптера WiFi.
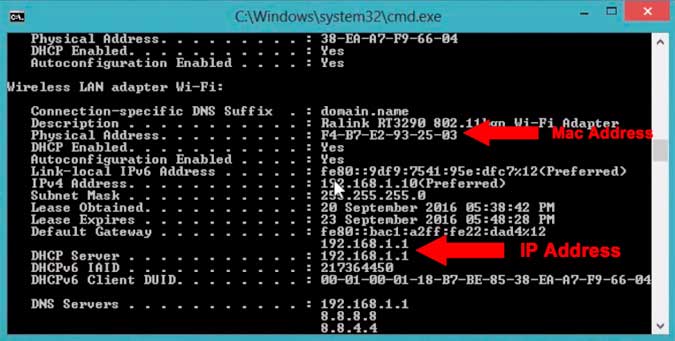
Теперь введите этот MAC-адрес, он нам понадобится позже.
Изменить MAC-адрес в Windows
Вы можете изменить MAC-адрес в Windows прямо из графического интерфейса.
Итак, откройте диспетчер устройств, набрав devmgmt.msc в поле «Выполнить». Откроется новое окно, там перейдите к своему сетевому адаптеру и разверните его. Найдите свою беспроводную сетевую карту и щелкните ее правой кнопкой мыши, затем щелкните Свойства. Откроется еще одно новое окно, щелкните вкладку «Дополнительно» и выберите сетевой адрес. Затем нажмите кнопку значения и введите новый MAC-адрес без каких-либо специальных символов или двух точек между ними.
Я предлагаю вам скопировать и вставить старый MAC-адрес (тот, который вы указали на предыдущем шаге) и заменить последние два числа. Это хорошая практика, потому что новый MAC-адрес легко запомнить и не вызывает конфликтов в сети.
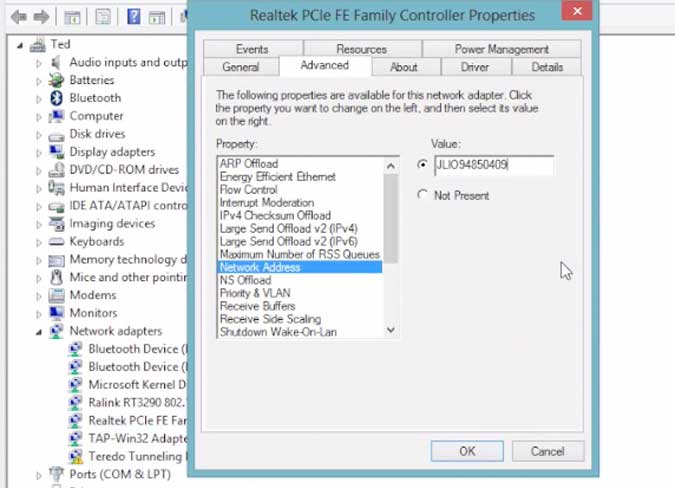
Кроме того, если вкладка значений не активна, это означает, что сетевая карта не позволяет изменять MAC-адрес.
Чтобы проверить, успешно ли вы изменили свой MAC-адрес, откройте команду CMD снова и сделать ipconfig / все. На этот раз вы должны увидеть новый MAC-адрес.
# 2 Mac OS
Изменение MAC-адреса в Mac OS выполняется с помощью командной строки, поэтому посмотрите, как это работает.
Поиск MAC-адреса в Mac OS X
Откройте Терминал и введите команду ifconfig (команда становится IPCONFIG В Windows пока Ifconfig на Mac и ОС Linux)
Вы увидите разные MAC-адреса для каждого сетевого адаптера. Чтобы узнать, какой адрес вы используете, найдите MAC-адрес, содержащий ссылку айпи адрес его собственный. Это будет текущий MAC-адрес. Также обратите внимание на имя интерфейса, например - en0 или же en1. Нам это понадобится позже.
Кроме того, вы можете найти свой MAC-адрес, перейдя в Системные настройки> Сеть> Текущее соединение> Дополнительно> Устройства.
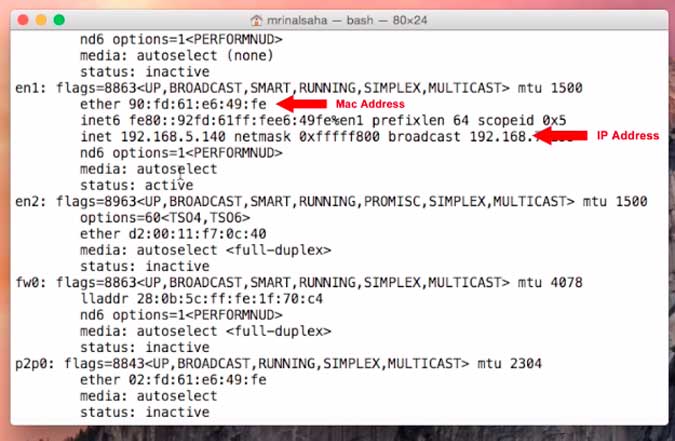
Изменить MAC-адрес в Mac OS X
Чтобы изменить MAC-адрес в MAC OS, откройте Терминал и введите следующую команду.
sudo ifconfig en1 ether a1:b1:c1:d1:e1:f1
Очевидно, замените часть a1: b1 желаемым MAC-адресом. Когда вы закончите вводить команду, нажмите Enter. Поскольку это заказ Sudo Вам также необходимо будет ввести свой пароль для входа. Вот и все.
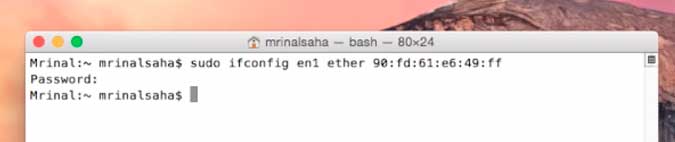
Теперь, чтобы проверить, успешно ли вы обновили свой MAC-адрес, введите ifconfig или перейдите в Настройки сети в Системных настройках. Вы должны увидеть там новый MAC-адрес.
Чтобы сделать его постоянным, вы можете использовать сценарий, чтобы изменить MAC-адрес и поместить его в папку автозагрузки в Mac OS. что-то подобное , Хотя не тестировал.
#3 Линукс
Теперь, когда существует так много дистрибутивов Linux, невозможно охватить их все. Итак, мы собираемся объяснить, как измениться с помощью знаменитого Linux Mint. Хотя шаги должны быть одинаковыми для всех операционных систем на базе Debian.
Поиск MAC-адреса на Linux Mint
Поскольку Mac OS построена на ядре Linux, шаги по поиску и изменению MAC-адреса одинаковы в обоих случаях. Итак, чтобы найти MAC-адрес в Linux, откройте Терминал и введите следующую команду.
ifconfig
Это даст MAC-адреса всех сетевых карт на вашем компьютере. Вам нужно найти карту, на которую вы хотите внести изменения. Если вы подключены к Интернету через Wi-Fi и хотите изменить MAC-адрес своей WiFi-карты, найдите MAC-адрес, на который есть ссылка на IP-адрес. и запишите его вместе с названием адаптера - вроде eth0 или же eth1 لخ.
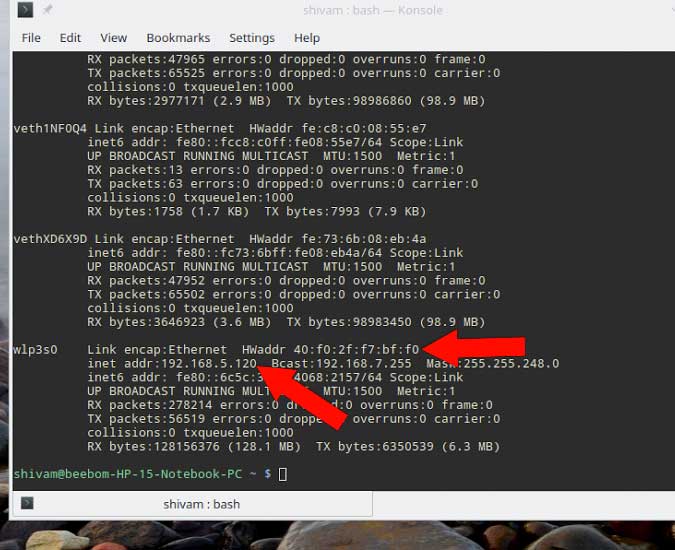
Изменить MAC-адрес в Linux Mint
Теперь, чтобы изменить MAC-адрес в Linux, откройте Терминал и введите следующую команду.
sudo ifconfig eth0 down sudo ifconfig eth0 hw ether a1:b1:c1:d1:e1:f1 sudo ifconfig eth0 up
заменять eth0 Имя адаптера, MAC-адрес которого вы хотите изменить. А также а1: б1 ... с MAC-адресом, который вы хотите назначить.
Итак, эта первая команда отключит сетевой адаптер, после этого мы изменим MAC-адрес и снова перезапустим адаптер. Чтобы подтвердить изменения, введите Ifconfig В устройстве, и вы увидите новый MAC-адрес.
hwaddress ether a1:b1:c1:d1:e1:f1
# 4 Андроид
Изменить MAC-адрес на мобильных устройствах немного сложнее, чем на настольных операционных системах. А поскольку Android также основан на ядре Linux, вы должны использовать команду. Sudo в оконечном устройстве. Это означает, что для изменения MAC-адреса на Android вам понадобится доступ к ROOT. Разрешения. Другого пути нет.
Найти MAC-адрес на Android
Чтобы узнать MAC-адрес на Android, перейдите в Настройки> О телефоне> Статус. И найдите MAC-адрес WiFi. Вы также можете скопировать его в буфер обмена, долгое нажатие на него.
Изменить MAC-адрес на Android
Теперь, чтобы изменить MAC-адрес на Android, у вас есть два варианта: либо использовать приложение терминала и ввести несколько команд, как мы делали с Linux, либо использовать для этого специальное приложение.
В этом случае мы пойдем самым простым методом, то есть с помощью специального приложения. Итак, зайдите в Play Store и установите Изменить мой MAC. Среди многих приложений, которые я тестировал, это работает отлично.
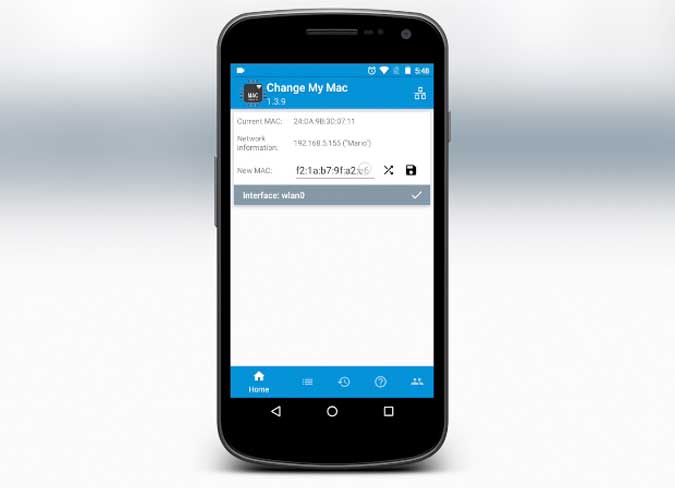
Итак, устанавливаем приложение и открываем его. Теперь в приложении вы можете либо сгенерировать случайный MAC-адрес. Или сделайте как я - скопируйте старый MAC-адрес и замените последние два символа. После этого сохраните изменения и все. Вы успешно изменили MAC-адрес своего Android-устройства.
№5 iOS
В последней версии iOS Apple усложнила изменение MAC-адреса на iPhone и iPad. Тебе понадобится Побег из тюрьмы Даже в этом случае нет гарантии успеха. В общем, не стоит.
# 6 роутер
Нет особых причин, по которым вы хотели бы изменить MAC-адрес своих маршрутизаторов. Но если вы все равно хотите это сделать - вам нужно выяснить, поддерживает ли ваш маршрутизатор это или нет. Если это так, вы найдете возможность скопировать мой MAC-адрес в расширенных настройках интерфейса. Или вы можете установить кастомную прошивку (например, OpenWRT).
تغليف
Изменить MAC-адрес обычно очень просто. Все, что вам нужно сделать, это ввести несколько команд на устройстве или использовать программу. Однако обратите внимание, что изменение MAC-адреса не является незаконным, но то, что вы делаете, может быть незаконным. И даже если вы измените свой MAC-адрес, вас все равно узнают.






