По умолчанию маршрутизатор назначает динамический IP-адрес каждому устройству, к которому он подключается. Это называется DHCP (аббревиатура протокола динамического управления хостом). Но иногда нам нужно, чтобы у нашего устройства был один и тот же IP-адрес (т. Е. Статический IP) каждый раз, когда оно подключается к сети. причина в том,
- Получите доступ к вашему компьютеру из Интернета.
- Обмен данными между двумя устройствами в одной сети.
- Быстрый доступ к сетевому принтеру или NAS.
- Используйте свой компьютер в качестве медиа-сервера.
- Или ваш бизнес Wi-Fi требует использования статического IP-адреса.
Какой IP-адрес выбрать?
Если два устройства в сети имеют одинаковый IP-адрес, возникнут конфликты. Интернет не будет работать на одном или на обоих, в зависимости от вашего маршрутизатора. Итак, важно назначить вашему компьютеру уникальный IP-адрес. Есть два способа выбрать неиспользуемый IP-адрес.
Например - сначала найдите IP-адрес вашего устройства, например 192.168.1.7 ; Затем сохраните первые три значения (т.е. 192.168.1) как есть, и замените последнее число другим числом, например 192.168.1.222. Если необходимо убедиться, что последняя цифра должна быть между 0-255.
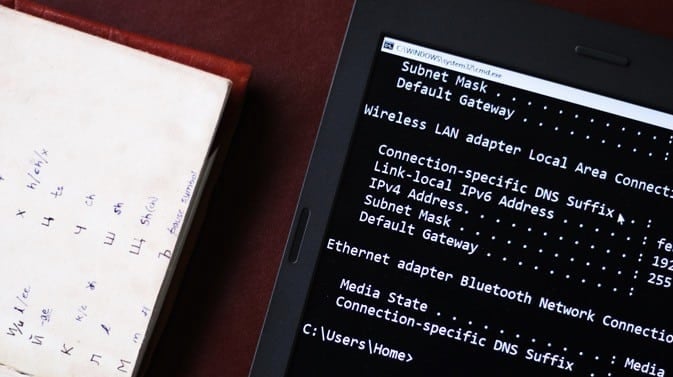
Назначить статический IP-адрес для большинства устройств очень просто: просто зайдите в их сетевые настройки, найдите параметр DHCP и выключите его. Как только вы это сделаете, вы увидите текстовую область для ввода статического IP-адреса. Введите туда новый IP, сохраните изменения и все.
Посмотрим, как устанавливается статический IP-адрес в разных операционных системах.
1. Установите статический IP-адрес в Windows 10/8/7.
Вы можете сделать это быстро через командную строку. Сначала вам нужно будет найти маску подсети, шлюз по умолчанию и имя сетевого адаптера. В моем случае я использую Wi-Fi, поэтому имя адаптера - Wi-Fi. Чтобы найти свой, просто введите следующую команду в командной строке.
ipconfig
Как только вы получите результат, найдите «Сетевой адаптер», под которым указан IP-адрес. Имя адаптера - это имя из одного слова в конце сетевого адреса. Вам также понадобится маска подсети и шлюз по умолчанию.
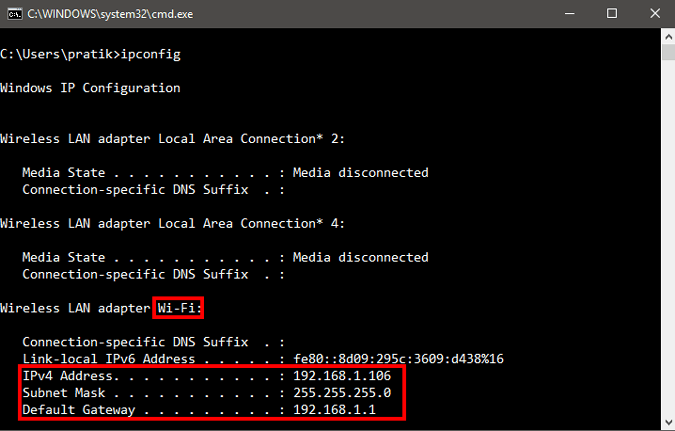
Получив имя адаптера, маску подсети и шлюз по умолчанию, выполните следующую команду.
netsh interface ip set address name="Wi-Fi" static 192.168.1.106 255.255.255.0 192.168.1.1
Где Wi-Fi следует заменить на имя адаптера, IP-адрес, маску подсети и адрес шлюза по умолчанию в соответствии с вашей конфигурацией.
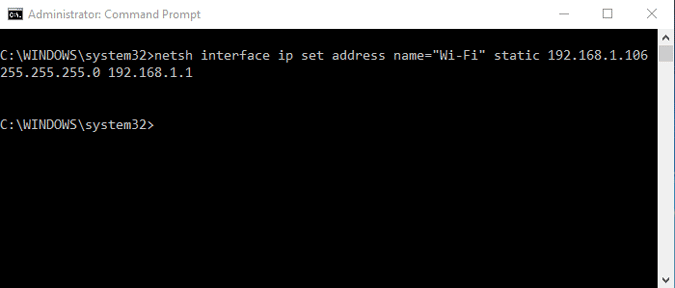
Это изменит ваш IP-адрес с DHCP на Ручной, используя указанный вами статический IP-адрес.
Если вы находите это слишком запутанным, вы не одиноки. Вы можете сделать то же самое через более интуитивно понятный графический интерфейс. Вам понадобится маска подсети и адрес шлюза по умолчанию. Вы можете обратиться к шагу выше, чтобы узнать, как найти эти детали. Записав адрес, щелкните меню «Пуск» и введите «Сетевые подключения». Щелкните, когда увидите значок Центра управления сетями и общим доступом.
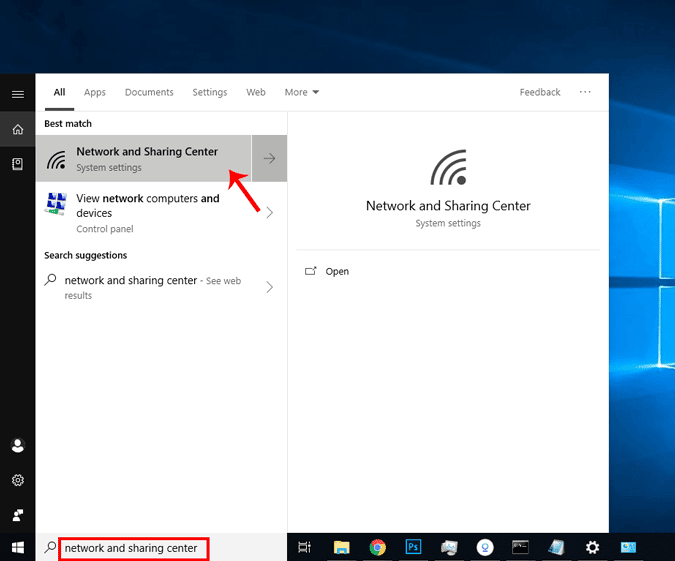
Кроме того, если вы используете Windows 10, вы можете щелкнуть правой кнопкой мыши меню «Пуск» и выбрать «Сетевые подключения».
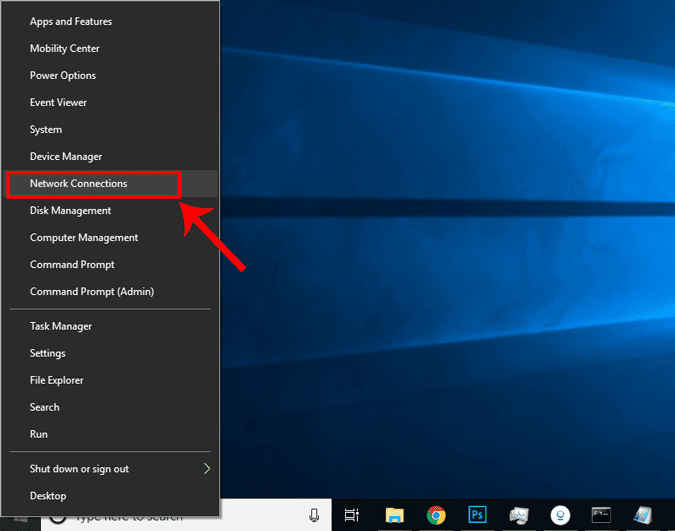
В новом окне нажмите «Изменить параметры адаптера».
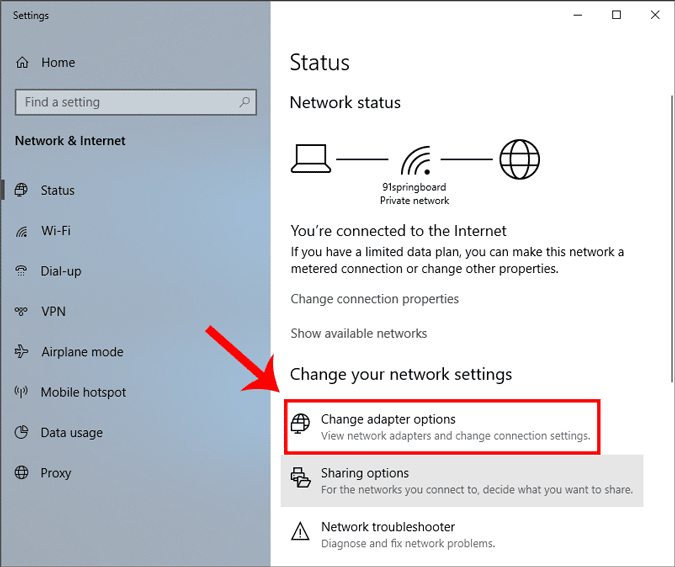
Щелкните правой кнопкой мыши текущий сетевой адаптер (например, WiFi) и выберите «Свойства».

Когда появится новое окно, выберите Интернет-протокол версии 4 (TCP / IPv4) и нажмите «Свойства».
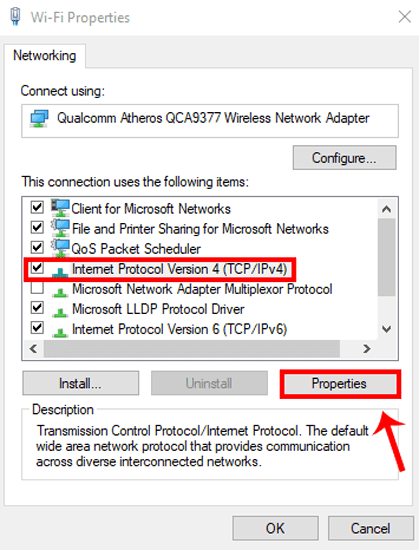
Когда вы получите всплывающее окно, выберите «Введите желаемый IP-адрес» и введите IP-адрес, в качестве маски подсети и адрес шлюза по умолчанию, введите значения, которые вы отметили ранее. После этого нажмите ОК, чтобы сохранить изменения.
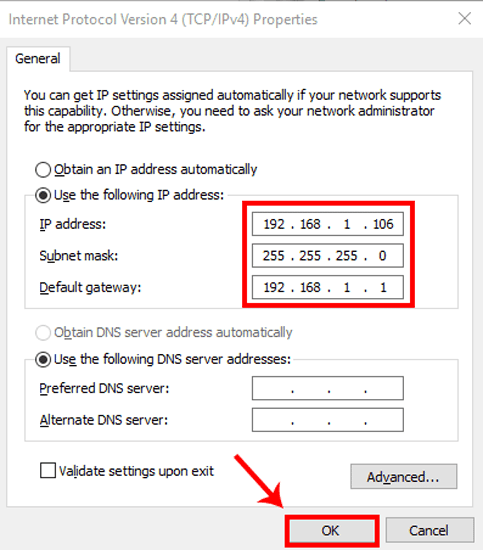
Чтобы переключиться на динамический IP-адрес, коснитесь «Получить IP-адрес автоматически». Как только это будет включено, система начнет динамически выбирать IP-адрес из маршрутизатора.
2. Как настроить статический IP-адрес в Ubuntu
В Ubuntu вы можете установить статический IP-адрес через Терминал или с помощью графического интерфейса. Во-первых, начнем с командной строки. Щелкните правой кнопкой мыши в любом месте рабочего стола, чтобы открыть Терминал.
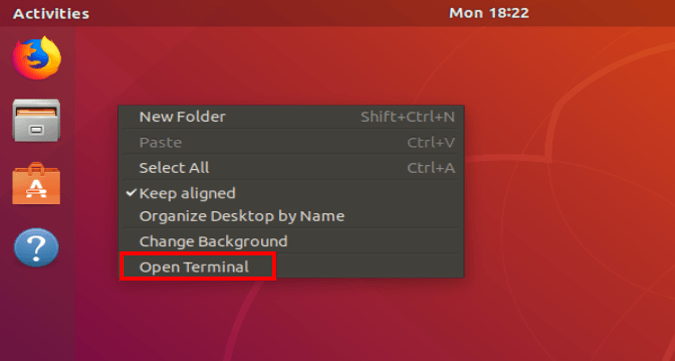
Как только окно Терминала открыто, нам нужно запустить команду. Нам нужна маска подсети и имя сетевого адаптера, чтобы назначить статический IP-адрес, и чтобы получить его, выполните следующую команду в Терминале.
ifconfig -a
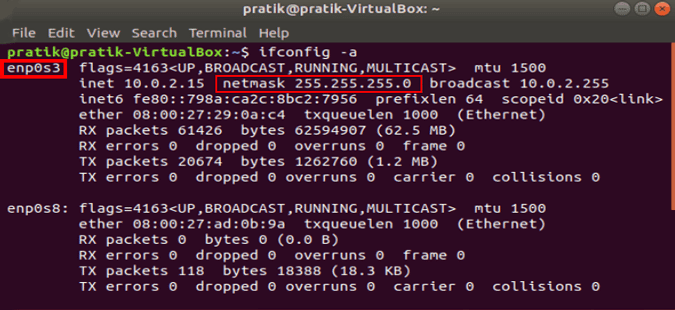
Если у вас есть маска подсети, запишите ее, в моем случае это 255.255.255.0 Мы можем продолжать.
Это простой и понятный процесс. Нам нужно открыть настройки сетевого адаптера. Для этого щелкните значок сети в правом верхнем углу рабочего стола.
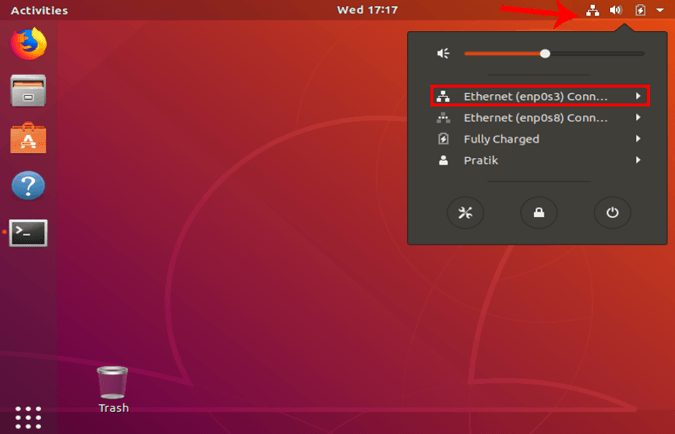
Теперь перейдите в активную сеть и нажмите кнопку «Развернуть», чтобы увидеть дополнительные параметры. Щелкните «Настройки проводной сети», чтобы открыть меню «Сеть».
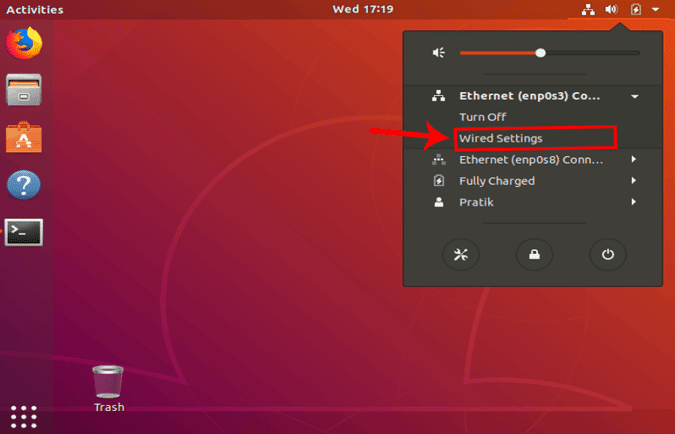
Когда вы откроете диалоговое окно «Свойства проводной сети», убедитесь, что вы находитесь на странице «Сеть». Щелкните значок «Настройки» рядом с активной сетью, чтобы открыть свойства проводной сети.
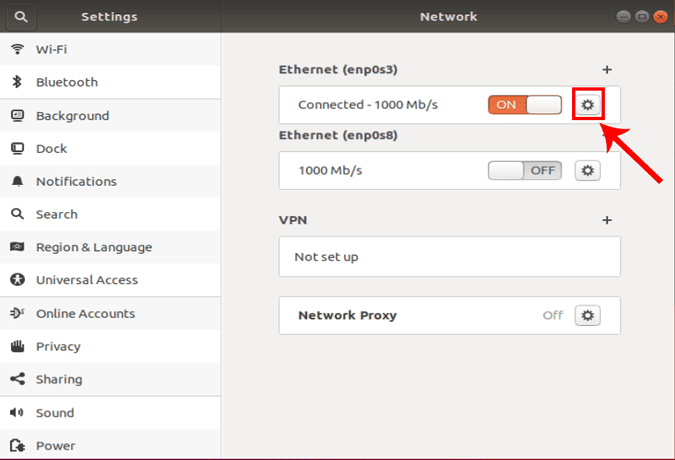
Когда вы получите всплывающее окно, перейдите на вкладку IPv4, чтобы изменить настройки IP.
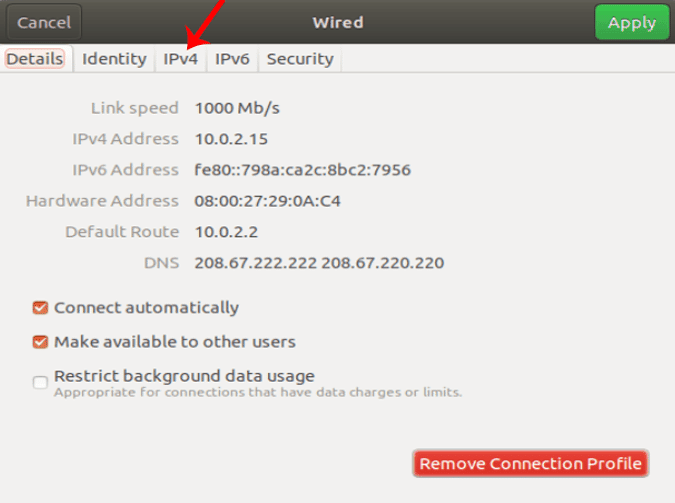
На вкладке IPv4 выберите переключатель с надписью «Вручную». Появятся некоторые текстовые поля, вам необходимо ввести свой IP-адрес, сетевую маску и шлюз соответственно. После проверки вы можете нажать кнопку «Применить», чтобы записать изменения.
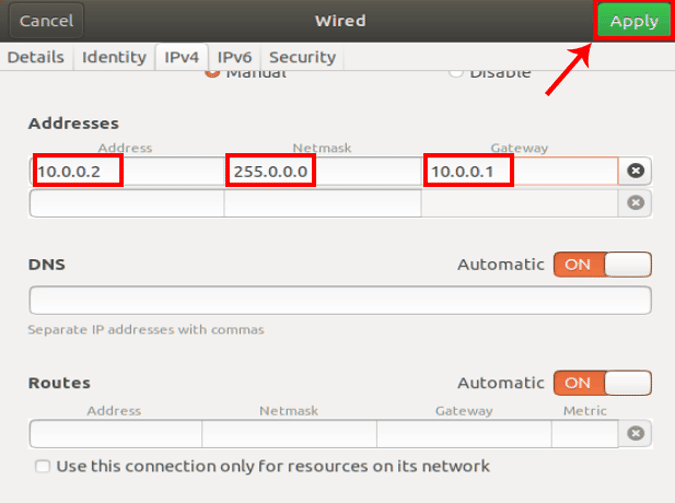
Вам снова нужно перезапустить сеть, чтобы изменения вступили в силу. Вы можете сделать это вручную через командную строку или просто выключить сетевой адаптер. После этого запустите ifconfig на устройстве, чтобы проверить IP-адрес. Это должен быть тот же IP-адрес, который вы указали ранее.
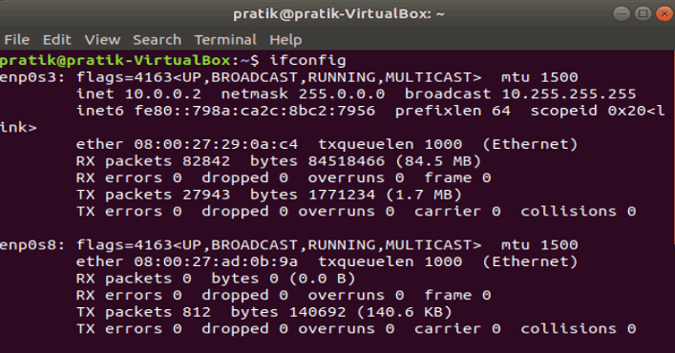
3. Как настроить статический IP в macOS
Если вы используете macOS, установка статического IP-адреса очень похожа на настройку Ubuntu. Но здесь вам не нужна маска подсети или адрес шлюза по умолчанию. Щелкните правой кнопкой мыши значок яблока в верхнем левом углу рабочего стола. В раскрывающемся меню выберите Системные настройки.
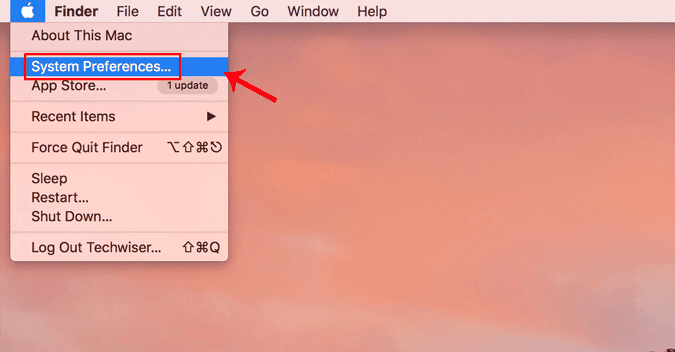
После отображения диалогового окна «Системные настройки» перейдите в «Сеть» и щелкните по нему, чтобы открыть «Настройки сети».
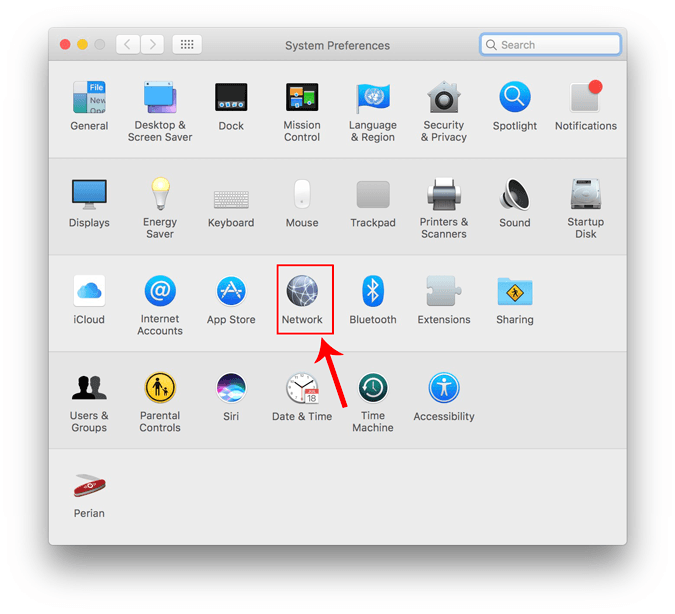
Кроме того, вы также можете нажать Cmd + пробел Чтобы включить поиск Spotlight. Введите «сеть» в строку поиска и щелкните значок, когда он появится. Это приведет вас прямо к настройкам сети.
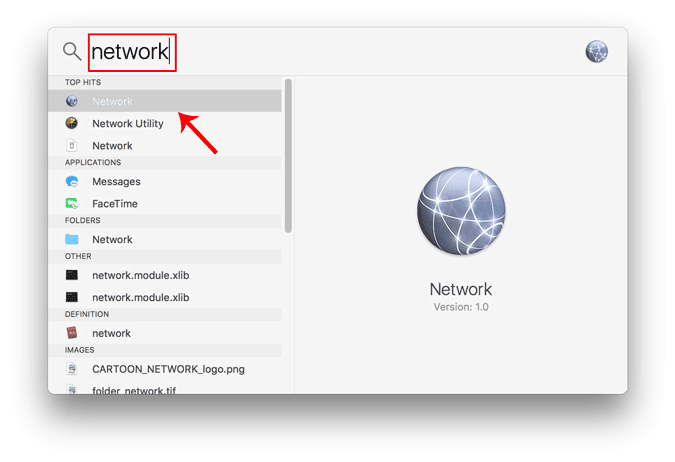
Во всплывающем окне выберите активный сетевой интерфейс. Например, я подключен к Wi-Fi, поэтому моя активная сеть - Wi-Fi. Убедитесь, что вы находитесь на активной вкладке сети, а затем нажмите «Дополнительно».

Откроется новое окно с настройками конфигурации для этого адаптера. Перейдите в настройки IP, щелкнув вкладку TCP / IP.
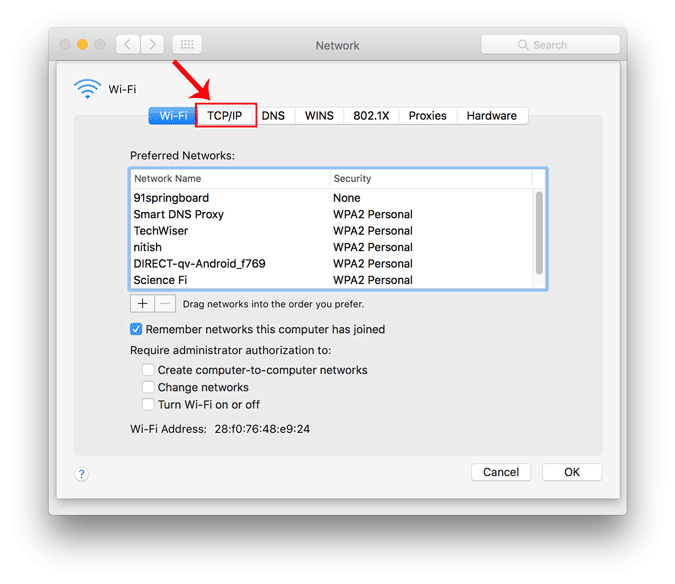
В меню конфигурации IPv4 выберите «Использовать DHCP с ручным адресом». Введите статический IP-адрес в IPv4 и оставьте поля Маска подсети и Маршрутизатор по умолчанию. Щелкните ОК, чтобы сохранить изменения.
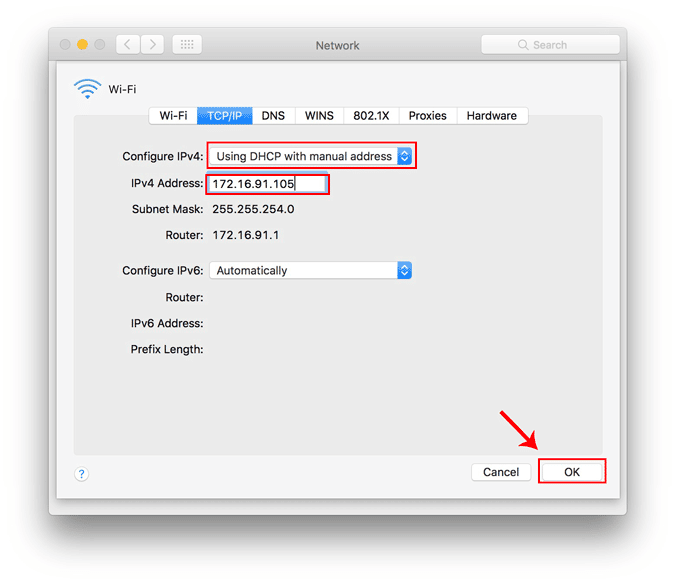
Теперь, когда вы делаете Ifconfig , система должна использовать статический IP-адрес, который вы определили ранее. Если IP-адреса не меняются, попробуйте перезапустить Wi-Fi, и это должно исправить.
Чтобы вернуться к динамическому IP, вернитесь к «Использование DHCP» в меню конфигурации IPv4.
4. Как настроить статический IP на Android
Установить статический IP можно на Android. Однако способ сделать это может отличаться на каждом телефоне в зависимости от производителя. Мы увидим, как это сделать на Pixel3, и процесс должен быть аналогичным и на других телефонах. Так что перейдите в меню «Настройки» и нажмите «Сеть и Интернет».
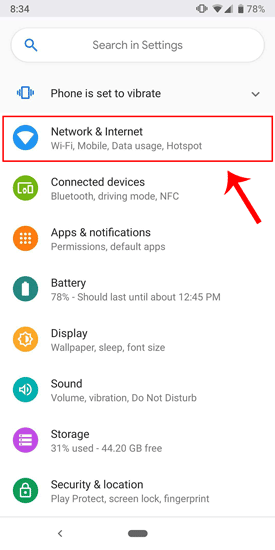
Вверху списка вы увидите Wi-Fi, нажмите на него, чтобы получить доступ к настройкам Wi-Fi.
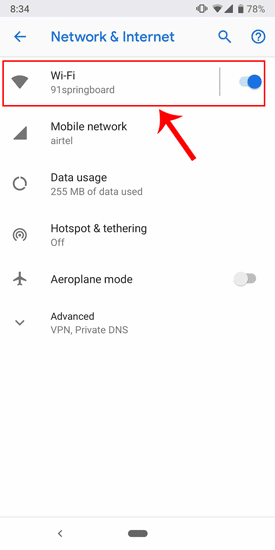
Сеть, к которой вы подключены, должна быть вверху списка. Щелкните значок настроек рядом с названием сети Wi-Fi.
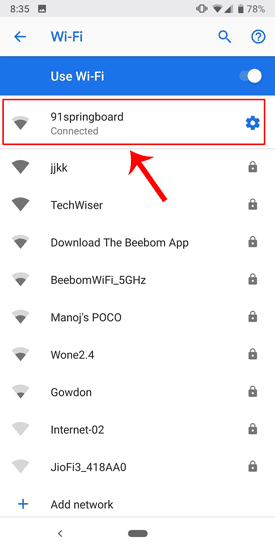
Когда откроется всплывающее окно, вы увидите настройки IP внизу списка. Параметр по умолчанию - «DHCP». Щелкните по нему, чтобы изменить конфигурацию IP.
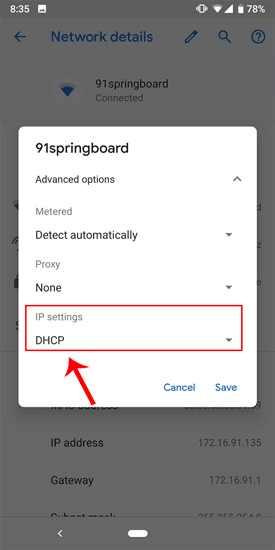
В раскрывающемся меню выберите «Фиксированный». Введите желаемый IP-адрес и оставьте другие параметры по умолчанию. Убедитесь, что другие устройства не используют тот же IP-адрес. Вы можете увидеть IP-адреса других устройств в вашей сети с помощью небольшого инструмента под названием Fing. Для подробного описания процесса Ознакомьтесь с нашей статьей о том, как узнать IP-адрес любого устройства. присутствует в вашей сети. После того, как вы ввели IP-адрес, нажмите «Сохранить», чтобы зарегистрировать изменение. Теперь ваш телефон Android должен начать использовать требуемый IP-адрес.
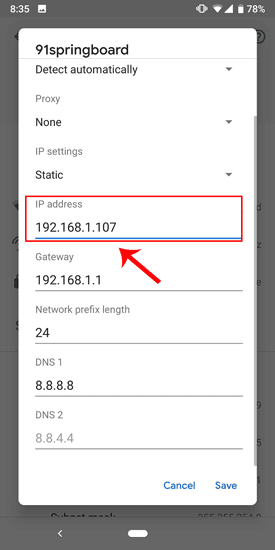
Практически в каждой версии Android вы можете установить статический IP-адрес. Для некоторых редких старых версий Android вы можете использовать стороннее приложение, например Статический Wi-Fi. Это бесплатно и не требует ROOT.
Чтобы снова переключиться на динамический IP-адрес, повторите ту же процедуру и вместо этого выберите «DHCP» в настройках IP.
5. Как настроить статический IP на iPhone и iPad
Если вы используете iPhone или iPad, вы можете назначить статический IP-адрес изначально. Вам понадобится маска подсети для вашей сети. Это можно получить в настройках Wi-Fi, и мы увидим это в следующих шагах. Чтобы начать, щелкните значок «Настройки» в Dock, чтобы открыть меню «Настройки».
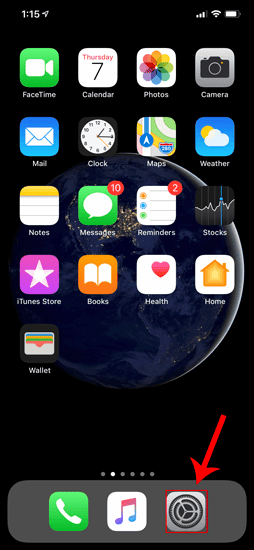
Теперь на странице меню настроек нажмите Wi-Fi, чтобы получить доступ к настройкам Wi-Fi.
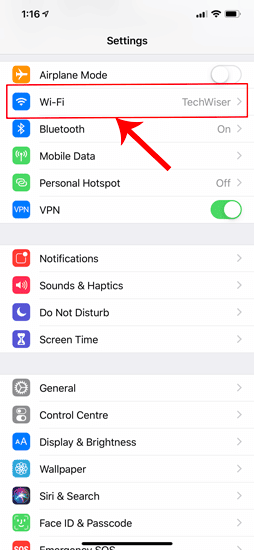
На странице Wi-Fi вы должны увидеть подключенную сеть Wi-Fi вверху. Щелкните по кнопке «i» рядом с ним. Откроется окно настройки Wi-Fi.
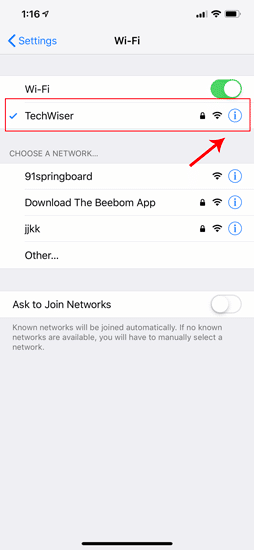
Когда откроется страница настроек Wi-Fi, вы увидите опцию «Настроить IP». По умолчанию это будет автоматически. Прямо под этой опцией вы увидите «Маску подсети», вы должны записать это, так как она нам понадобится в дальнейших шагах. Чтобы установить статический IP-адрес, нам нужно изменить конфигурацию IP на ручную. Щелкните по нему, и откроется страница настроек IPv4.
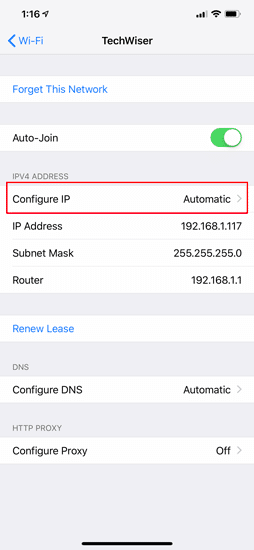
На странице «Конфигурация IPv3» должны быть доступны 4 варианта. Выберите из него «Вручную». После того, как вы включите IP-адрес вручную, внизу вы увидите дополнительные текстовые поля для ввода IP-адреса, маски подсети и маршрутизатора. Нам нужно заполнить выбранный нами IP-адрес и маску подсети, указанную на предыдущем шаге. Теперь после заполнения обоих полей в правом верхнем углу будет активна кнопка сохранения. Щелкните по нему, чтобы сохранить статическую IP-конфигурацию.
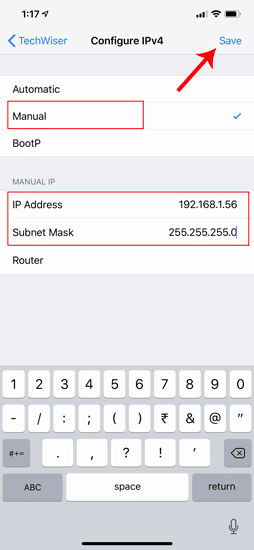
Теперь, когда вы вернетесь на страницу настроек Wi-Fi, вы увидите, что ваше устройство использует статический IP-адрес. Это должен быть тот же IP-адрес, который мы установили в меню IP Configuration.
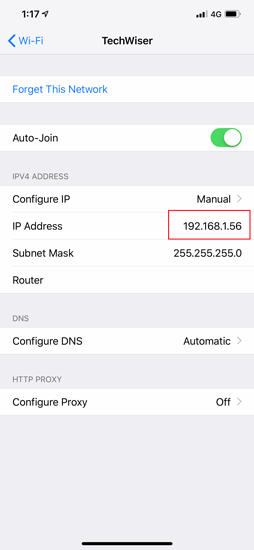
Этот статический IP-адрес будет применяться только к этой конкретной сети Wi-Fi. Если вы подключены к другой сети Wi-Fi, IP-адрес изменится соответствующим образом.
6. Как настроить статический IP для любого устройства с роутера
Другие сетевые устройства, такие как беспроводной принтер, PS4, NAS, IP-камера и Raspberry Pi, не имеют интерфейса. Поэтому для настройки сети вы либо подключаетесь удаленно, либо используете маршрутизатор. Если у вас есть доступ к маршрутизатору, настройка статического IP-адреса для сетевых устройств - самый простой и удобный способ. Я бы рекомендовал этот метод по сравнению с любым другим методом.
Следовательно, чтобы назначить статический IP-адрес любому сетевому устройству, вам необходимо авторизоваться на веб-портале маршрутизатора. Адрес портала, имя пользователя и пароль часто печатаются за маршрутизатором. Если у вас нет физического доступа к маршрутизатору, URL-адрес веб-портала часто будет адресом шлюза вашего ПК. Чтобы найти это, откройте командную строку и введите следующую команду.
ipconfig | findstr "Default Gateway"
После загрузки веб-сайта войдите в систему с учетными данными. Теперь у каждого маршрутизатора свой пользовательский веб-интерфейс, но общая структура осталась прежней. Обычно вам нужно связать IP-адрес с Mac-адресом и именем хоста устройства. Следовательно, нам нужно найти MAC-адрес и имя хоста устройства в сети. Для этого найдите список клиентов DHCP, который должен выглядеть как на следующем снимке экрана.
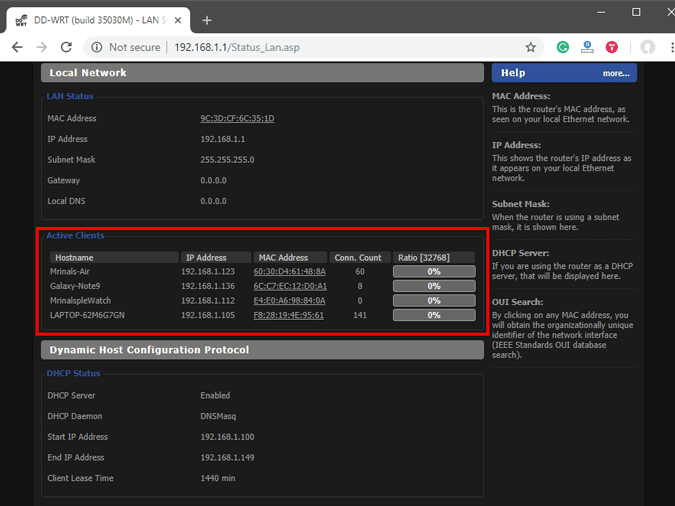
Вы можете получить MAC-адрес устройства и частное имя хоста в списке клиентов DHCP. Как только вы укажете MAC-адрес и имя хоста, мы сможем двигаться дальше. На большинстве маршрутизаторов у вас будет возможность установить статический IP-адрес в разделе привязки IP Mac или в параметре Статический IP-адрес DHCP. Если вы используете пользовательское ПЗУ, такое как dd-wrt, перейдите на вкладку Services, и у вас будет DHCP-сервер. В разделе DHCP-сервер вы должны добавить запись для статической аренды, нажав кнопку «Добавить».
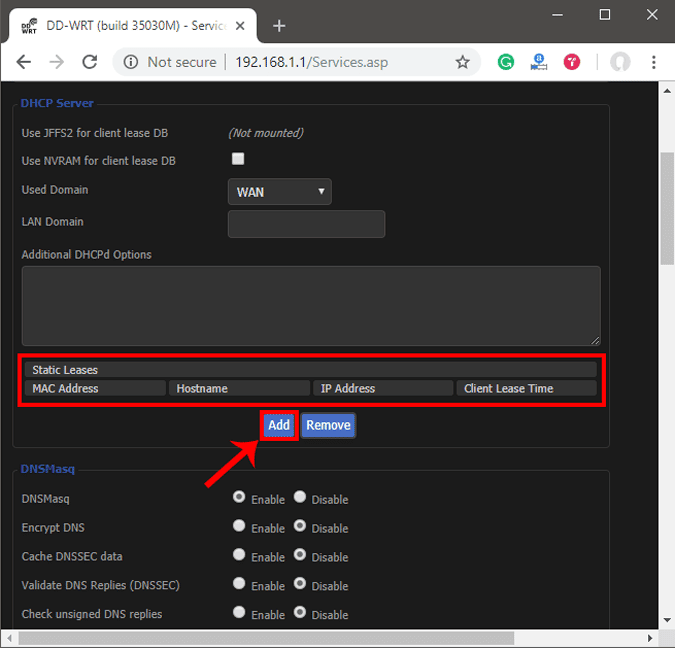
При нажатии кнопки «Добавить» будет создана новая строка. Вы должны ввести MAC-адрес, имя хоста, статический IP-адрес и срок аренды. Срок аренды - это единица минут, по истечении которых ваш IP будет обновлен. Поскольку мы добавляем только одну запись для данного хоста, IP-адрес будет таким же даже после обновления. Щелкните Сохранить изменения.
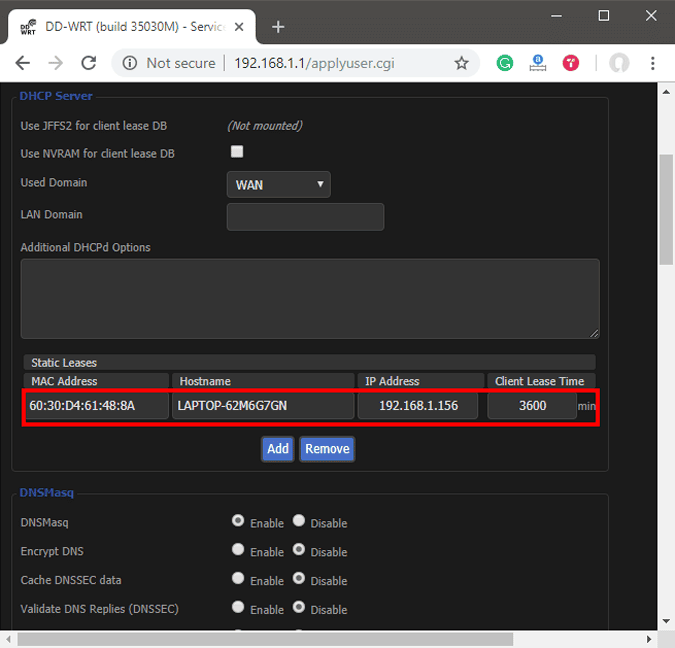
После того, как вы успешно настроили его на маршрутизаторе, перезапустите Wi-Fi на устройстве. Когда он подключается, он должен начать использовать статический IP-адрес. В случае проблем убедитесь, что у вас правильный MAC-адрес и имя хоста. Чтобы проверить, просто запустите команду ipconfig или еще раз посмотрите список DHCP-клиентов маршрутизатора.
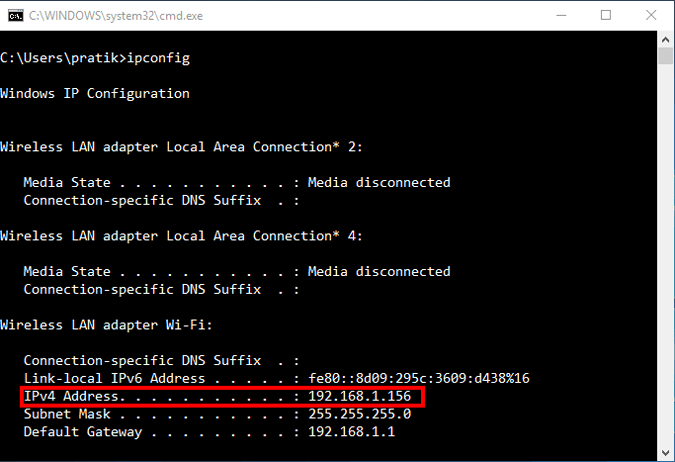
Эти изменения записываются в ПЗУ, поэтому перезапуск маршрутизатора не повлияет на конфигурацию статического IP-адреса. Чтобы вернуться к динамическому IP, просто удалите запись из аренды IP-адреса.
Что дальше
После того, как вы начнете настраивать IP-адреса на маршрутизаторах и сетевых устройствах, вы можете приступить к настройке Telnet и SSH. Вы можете ознакомиться с нашей краткой статьей о Как включить Telnet-сервер в Windows 10 , وЛучшие клиенты SSH для iOS для удаленного управления сервером и 6 лучших FTP-клиентов для Android. Следует обратить внимание на статические IP-адреса, назначаемые устройствам, поскольку назначение одного и того же IP-адреса двум устройствам в одной сети сделает его бесполезным.






