Возможно, вы уже загружали файл изображения раньше, и есть большая вероятность, что он использует Формат ISO vulgaris. Эти файлы (обычно очень большие) по сути являются цифровыми версиями оптических дисков. Все файлы на этом диске находятся в архиве ISO.
Подобно Apple macOS и более поздним версиям Microsoft Windows, Linux имеет встроенную поддержку подключения файлов изображений. Это означает, что вам не обязательно использовать стороннее приложение для доступа Образы ISO и файлы в нем.
Фактически, есть два способа сделать это, поэтому вы можете выбрать тот, который вам подходит.

Что такое файл ISO?

Формат файлов изображений был популярным способом распространения приложений через Интернет, потому что скорости широкополосного доступа позволили нам это сделать. Если вы ранее уже устанавливали дистрибутив Linux, вы, вероятно, сделали это с помощью файла ISO. Если вы не установили версию Linux, поиск файла ISO для загрузки, вероятно, будет вашим первым шагом.
Формат файла ISO - это цифровой архив содержимого оптического диска. вы можете Создать образ ISO с любого формата оптических носителей, например CD, DVD и Blu-ray.
Есть одно заметное исключение. Вы не можете использовать формат файла ISO для создания образа аудио компакт-диска, потому что эти файлы не используют файловую систему вашего компьютера. В этих случаях рассмотрите возможность использования вместо этого форматов изображений BIN / CUE.
Файлы ISO используют файловую систему ISO 9660. В некоторых случаях эти образы могут также использовать файловую систему UDF (Universal Disk Format). Данные в файле не сжаты.
Зачем вам создавать файл ISO?
Образы ISO позволяют записать установочный диск Linux, чтобы использовать его на компьютере или передать кому-то другому. Поскольку Linux является бесплатной системой с открытым исходным кодом, никто не угрожает подать на вас в суд за публикацию этой системы.
В наши дни многие образы ISO слишком велики для записи на компакт-диски. Хотя вы можете выбрать DVD, в инструкциях часто рекомендуется использовать USB-накопитель. Кроме того, Live CD или USB могут использоваться не только для установки Linux, но и для других целей.
Файлы ISO не являются эксклюзивными для Linux. Форматирование - хороший способ создания точных резервных копий с оптических дисков или распространения других типов больших систем.
Откройте файл ISO
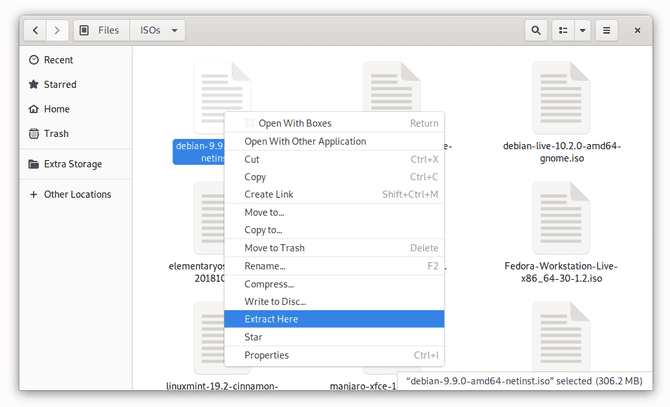
Честно говоря, эта работа может быть проще, чем вы думаете. Многие дистрибутивы имеют возможность извлекать ISO-образы через контекстное меню, вызываемое правой кнопкой мыши. Найдите файл образа ISO в диспетчере файлов, щелкните его правой кнопкой мыши и найдите параметр добыча здесь. Вы можете быть удивлены, насколько легко это сделать!
В противном случае доступны предустановленные приложения или в магазине приложений выбранного вами дистрибутива для чтения содержимого файлов ISO.
Извлеките содержимое ISO с помощью GNOME Archive Manager
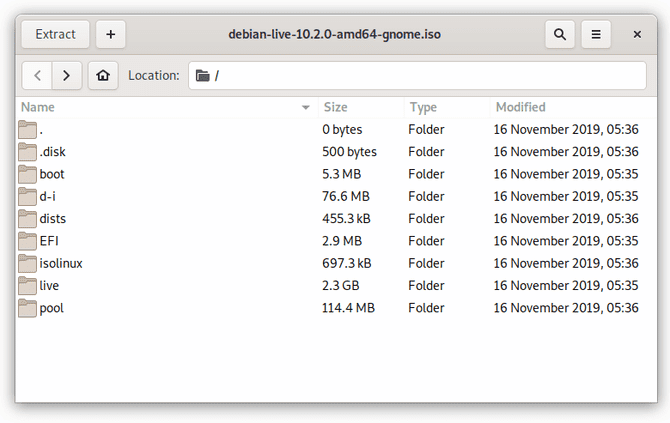
Если вы не хотите извлекать все файлы сразу, в этом нет необходимости. Или откройте любое приложение, которое ваш дистрибутив Linux использует для управления сжатыми файлами, например, в форматах ZIP и TAR. GNOME Archive Manager (также известный как File Roller) является приложением по умолчанию во многих дистрибутивах, включая Ubuntu и Fedora, поэтому мы будем использовать его в качестве нашего примера.
Сначала выберите Меню -> Открыть Перейдите к файлу ISO, который хотите открыть (кнопка с тремя горизонтальными линиями - это кнопка меню). Файлы и папки внутри него должны появиться, как если бы вы открывали ZIP-файл. Теперь вы можете перейти к выбору битов, которые хотите извлечь, и к тому, где вы хотите разместить эти файлы на своем компьютере.
Не используете GNOME?
нет проблем. Открытие файлов ISO является стандартной частью многих приложений для управления файлами Linux. Например, в KDE Plasma вы можете открывать файлы ISO с помощью инструмента архивации Ark. Engrampa, менеджер сжатых файлов, разработанный для среды рабочего стола MATE, также может открывать файлы ISO.
Если вам нужен подход, который работает независимо от того, какой дистрибутив или среду рабочего стола вы предпочитаете, и на машинах без графического интерфейса, вы можете вместо этого использовать метод командной строки.
Извлечь содержимое ISO с помощью командной строки
Во-первых, вам нужно будет создать папку для загрузки изображения. Для этого откройте редактор командной строки и введите:
sudo mkdir /mnt/iso
При появлении запроса введите пароль. Теперь мы можем скачать файл, набрав:
sudo mount -o loop <image>.iso /mnt/iso
заменять Где находится ваш файл ISO. Например:
sudo mount -o loop /home/user/Downloads/image1.iso /mnt/iso
Теперь вы можете перейти в созданную вами папку и получить доступ к файлам в ISO. На этом этапе Терминал можно закрыть. Вы можете использовать собственный файловый менеджер для просмотра содержимого ISO и выбора нужных файлов.
Но если вы хотите извлечь весь ISO через командную строку, вы можете скопировать содержимое папки, набрав:
sudo cp -r /mnt/iso /home/user/Documents
Эта команда скопирует все содержимое в отдельную папку «iso» в папке «Документы». Отметить направляющие -r Процесс копируется рекурсивно, что означает, что вы также хотите скопировать содержимое папки, а не только саму папку.
mount -o loop -t iso9660 <image>.iso /mnt/iso
Неужели так просто извлечь содержимое ISO-файла?
Да, на самом деле процесс прост. В большинстве случаев нет необходимости загружать какие-либо дополнительные приложения.
Но если вам нужно полноценное приложение, посвященное этой функции, посмотрите АцетонISO. Это бесплатная альтернатива с открытым исходным кодом DAEMON Tools Это приложение для управления файлами ISO, доступное для Windows и macOS. Это может показаться знакомым, если вы уже знакомы с этим способом выполнения работы или хотите получить дополнительный набор функций.
Или, если вы действительно хотите вникнуть в это, вы можете попробовать объединить Файлы ISO Многократное использование скрипта.







